
Infrared light is present all around us but is invisible to the human eye. Capturing infrared light images requires specialized camera equipment that only records the red wavelengths.
This creates distinctive-looking images – green or yellow objects are transformed into red tones, while blue and cyan subjects appear darker. If you don’t have an infrared camera, here’s how to simulate this style in Affinity Photo 2.0.
What you'll be using:
- Black and White Adjustment Layer
- Invert Adjustment Layer
- Channel Mixer Adjustment Layer
- HSL Adjustment Layer
- Selective Colour Layer
Before and after


Editing steps
1. Work on brightness
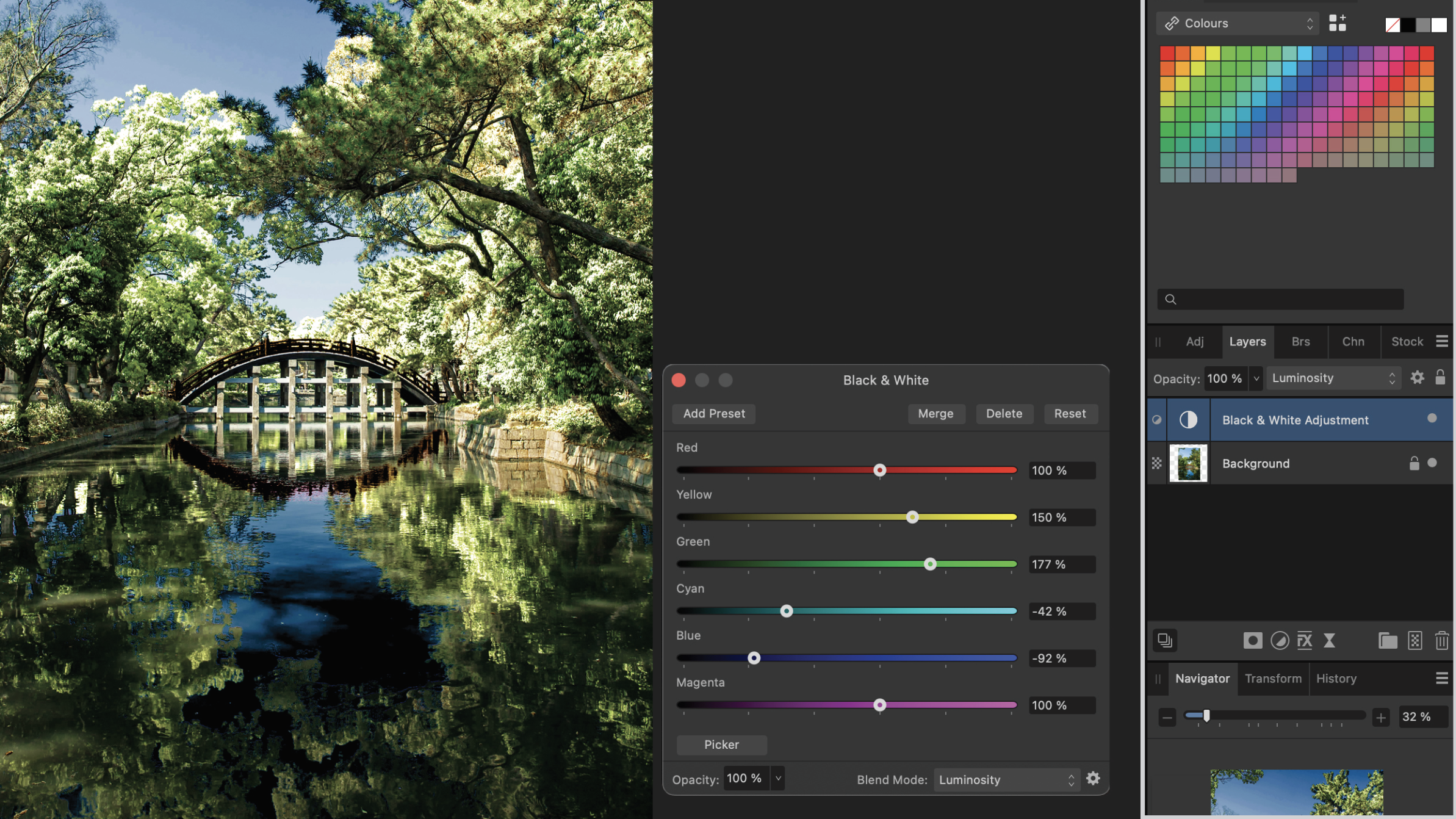
To achieve the infrared look, start by adjusting the color brightness. Add a Black and White Adjustment Layer on top of the Background Layer and change the Blend mode from Normal to Luminosity. Decrease the Blue and Cyan sliders while boosting the Green and Yellow sliders.
2. Invert to negative

Now, let’s begin the infrared color processing that would be done in-camera with a converted model. Click the Adjustment Layer icon and choose the Invert option to convert the image into a negative. An additional Layer will be added,
so here, change the Blend mode to Color.
3. Adjust color channels
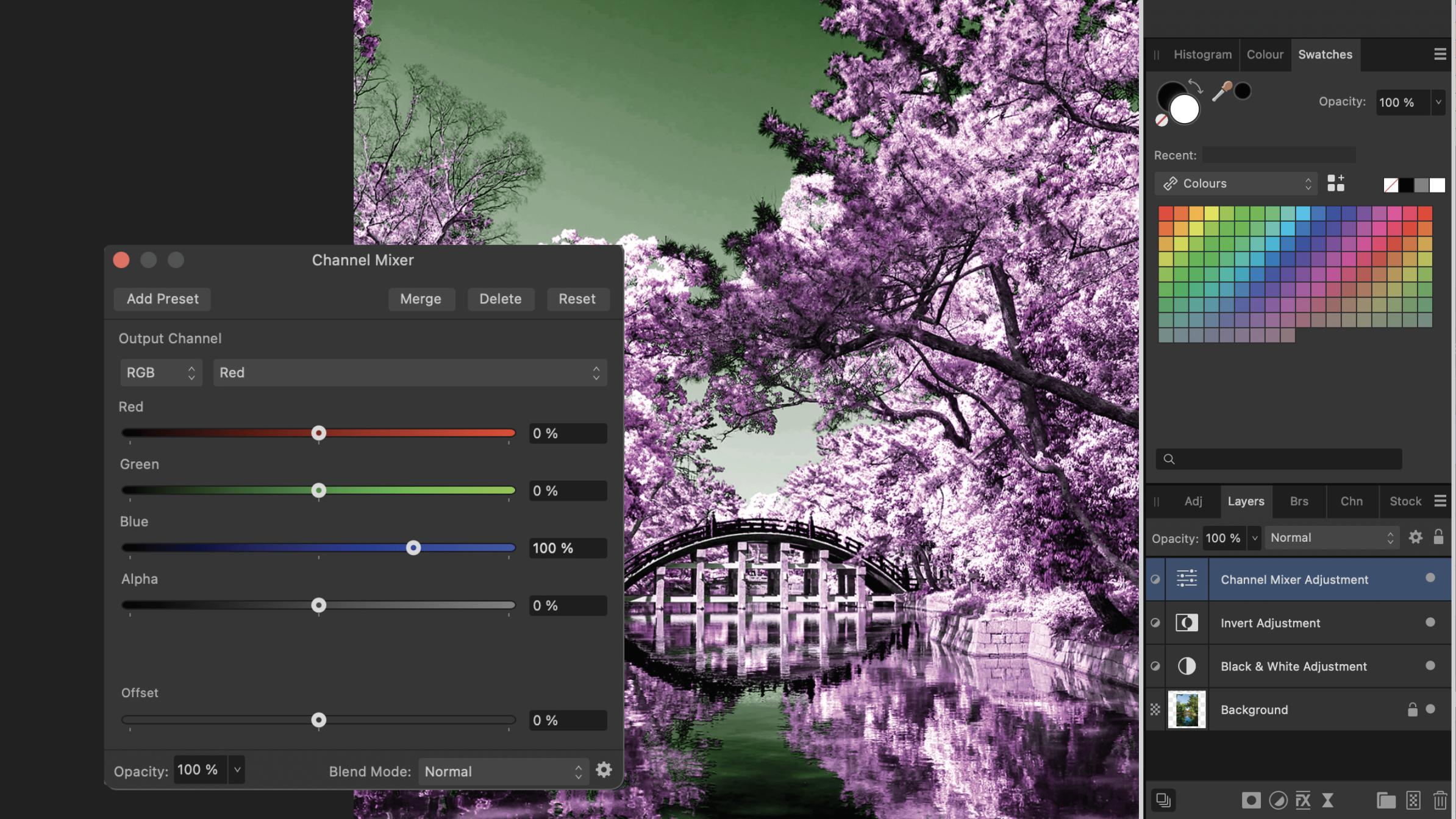
Add a Channel Mixer Adjustment Layer. In the Channel Mixer window, select RGB and choose Red as the Output Channel. Drag the Red slider to zero and the Blue slider to 100 percent. Select Blue as the Output Channel and set the Red slider
to 100 percent and the Blue slider to zero.
4. Underline blue tones

To fine-tune the color of blue elements add an HSL Adjustment Layer, select the Cyan color, then increase the Saturation value and decrease the Luminosity slider. To adjust tones, select the dots in the blue section of the color wheel and experiment with Saturation and Luminosity.
5. Work out red hues
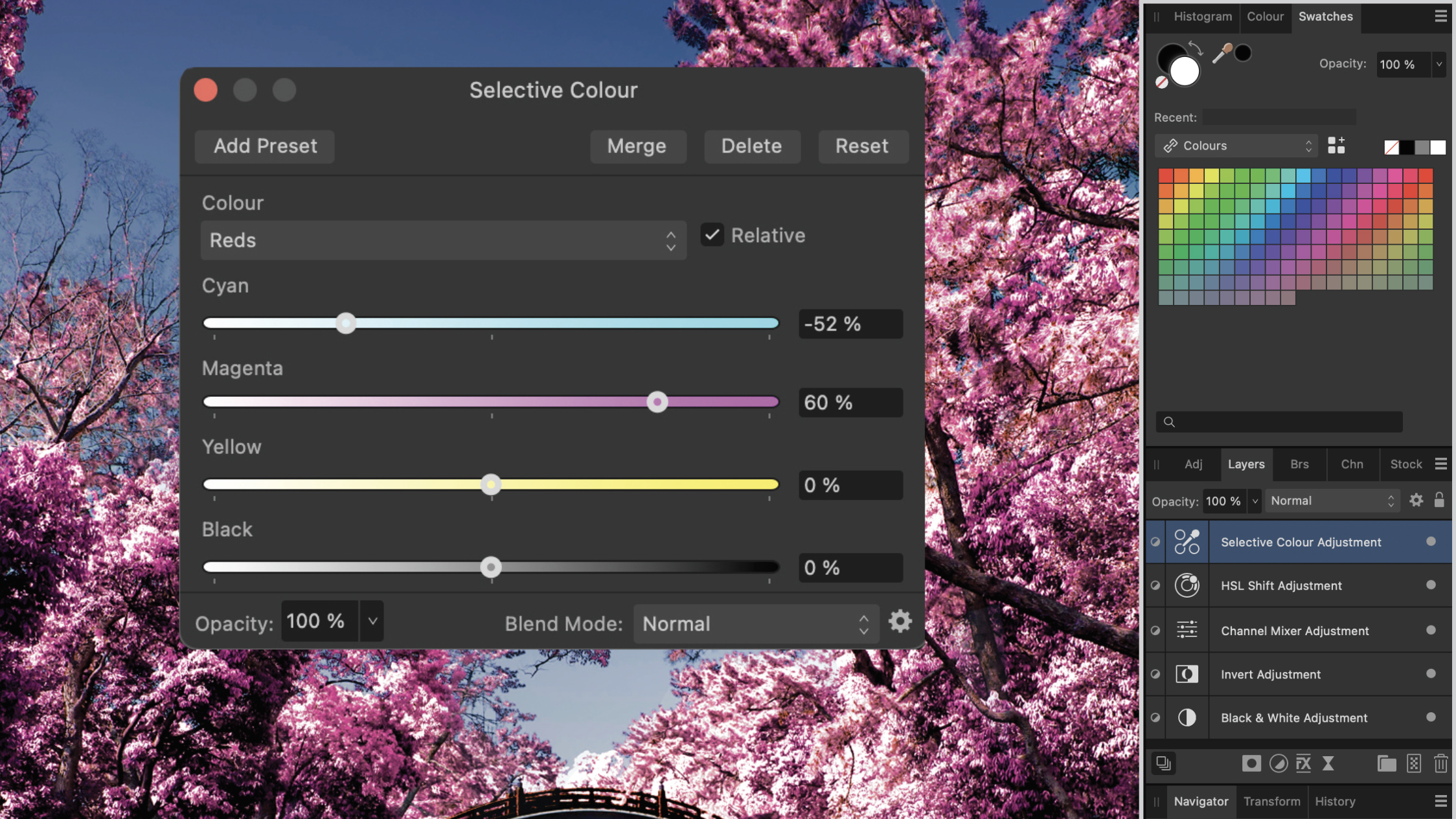
To achieve the maximum infrared look, the final step is to intensify the red tones. To gain control, add a Selective Colour Layer on top of the HSL Adjustment Layer. In the window, select Reds as the Colour and increase the Magenta slider, while also decreasing the Cyan slider.
Key tip
Add some glow
Due to its effect on film, infrared photos are often associated with a glow. Adding this touch to your images can enhance their effect. Add a Live Filter Layer and click on Blur to find the Diffuse Glow option. Experiment with settings while choosing a smaller Radius of about 8px.
Check out how to use infrared lens filters to the IR look in-camera







