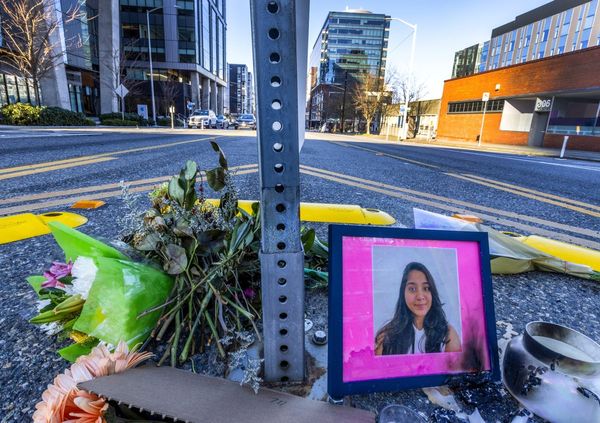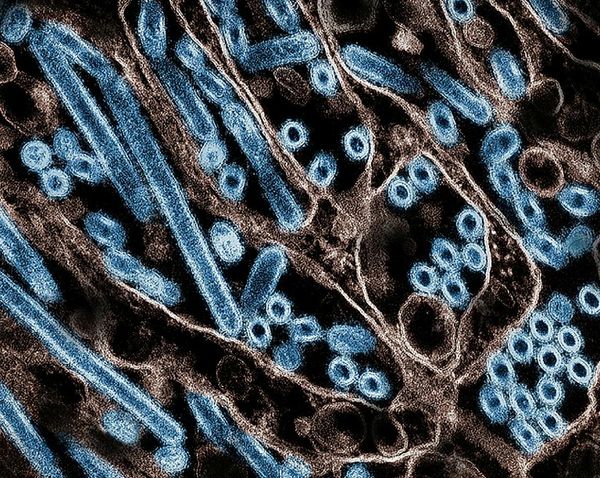You might have just gotten a brand-new Windows 11 PC and are wondering what apps and features to explore first.
Of course, if you have a specific purpose for your new PC in mind, you probably have some ideas specific to your needs, but I've rounded up some that are more general suggestions that I’d recommend to anyone just looking to get the most out of their Windows 11 PC.
1. Internet browser:
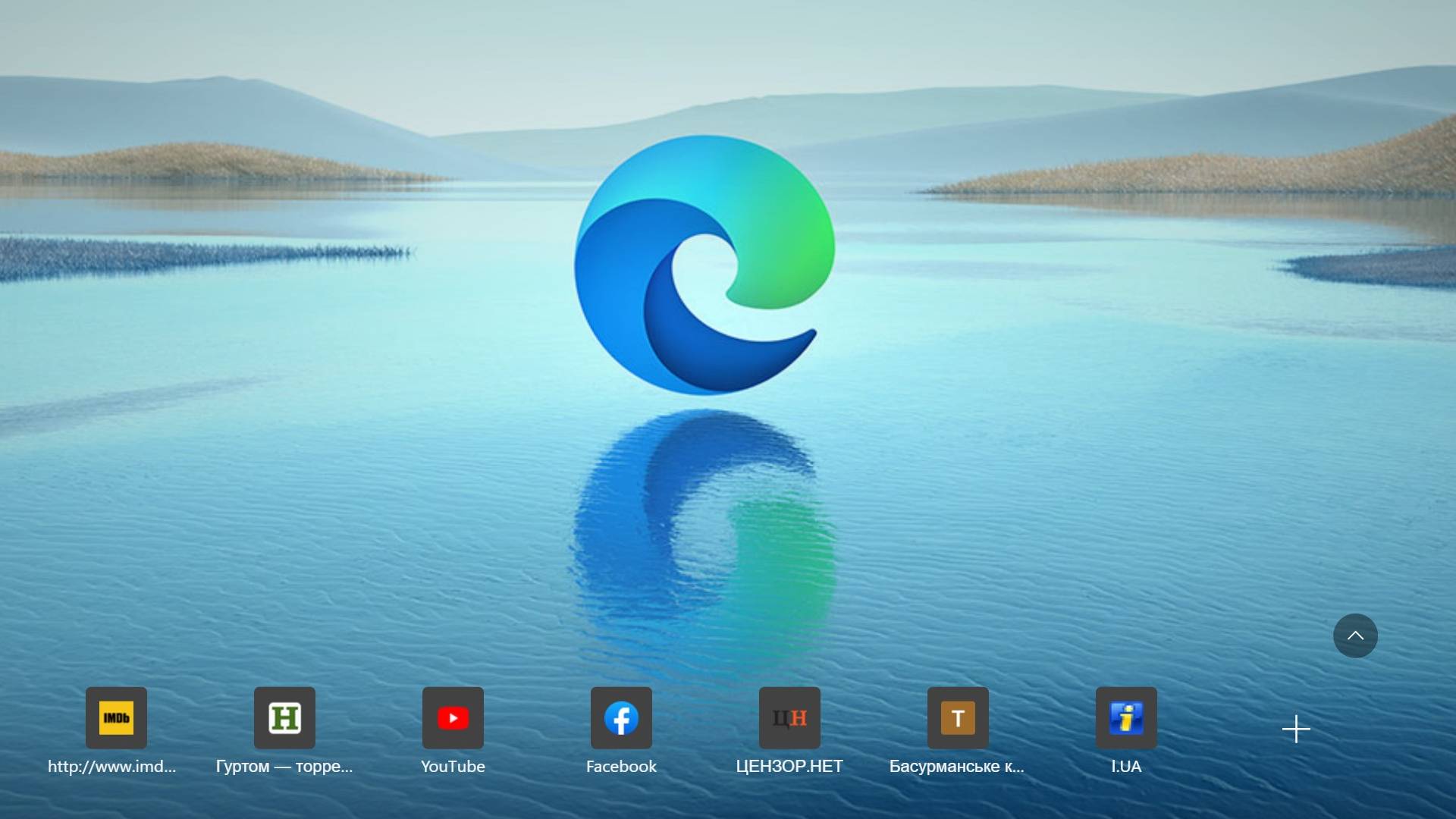
A browser is a cornerstone of any operating system, essential for countless tasks, and here are some popular choices for Windows 11 users:
- 1. Microsoft Edge: Windows 11’s default browser is designed to integrate seamlessly with the operating system, and it offers features like Sleeping Tabs to optimize performance, vertical tabs for better organization, and built-in tools like a PDF reader and Collections for research. It’s fairly lightweight and it’s built using Chromium so it’s pretty intuitive to use if you’re familiar with how modern browsers work in general.
- 2. Google Chrome: This is a favorite of Windows 11 user, known for its speed, simplicity, and vast extension library. It offers seamless syncing across devices and Google integrates its various productivity apps and services like Gmail seamlessly. Chrome’s ability to sync bookmarks, history, and settings across devices makes it go-to option for both casual users and professionals. That said, it is what’s known as a bit of a “resource hog” and it can slow down your PC if you use it intensively.
- 3. Mozilla Firefox: This is a privacy-focused browser that’s a solid choice for Windows 11 users, and emphasizes speed and security, with features like Enhanced Tracking Protection and built-in pop-up blocking. Firefox supports a range of extensions and customization options, so you can also get pretty fancy with it.
2. Document editors and viewers:

You might not think that these are that important outside of work, but they can be pretty useful even as far as authorising personal documents and organizing your life. Here are some you can enlist for your personal admin:
- Microsoft Office Suite: This includes apps like Word, Excel, PowerPoint, OneNote, and Outlook, and you can use them for free in-browser with Office Online free. If you want to use the full apps, you will need a Microsoft 365 subscription.
- Google Docs/Sheets/Slides, which you can access in-browser, or LibreOffice for an open-source solution.
One other app I would recommend is a PDF tool, with the most widely used being Adobe Acrobat Reader, which requires a subscription to be able to edit documents. That said, Microsoft Edge has a built-in PDF reader that also offers the ability to easily have your text read out loud.
3. Device protection:
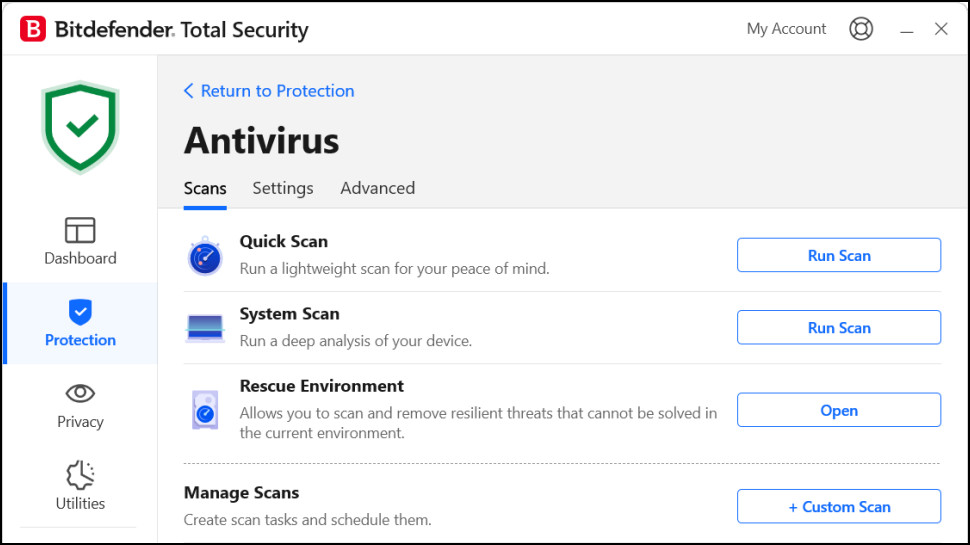
Unfortunately with Windows 11 (and 10) being the most widely used operating systems, PCs running these operating systems can be lucratively targets for people looking to steal data and potentially harm you. As such, it’s worth familiarising yourself with what protective features and apps exist to help you keep your device secure.
- Windows built-in security: Microsoft does spend a good deal of effort making sure its users are protected with features like Windows Defender and Windows Firewall. I would suggest not interfering with these but do take a moment to learn how they work. There might be occasions where they interfere with files or apps trying to do things on your device and you might want to know how to allow them to do that if you trust the makers of said apps.
- Additional optional security apps: Apps like Malwarebytes and Bitdefender can help you track down potential dangers and files that could be corrupted. They both offer a free version that’s pretty decent and paid versions that offer more if you have more reasons for concern.
4. Phone Integration:

I would recommend that you install the Phone Link app (and the Link to Windows app for mobile devices). If you have an Android phone, this allows you to access its files and media, send messages, make calls, and view app notifications. This is similar to Apple’s AirDrop feature which enables you to share files and information across devices that are near one another instantly.
In addition to these apps, I would recommend that you consider a backup strategy as your device starts to fill up with files. That said, this should be enough to help you get started and make the most of your new Windows 11 device. This, of course, is not a comprehensive list of all the apps and features that are useful or interesting on Windows 11, but it’s enough to get you to start familiarising yourself with how Windows 11 works and what you can do with it.