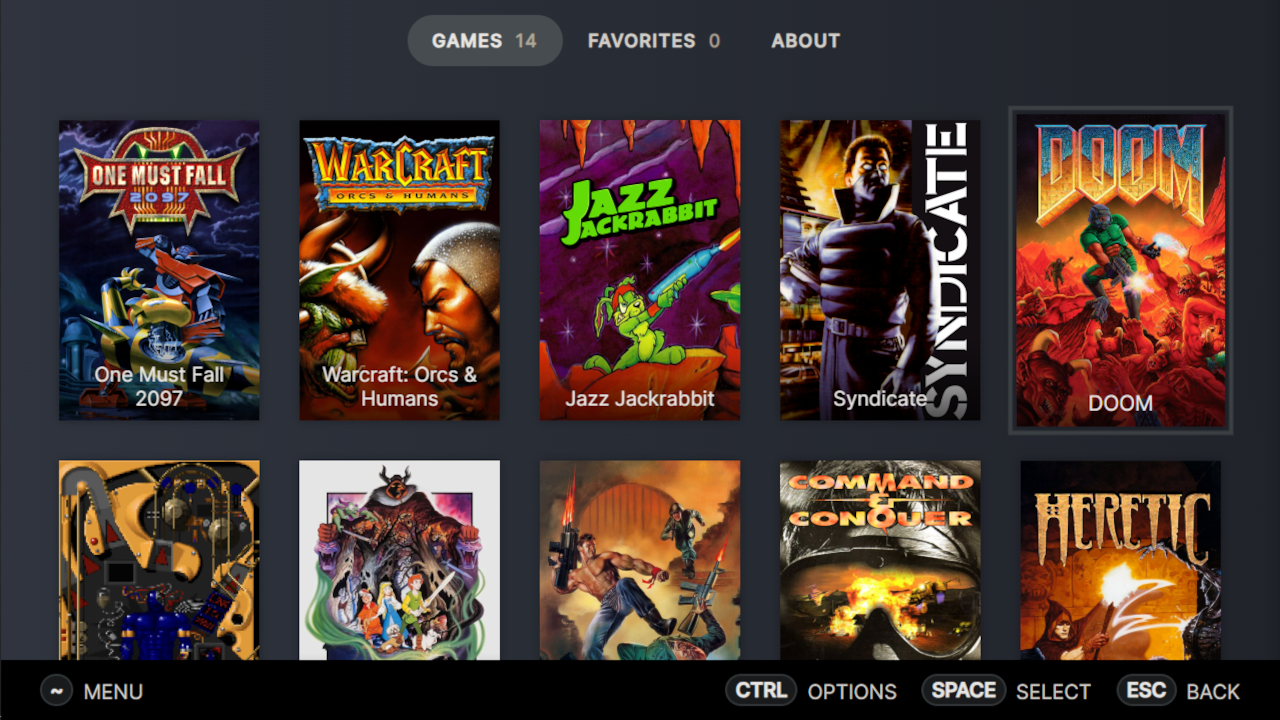
If you're a fan of classic DOS titles and favor playing them with per-game layouts custom-tailored for modern controllers, the recently-released DOS_deck project may be what you're looking for.
As the name implies, DOS_deck uses a UI based heavily on the Steam Deck's SteamOS UI, but you can actually run it on any modern web browser on your PC or laptop. It's actually based on the existing DOSBox emulator and JS-DOS port for web browsers. Early performance reports from users (and a tutorial from Martin Kool, the project creator) indicate that DOS_deck runs best on Chrome, Edge, or other Chromium-based browsers.
The games available on DOS_deck are free, but that's because they're restricted to free demos, shareware, or (in rare cases) "liberated" games that used to be commercial but have since been made free to play and download by the original developers or publishers. While buy buttons are presented for DOS_deck shareware/demo titles, these aren't actually playable within the DOS_deck web interface itself; it's just more of a convenience for the end user.
Besides the game library, the best part of DOS_deck is the controller optimizations. These old DOS games were never meant to be played with modern gamepads, but DOS_deck features a custom gamepad profile for each title that works near-seamlessly.
The only caveat to this gamepad support is that you will sometimes be forced to open an On-Screen Keyboard (or tap a connected keyboard) for certain prompts that are tied to keyboard keys only and aren't used for other in-game functions (like Y/N prompts).
And, most pressingly for Steam Deck users, you'll need to follow some extra steps to get the ideal experience with DOS_deck.
DOS_deck's included tutorial will point you toward overwriting a Chrome or Edge Steam shortcut with DOS_deck, but I disagree with this approach. Chrome is the default Steam Deck browser that you can (and should, for the least headaches) install from within Gaming Mode, and I want to keep that functionality. I have less of an issue with turning Microsoft Edge into a workhorse for DOS_deck, but Edge is a requirement for Xbox Cloud Gaming on Deck, which could be a dealbreaker for some of you.
The compromise I've come to? Just install it on Chromium instead! Let's get started. First, just hold down your Steam Deck power button for a few seconds from within Gaming Mode to trigger the Power Menu, and select "Switch to Desktop."
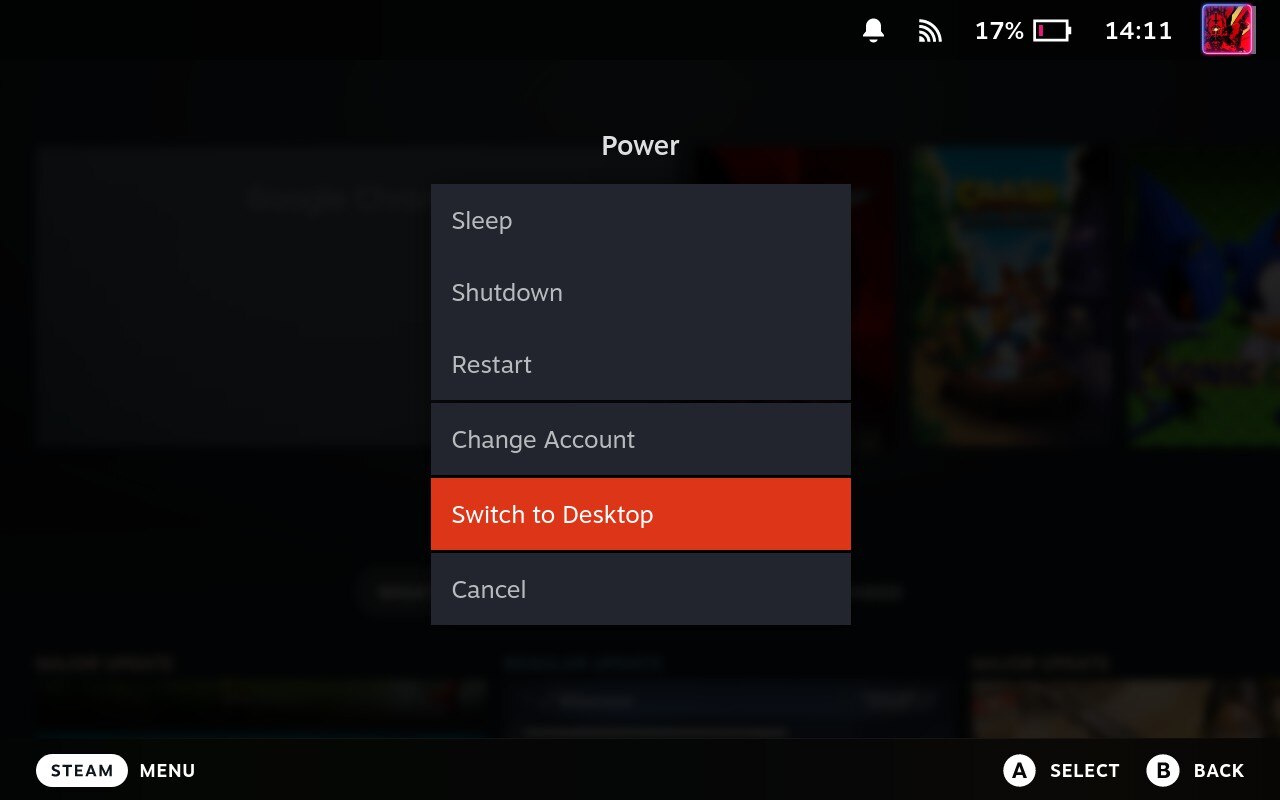
Once within Steam OS Desktop Mode, you'll want to open the Discover App Store, which should be pinned to your Start Menu by default. In Desktop Mode, you can use either a connected keyboard and mouse through a Dock/USB hub or raise the Onscreen Keyboard by tapping the X button. Left click is on Right Trigger and right click is on Left Trigger.
You'll want to click or search for "Chromium", then Install it.
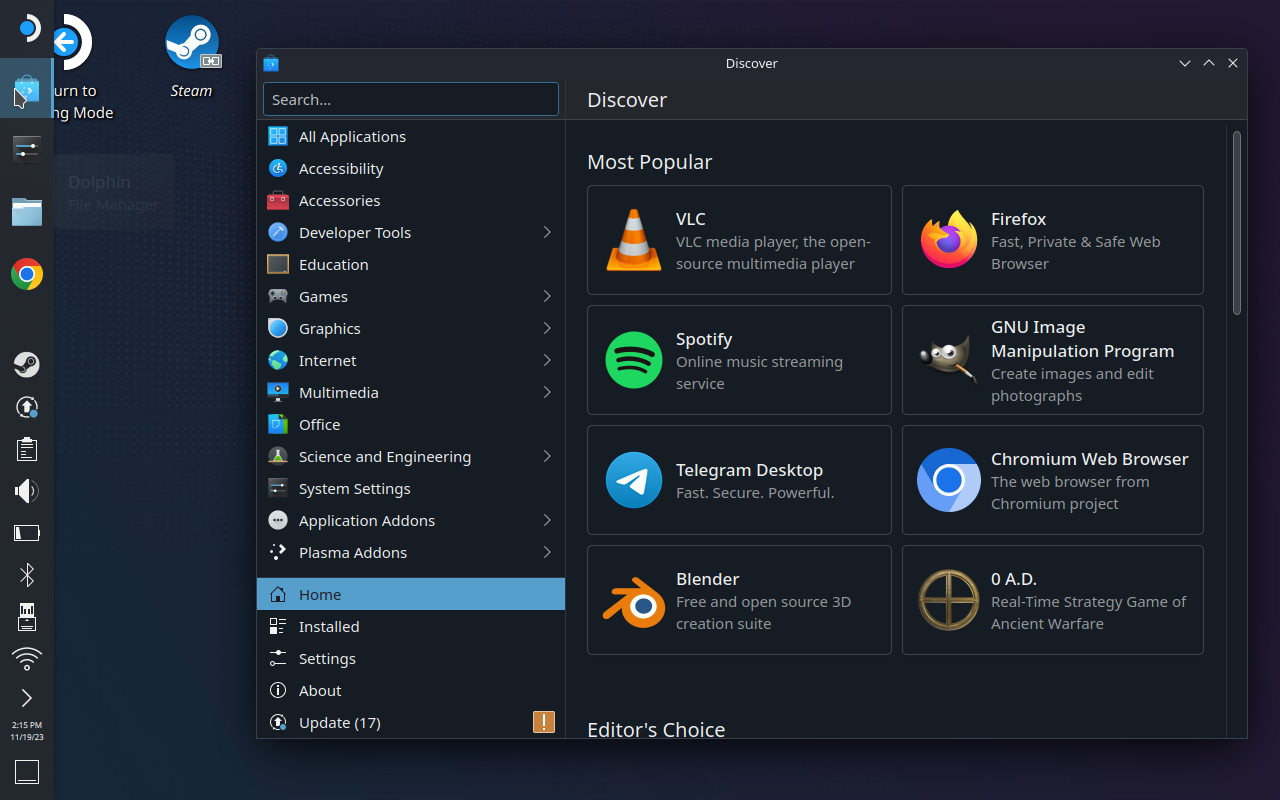
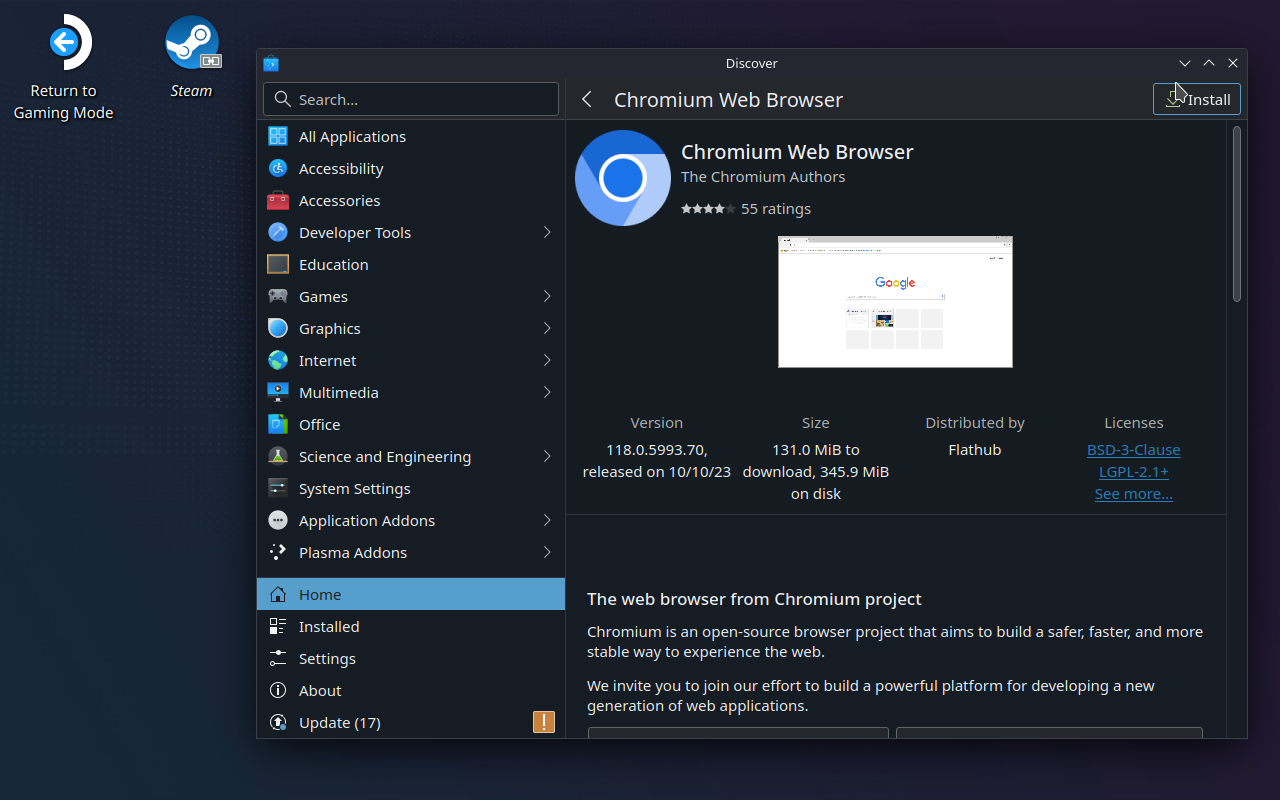
Once you've installed Chromium, it's time to add it to Steam as a Non-Steam Game. After you do this, close or minimize Steam for now.
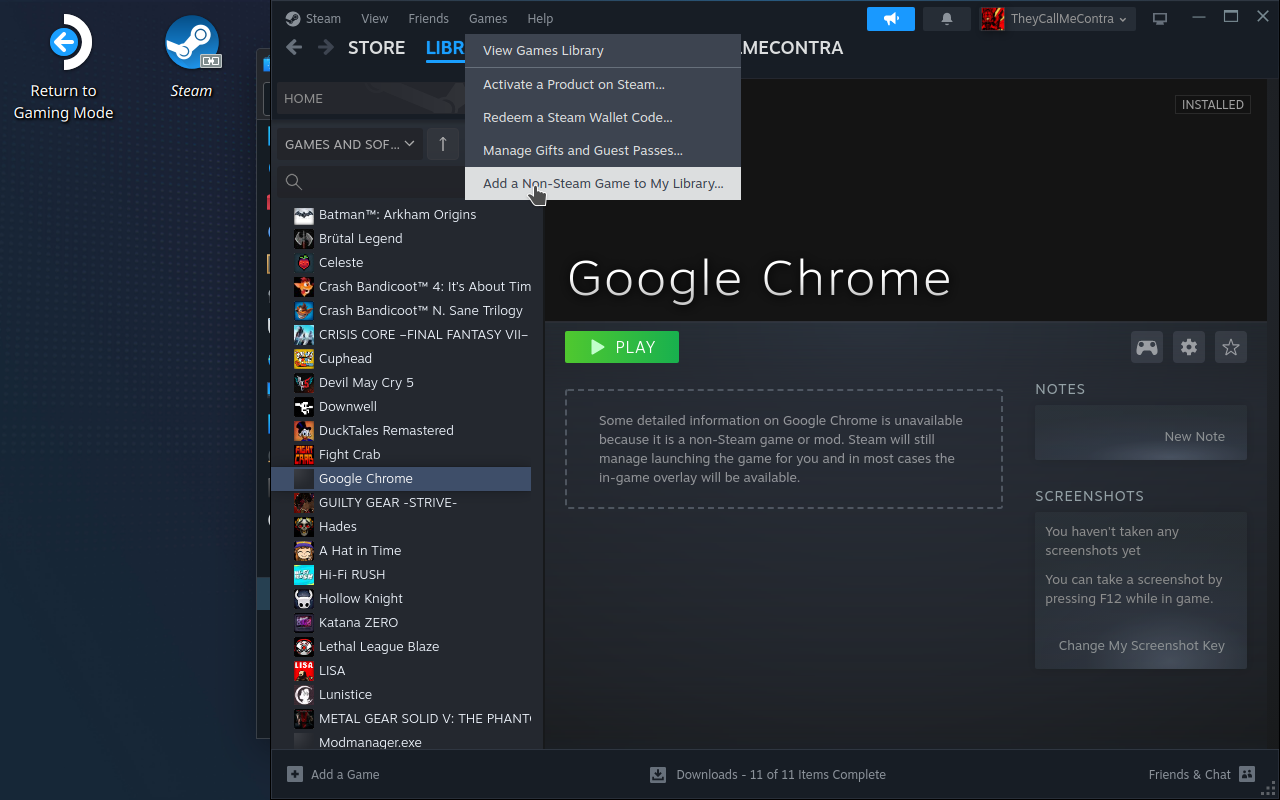
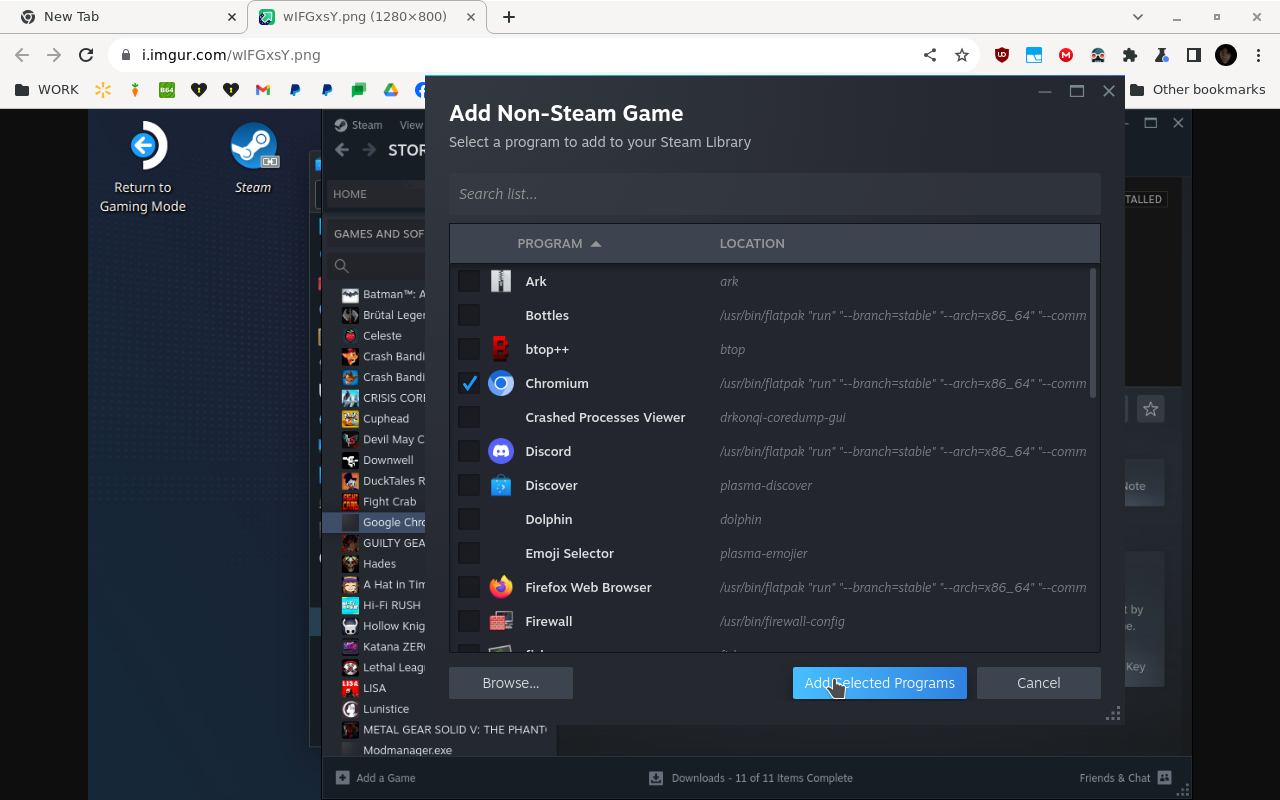
Now, it's time for the last few key steps. Make sure you have your keyboard or copy-and-paste functionality on hand.
First, open Konsole and type or paste "flatpak override --user --filesystem=/run/udev:ro org.chromium.Chromium". Then hit Enter. This workaround will allow for Chromium to pick up your native Deck gamepad inputs. There won't be a confirmation dialog.

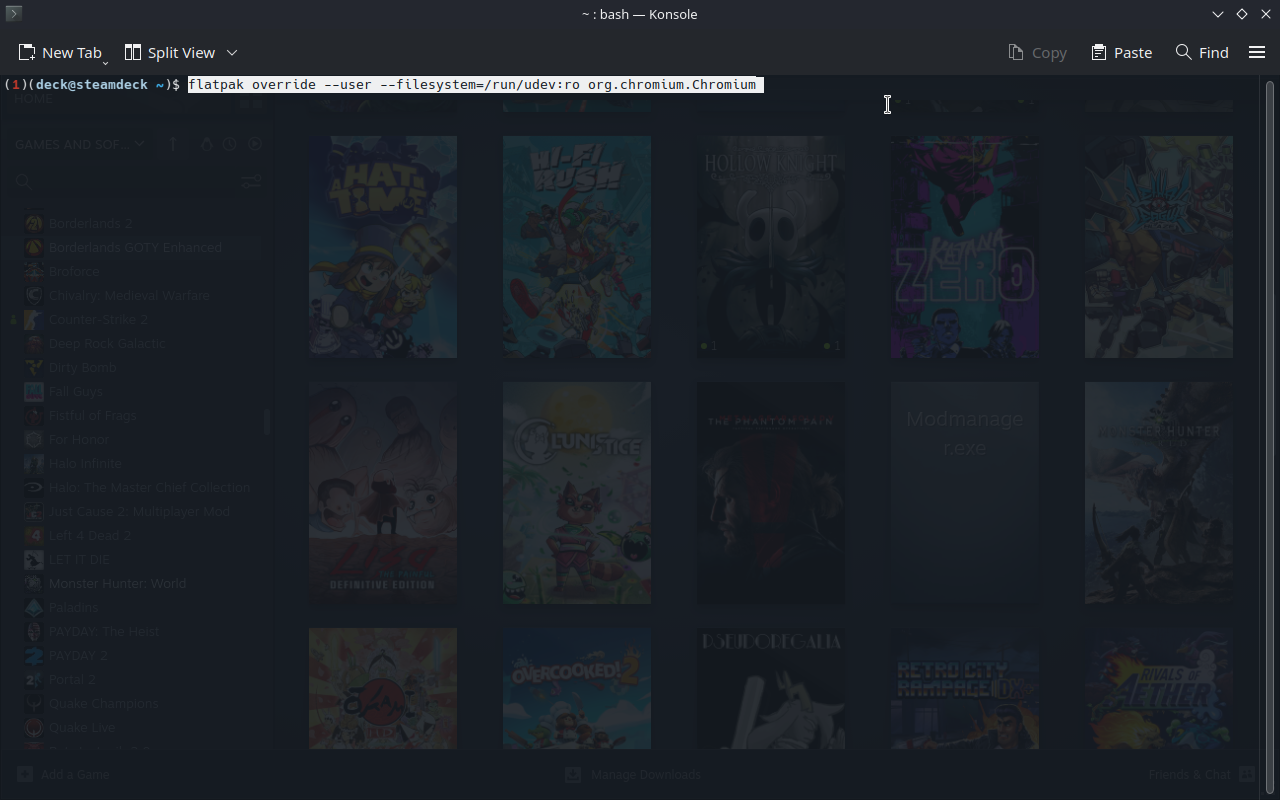
We're almost done!
Now, find that Steam shortcut you made for Chromium. Right-click it and select "Properties," then rename the shortcut to DOS_deck. Next, you'll want to type or paste "--window-size=1200,800 --kiosk "https://dosdeck.com" to the end of your Chromium launch options, with a space after the last @@ as pictured below.


And now you're done! Once you return to Gaming Mode (which you can do with a clearly-named desktop shortcut or a restart), you'll have a fully-functional DOS_deck shortcut! All you have left to do now is change its Controller Settings to use "Gamepad With Mouse Trackpad," as pictured below.
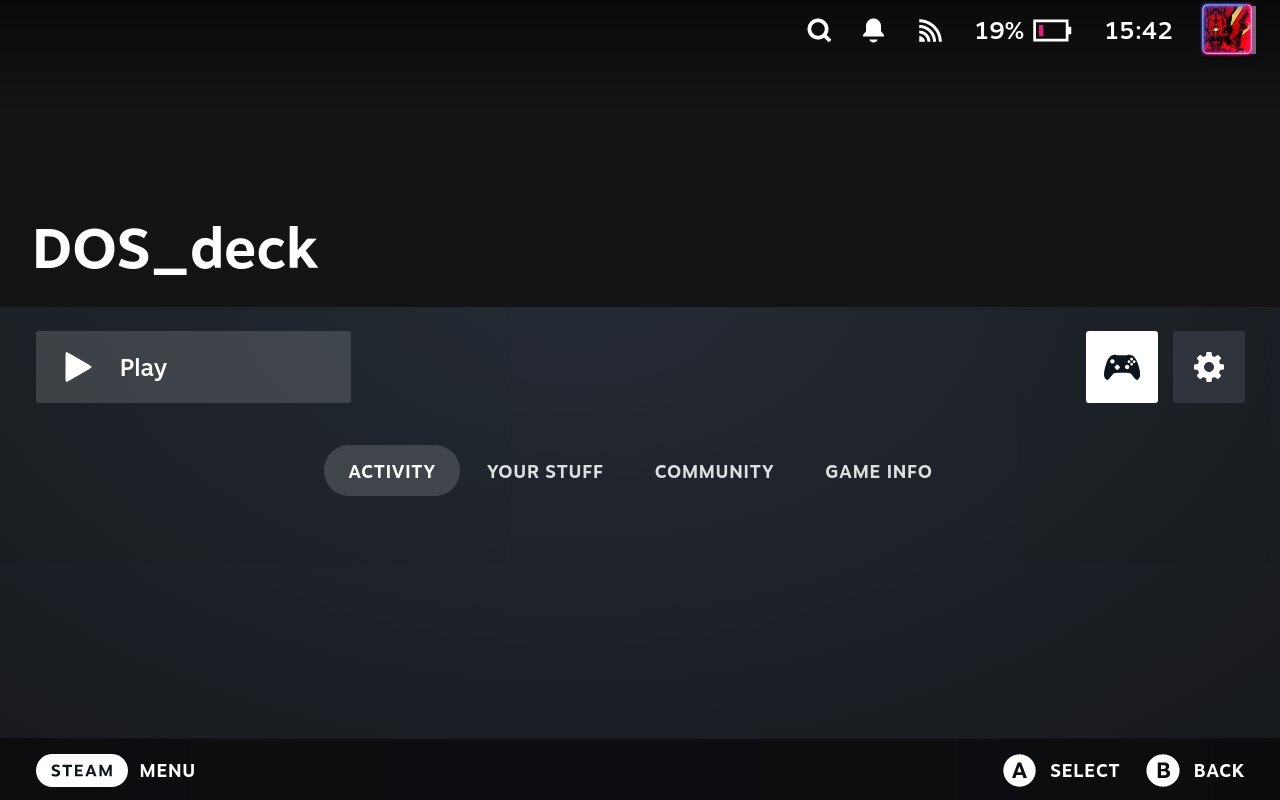

Also, I recommend enabling a Per-Game Performance Profile for DOS_deck and enabling Integer Scaling Mode alongside a Nearest Neighbor Scaling Filter with the Steam Deck's handy little Power Menu, accessible with the triple-dot button on the bottom-right of your Deck. This will give you the cleanest, least blurry reproduction of the pixel art possible on Deck.
Unfortunately, the latest version of Steam OS doesn't let me take a screenshot of this anymore, but you'll find the relevant sliders at the bottom of the "Performance" menu, reachable from the Battery icon within the Power Menu.
To wrap things up, I have a screenshot of Commander Keen 4 running with these settings on my Steam Deck.
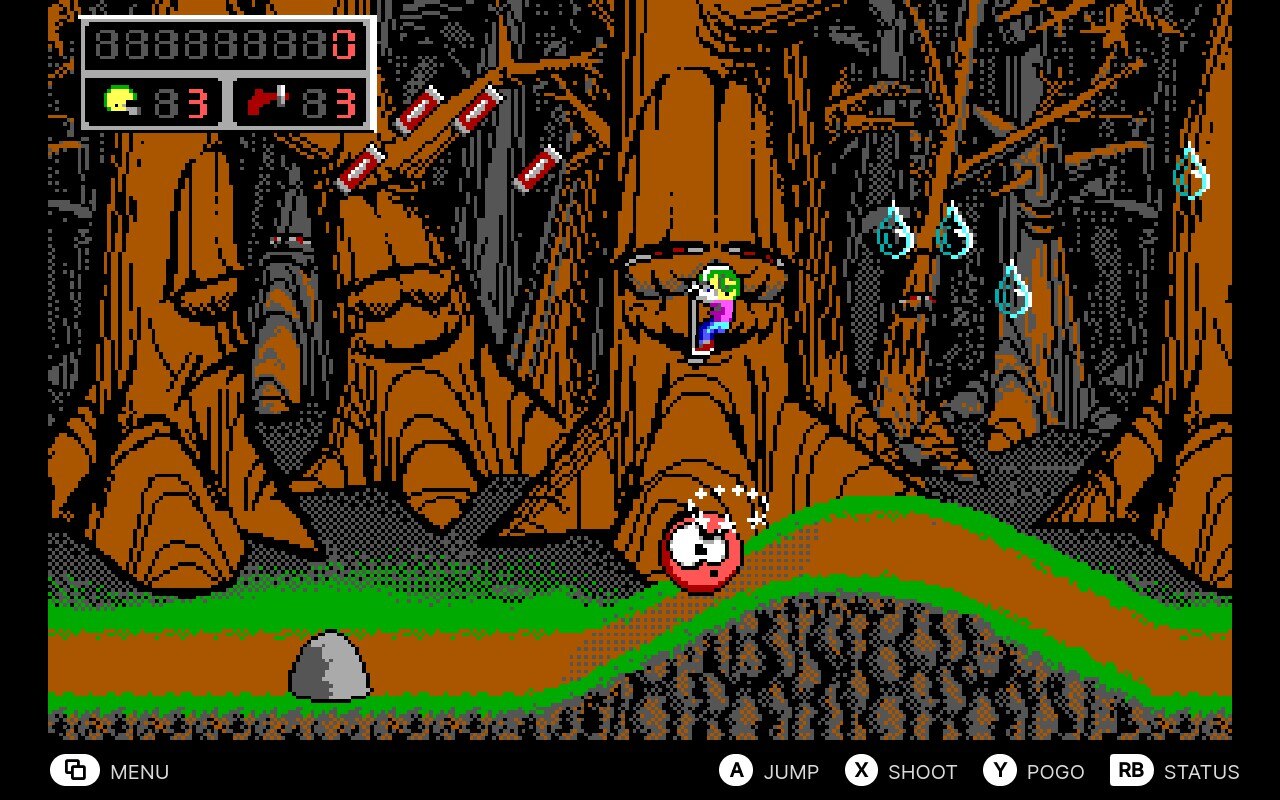
Now, go! Play DOS games, or point out that I put way too much effort into this guide. Either works.







