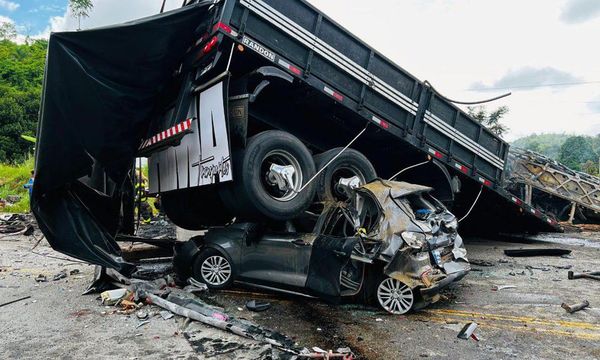Meta's excellent third-generation Quest headsets offer impressive standalone gaming experiences in virtual and mixed reality. However, they're so much more than that, and a new experimental feature released with the latest Horizon OS v72 only proves my point further.
There's no arguing that gaming is the primary focus of Meta Quest 3 and Quest 3S headsets, but their mixed reality capabilities also make for an impressive spatial computing experience.
With the new Horizon OS v72 update (rolling out now), users will be able to enjoy these spatial computing moments even easier to access than before thanks to a partnership with Microsoft that unlocks seamless Remote Desktop access to Windows 11 computers.
Similar to how the Apple Vision Pro pairs with MacBooks, the Quest's Remote Desktop option allows you to mirror your PC or laptop's display simply by looking at it.
Windows 11 Remote Desktop on Quest
Microsoft may have decided to put its HoloLens dreams on ice for the time being (having revealed in October that HoloLens 2 production has ended, and so will support for the headset in 2027), but it's clear that the company still sees the value in mixed reality, or spatial, computing.
The latest update for the Meta Quest's Horizon OS platform offers the most direct integration with Windows 11 to date, granting users a faster way of pairing their Quest to PCs using the Windows 11 Remote Desktop protocol.
With your headset and Windows 11 PC paired, your display shuts off and you're presented with a large AR display, mirroring your screen. From here you can work as normal, or extend the display further with support for up to three virtual monitors at the same time.
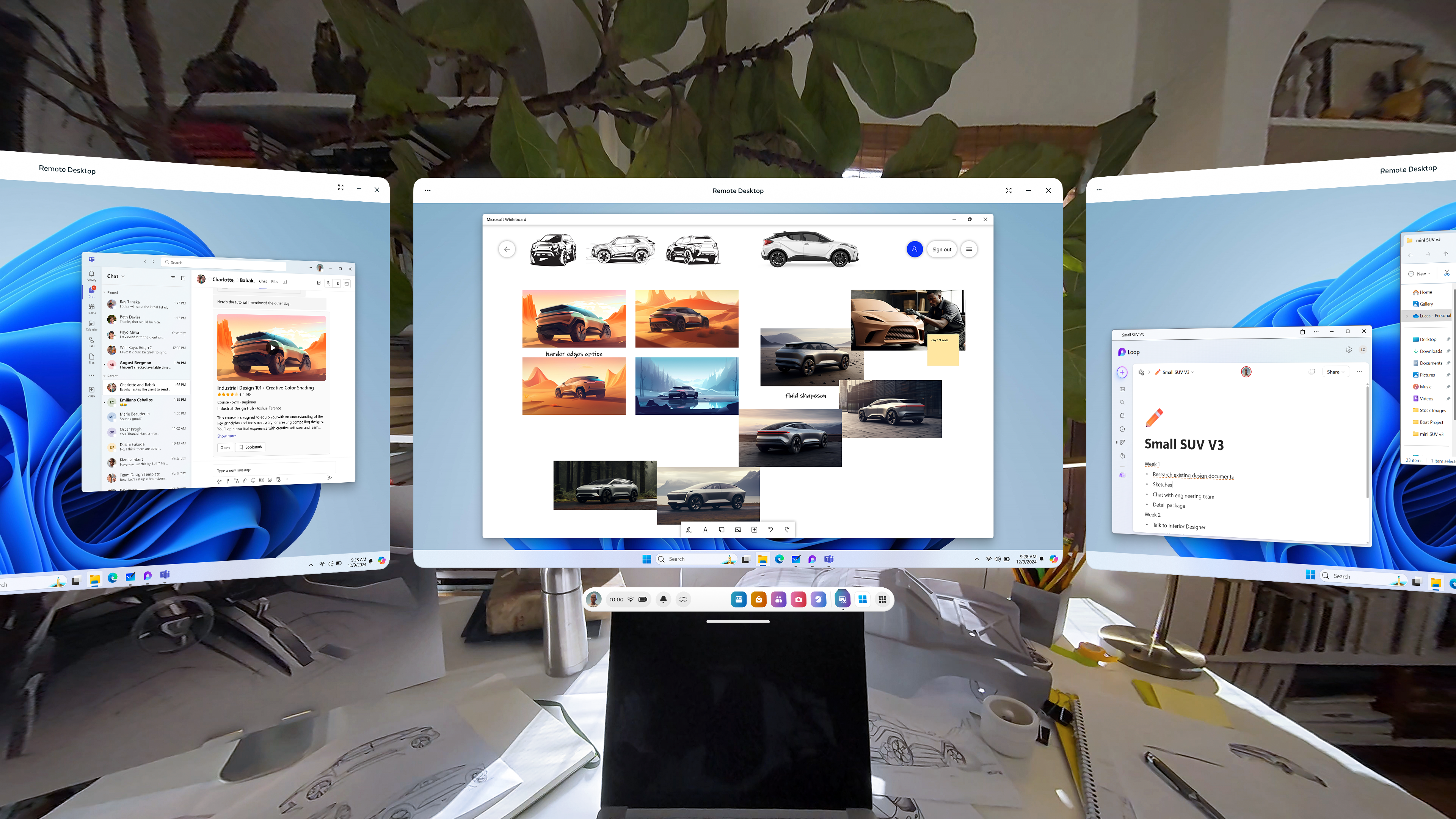
It sounds too good to be true, but it isn't. However, there's also a catch. As easy as it will be to connect to your Windows machine through your Quest 3 or Quest 3S headset, it does require a little work to set things up.
First of all, you'll need to make sure that your PC is running Windows 11 22H2 or newer, that both your Quest headset and PC are on the same local network, and that your machine meets the minimum hardware requirements.
Following this you'll need to navigate the Microsoft Store and download the Mixed Reality Link app.
From here, put on your Quest 3/3S headset and open up the Settings menu, then to Advanced Settings and enable the option that says "Pair to PC with Microsoft Mixed Reality Link." Your headset should then attempt to pair with your computer and run you through a wizard to complete the process.
After this, you can connect to your PC at any time by looking at it in mixed reality mode and tapping on the virtual Connect button.

What else is new in Horizon OS v72?
Horizon OS v72 is no one-trick pony, and as good as Windows 11 Remote Desktop integration is, Meta has plenty more to show in this update.
- Hand Tracking 2.3: Meta has improved the accuracy, stability, and ease of use for interacting without controllers on Quest. Several updates will roll out across the next few weeks making finer interactions easier to control and a hand ray visualization to help with locating the cursor.
- Broader passthrough keyboard support: Meta has expanded its passthrough keyboard support to identify and track generic keyboards.
- Media Gallery: Meta has added a Media Gallery app to users' libraries to help better manage screenshots, video captures, and more.
- Better captions: Meta has expanded its accessibility options to allow for live, real-time captions to be displayed when making or receiving calls from the People app.
- Instagram Direct Messenger: Meta has expanded its Quest Instagram app to now include Instagram Direct Messenger, allowing you to chat and share with friends without needing to reach for your phone.