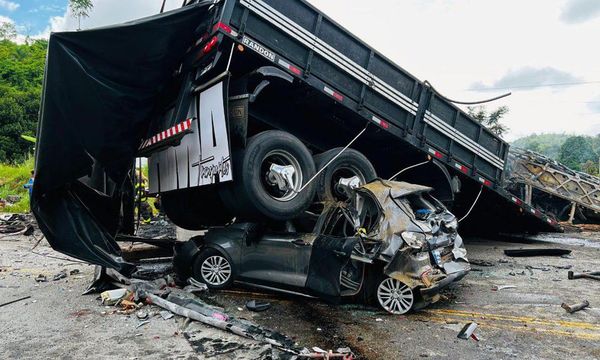Dell is no stranger to pushing boundaries on design. While it only revamps laptop designs every 3 to 5 years, those designs still look like no other laptop on the market. Credited with the first Infinity Edge display (super-thin bezels) and now some bold design choices, its XPS line represents the best the company offers in the world of Windows PCs.
Dell's brand new XPS 14 (9440), announced at CES 2024, is the middle child in the revamped "ultra-futuristic" XPS line, sitting between the revised XPS 13 and the new XPS 16. It's also one of the best 14-inch laptops I have ever used simply because of how much is packed into what would have been a 13-inch laptop just a few years ago.
But while the XPS 14 (9440) looks the part, can performance, battery life, reliability, and ease of use hold up to our testing? I have the answer after spending one week with Dell's crown jewel laptop.
Disclaimer: This review was made possible with a review unit provided by Dell. The company did not see the contents of the review before publishing.
Dell XPS 14 review: Pricing and specifications

Pricing highlights
- The Dell XPS 14 starts at $1,699 with Intel Arc integrated graphics.
- The top configuration of the XPS 14 costs $3,699.
- *There will be a special business configuration available with a slightly more powerful Core Ultra 7-165H
- The XPS line is never cheap, but it is Dell's top-tier laptop class, so it makes sense prices go higher than typical 14-inch laptops, especially with an NVIDIA GPU, which is rare.
- Value rating: 4/5
• Price: Starting at $1,699 at Dell.com
• Display: 14.5” FHD+NT | 14.5" 3.2K OLED touch
• CPU: Intel Core Ultra 7-155 H
• GPU: Intel Arc |NVIDIA GeForce RTX 4050 L
• RAM: 16 to 64GB LPDDR5x
• Storage: 512GB to 2 TB
• Battery: 70WHr
• Dimensions: 18 x 320 x 216mm
• Weight: Starting 3.6lbs (1.68kg)
Dell's XPS line of laptops is its premium tier, so it should be no surprise that they're some of the most expensive, especially when brand new (older models usually get steep discounts).
The XPS 14 starts at $1,699 and has an Intel "Meteor Lake" Core Ultra 7-155H processor, 16GB of RAM, and 512GB SSD. Intel's H-series is its most powerful, sitting above the P-series and U-series. This configuration comes with a full HD IPS display instead of 3.2K OLED, and it relies on Intel Arc for graphics instead of an NVIDIA RTX 4050 L GPU. However, this is an excellent option if you want something larger than the XPS 13 but don't need an NVIDIA GPU.
You could also spec that model above with a 3.2K OLED touch display and still keep the price just below $2,000.
From there, you can add the RTX 4050 L GPU and get 16, 32, or even 64GB of RAM. Likewise, storage runs from 512GB up to 4TB.
For "pro" users, the $2,699 model includes 32GB of RAM, 1TB SSD, 3.2K touch OLED, and that RTX 4050.
Maxed out with 64GB of RAM and a 4TB SSD, you're dropping $3,699.
The configuration tested here has 32GB of RAM, 2TB SSD, RTX 4050, 3.2K OLED, and costs $2,899.
My recommended configuration
Dell XPS 14 review: Design and build quality

Design highlights
- XPS 14 is similar to XPS 13 but has speakers on the top deck, intake vents on the sides, and is heavier.
- The LED function/media row and "invisible" haptic touchpad give Dell's engineers more thermal room.
- This is one of the cleanest and most minimalist laptop designs you can find.
- More ports than the XPS 13, and it has a headphone jack!
- Dell’s USB-C to USB-A & HDMI adapter is included in the box.
- Design rating: 5/5
• Materials: At least 25% recycled aluminum and Gorilla Glass (display, touchpad/palm deck)
• Colors: Platinum (white), Graphite (dark grey)
• Design features: Invisibile haptic touchpad, LED touch function row, InfinityEdge display, quad speakers, zero-lattice keyboard
• Dimensions: 18 x 320 x 216mm
• Weight: Starting 3.6lbs (1.68kg)
• Ports: 3x Type C with Thunderbolt 4 (two on the left, one on the right), microSDXC v6.0 (up to 2TB), 3.5mm headphone jack
No one can accuse Dell of copying any other laptop maker regarding design. Indeed, Dell has been leading laptop design for many years with the XPS series of laptops, which often feature the thinnest bezels of any laptop, clean and minimalist looks, and, more recently, offered in a white colorway.
Indeed, when last year's redesigned XPS 13 Plus came out, I spoke to team members behind it to answer those design and engineering questions. You can watch the 40-minute YouTube interview below to learn more about the decision-making that has baffled some and excited others.
One look at the XPS 14 and, like its smaller sibling, you think it's a prototype or laptop concept of what could be someday instead of shipping right now. Dell has made some bold choices with these new XPS laptops. The zero-lattice keyboard (no spacing between the keys), touch function row, and invisible touchpad have caused some debate amongst laptop users that Dell is sacrificing functionality for its looks.
However, as I mentioned in my Dell XPS 13 Plus review, Dell made all these choices for engineering reasons. Here are a few examples:
Zero-lattice keyboard: Larger keycaps with 1mm of travel
Haptic glass touchpad: Thinner module that gives more space for internal components, including a larger battery. It's more reliable with no moving parts and a consistent clicking area. Configurable haptics. The Gorilla Glass deck is smooth, sturdy, and smudge-free. Excellent palm rejection.
Touch function row: With no physical keys, Dell had more room for its thermal solution.
Sure, Dell could have put lines on the keyboard deck for the touchpad area to delineate its edges, but the haptic touchpad is so large that you never lose where it is in relation to your fingers or thumb.

One of my favorite design choices is Dell put two intake vents on the bottom sides of the XPS 14 instead of having a grill on the bottom like most Windows laptops. This is huge if, you know, you use the XPS 14 in your lap. Bottom grills tend to get blocked by your thighs, reducing airflow and making your laptop hotter. With side vents, this issue is solved (Dell also added a third "vent" that houses the bottom speakers).
There is the InfinityEdge display, which has long been a hallmark of its XPS line. Razor-thin bezels on all four sides allow a smaller laptop footprint and look amazing since you're getting an all-screen solution.

Build quality is also excellent, with no creaking or flimsy parts. The entire device is smooth and, due to the aluminum, has an exceptionally premium feel.
If you're unsure about Dell's design choices and how they impact your workflow, I encourage you to try one out. Far too many people who have never used a modern XPS laptop have strong opinions about its functionality, but from my experience, they are often wrong. Of course, whether you like the design is a separate issue.

Ports include two Type-C (Thunderbolt 4) on the left and one more Type-C (also Thunderbolt 4) on the right. There is also a microSD card reader (increasingly rare) and a 3.5mm headphone jack on the right.
While there is no Type-A port, Dell tosses its USB-C to USB-A and HDMI adapter in the box.
You have to give Dell credit for creating one amazing-looking Windows laptop. Three years from now, it'll still look ahead of its time.
Dell XPS 14 review: Display
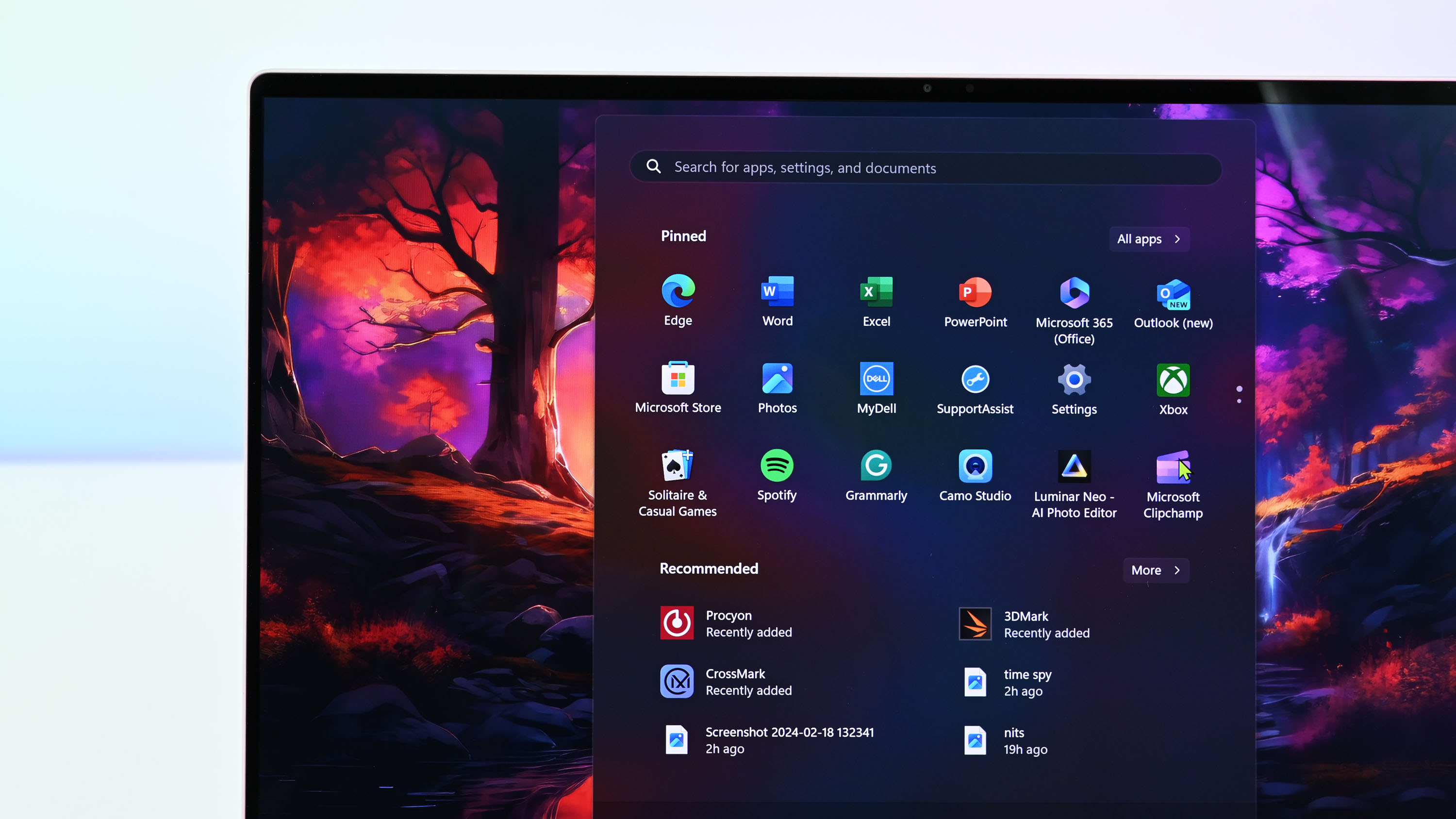
Display highlights
- The full HD non-touch option is more affordable, delivers longer battery life, and is less heavy.
- 3200x2000 OLED option with touch is VESA DisplayHDR 500 certified with Dolby Vision and is anti-reflective. Protected by Corning Gorilla Glass Victus. 100% DCI-P3 and sRGB color gamut, 1,000,000:1 contrast ratio.
- Both models have variable refresh rates and peak at 120Hz.
- Display rating: 5/5
• Display type: 14.5-inch OLED at 3200 x 2000 w/ 16:10 aspect ratio
• Display specs: 120Hz variable refresh rate, 400 nits max brightness (500 nits for HDR), 100% DCI-P3 color gamut. 1,000,000:1 contrast ratio.
• Display features: VESA DisplayHDR 500. Eyesafe technology, anti-reflective, anti-smudge. Touch.
Dell has always done well with its displays, often leading the charge with some of the best panels on any laptop rivaling Apple. The XPS 14 continues the trend by offering a 14.5-inch 3200 x 2000 OLED touch display with HDR500 and 100% DCI-P3 coverage.
Most of those stats I just listed are unsurprising as any modern OLED laptop screen typically matches those, demonstrating the power of (usually Samsung's) OLED technology.
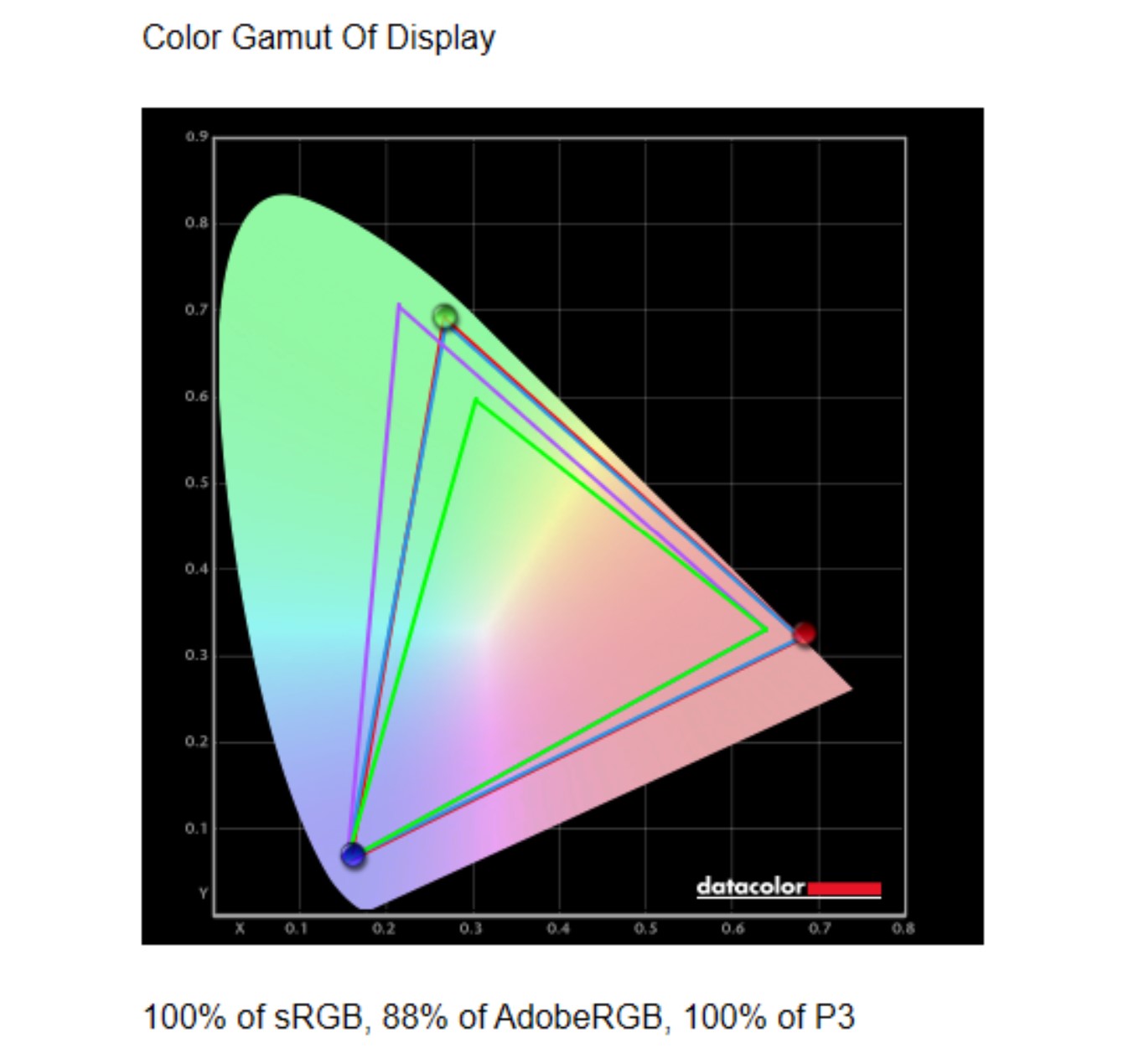
Dell, however, goes the extra mile by making the display anti-reflective (AR) and smudge-resistant. AR differs from matte in that the screen maintains the punchy colors and contrast of a glossy display. Still, it significantly reduces glare from indoor lighting or any windows. When combined with blue-light reduction technology, the result is a screen that you can stare at all day without straining your eyes.

In my tests, Dell's claims hold, with HDR brightness holding steady at 396 nits (although it can peak momentarily to 500 nits in some HDR scenes) and easily scoring 100% sRGB and DCI-P3 for color gamut. Blacks are super black, and colors pop when they need to. Being OLED, the XPS 14's screen can also get very dim when set to 0% on the slider, resulting in just 3.5 nits. Such low brightness is excellent if you work in a very dark environment late at night or on an airplane.
Dell includes excellent software in its My Dell app that lets you set the panel for different scenarios like vibrant, internet, cinema, HD video, and photo, all with slightly different looks. Dell even includes sliders to let you manually adjust brightness, contrast, black level, temperature, and gamma for presets, which I don't usually see in laptops. Likewise, you can optimize Dolby Vision with three presets, including bright, dark, and vivid.
The only downsides to having a 3.2K OLED touch screen are increased price, weight, and decreased battery life. Dell's full HD option is better for those who value longer-lasting battery over visual acuity. But if you're a content creator, going 3.2K OLED is the only choice. You won't be disappointed.
Dell XPS 14 review: Performance and thermals

Performance highlights
- Intel Core Ultra 7 combined with RTX 4050 Laptop GPU is powerful
- While the Dell XPS 14 can game, it's still not a gaming laptop
- The XPS 14's CPU even runs great in "best power efficieny" mode
- Performance rating: 4.5/5
• CPU: Intel Core Ultra 7 155H @ 4.8GHz OR Intel Core Ultra 7 165H at 5.0GHz. Both: 16-Core, 24MB cache
• GPU: Intel Arc OR NVIDIA GeForce RTX 4050 w/ 16GB GDDR6 (30W)
• RAM: Up to 64GB @ 7467MT/s LPDDR5x
• Storage: Up to 2TB M.2 NVMe PCIe Gen 4.0 SSD
• Thermals: Dual fans, side intakes, rear venting
Note: The configuration Dell sent us for review uses the Intel Core Ultra 7 165H. However, that configuration is a special order version, as most XPS 14s are shipping with the Core Ultra 7 155H. Both chips are similar in every way except one big one: The Ultra 7 165H is 200MHz faster than the Ultra 7 155H. We have now benchmarked both versions, highlighting the Core Ultra 7 155H. Our results indicate that performance-wise, there is very little difference. (March 28, 2024)
The XPS 14's performance is quite good, especially considering its size compared to much larger laptops. For instance, on Cinebench R23, the XPS 14 performs neck and neck with Surface Laptop Studio 2 and the Dell XPS 15 (9530), both with Core i7-13700H processors. It also edges out the XPS 15 on Crossmark and Samsung Galaxy Book3 Pro, with last-gen processors.

Performance on Geekbench 6, a raw CPU test, brings things closer to the XPS 15 and XPS 17, again both with Core i7-13700H processors (14 cores, at 5.0GHz).
Dell's SSDs are very fast, with 7,054 MB/s for read and 5,887 MB/s for write. While not the fastest we've tested, it's within the margin of error for read, while slightly behind on write compared to other top performers. Dell is also using some high-speed LPDDR5x RAM timed at 7467MT/s.
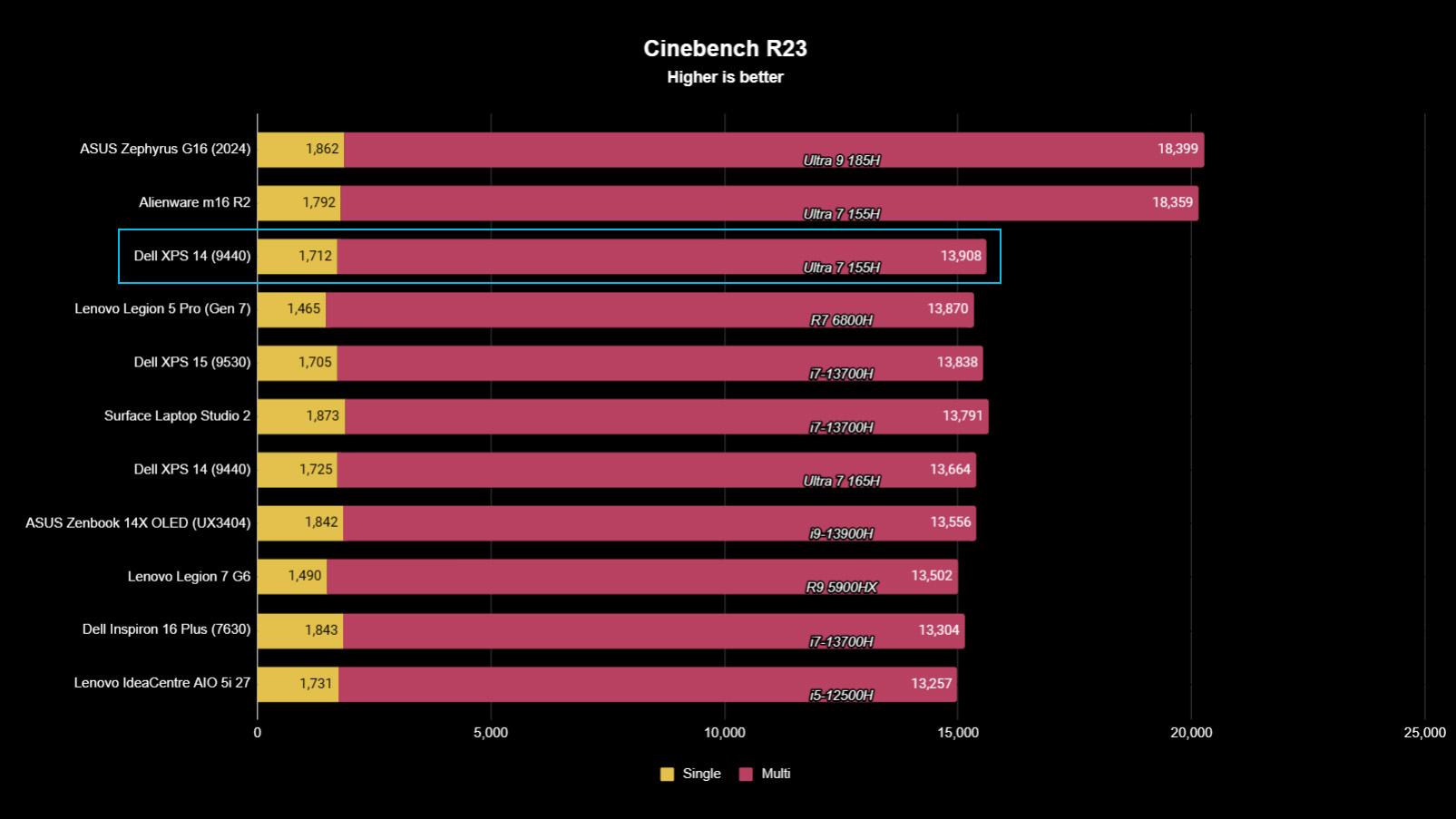
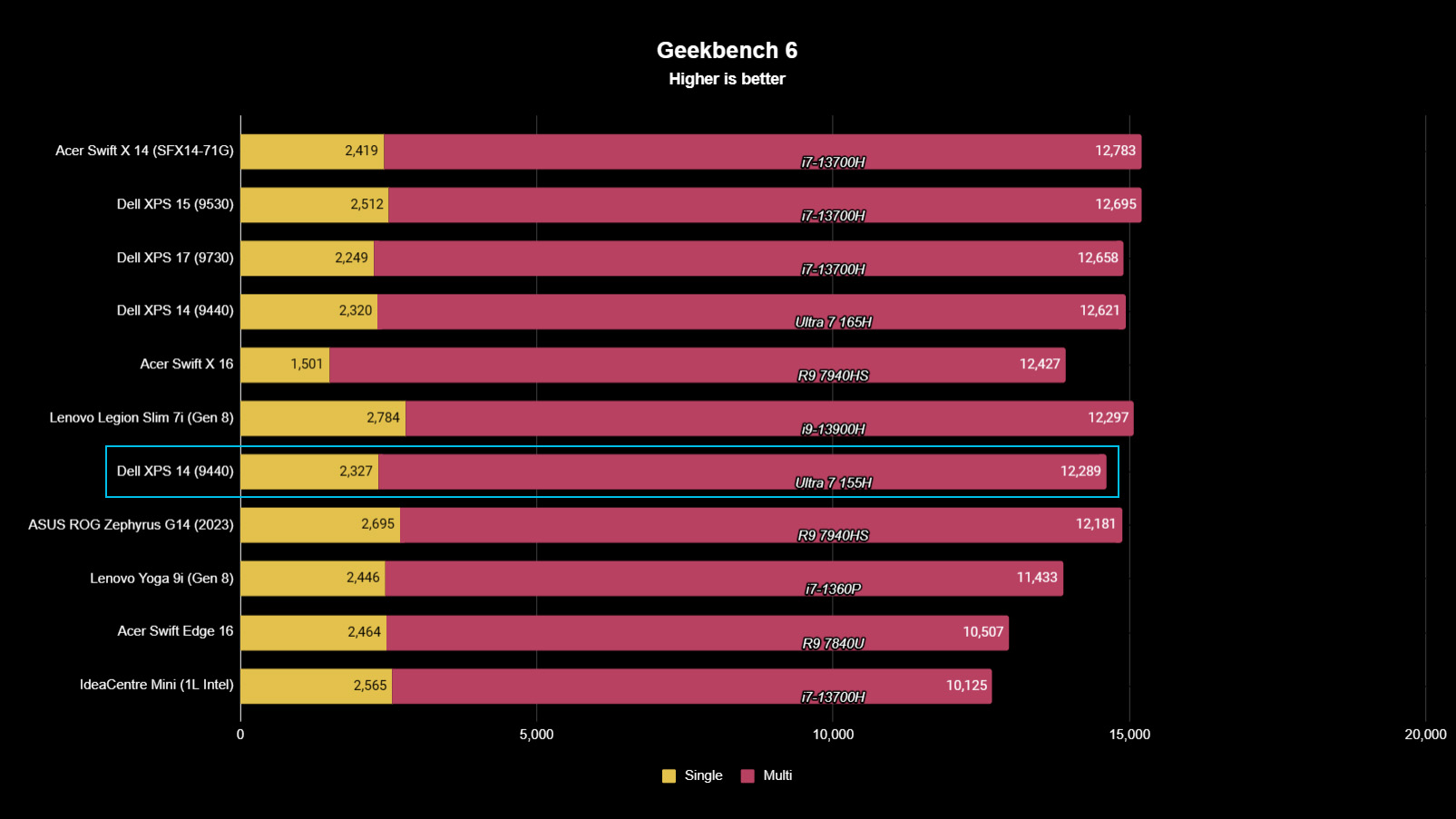

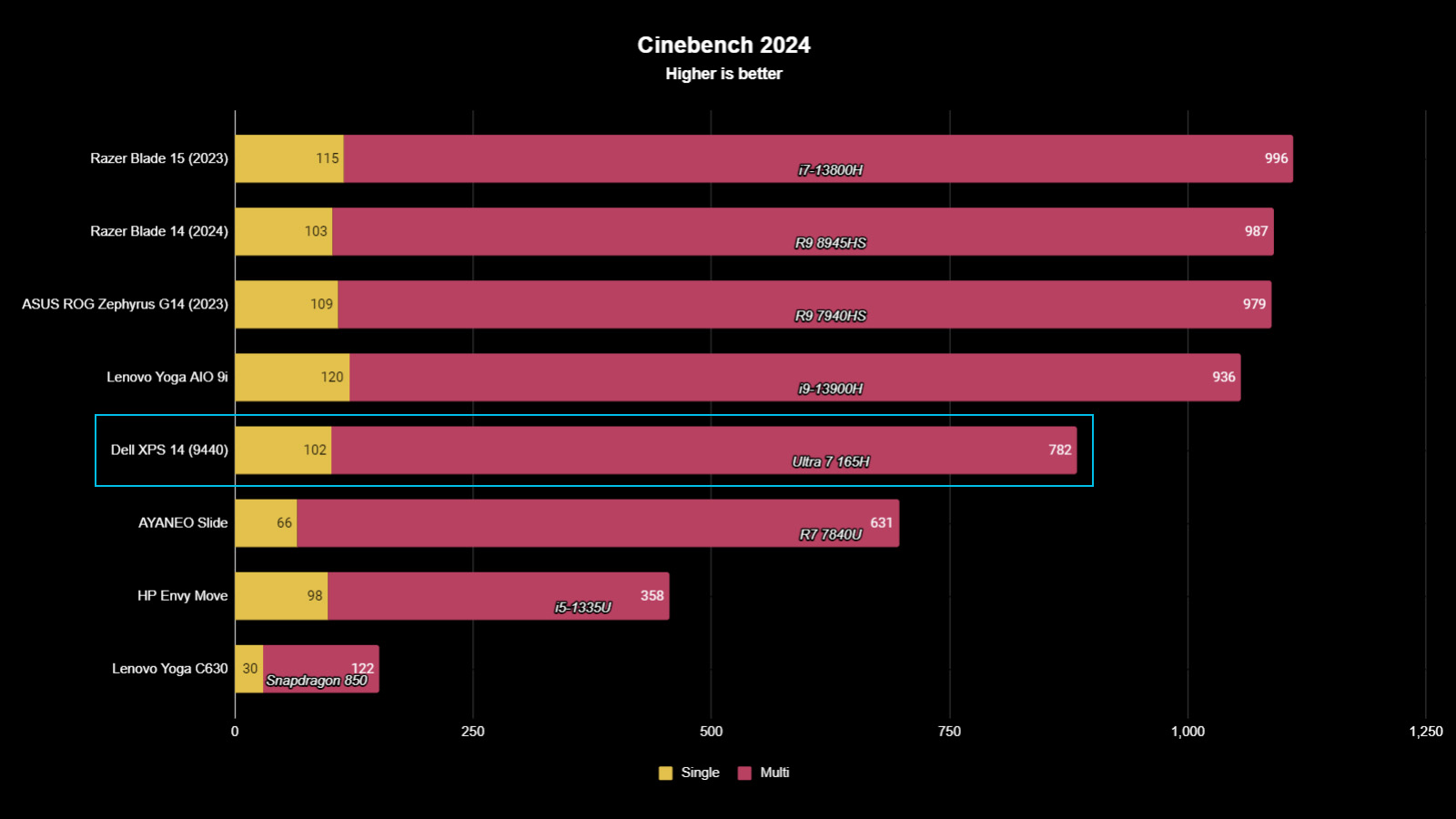
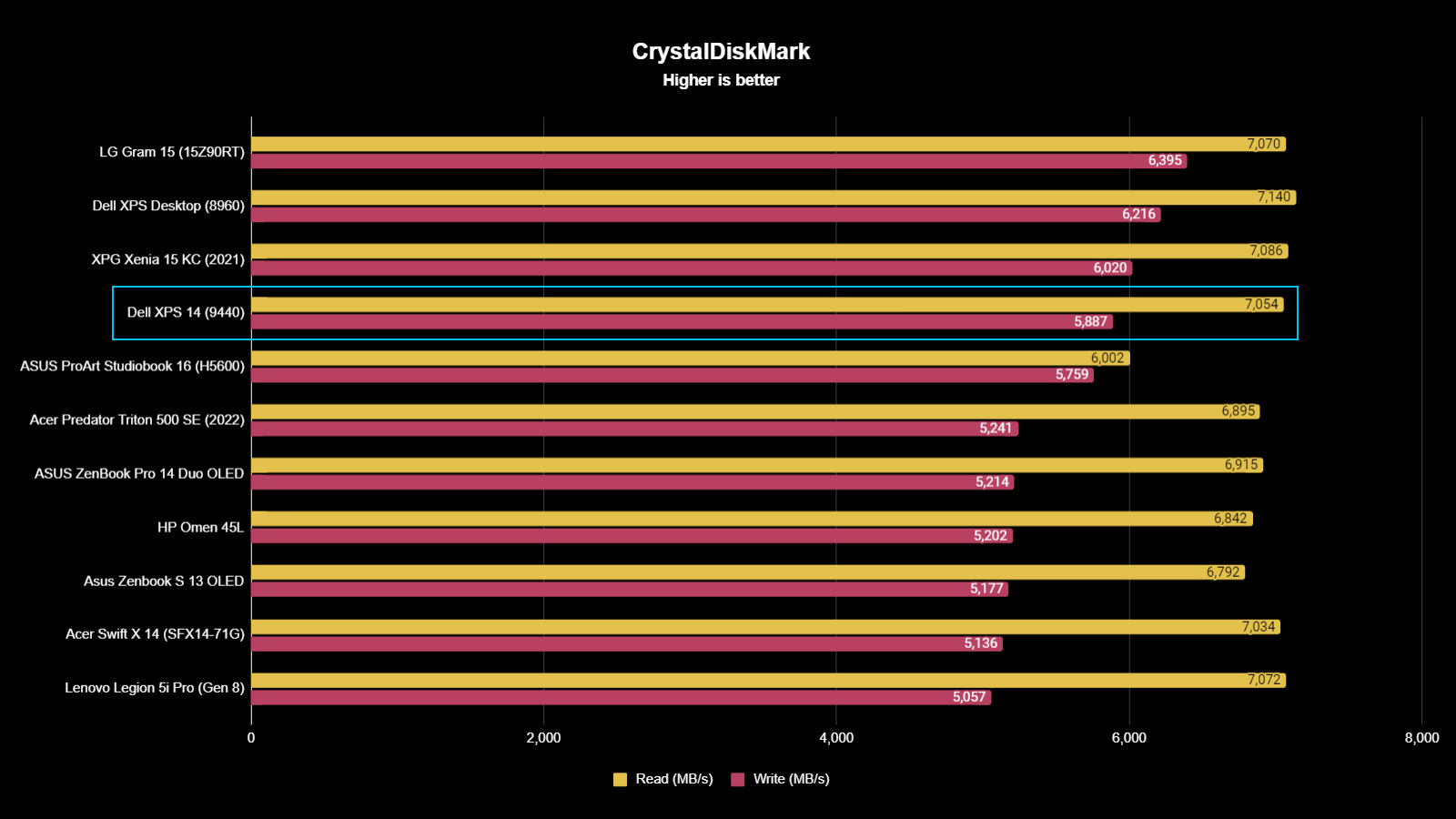

During normal laptop operations with performance set to balanced, the dual fans were inaudible, and the XPS 14 stayed cool. Going into high-performance mode (used on all benchmarking) and under extended stress, the fans kicked in and were audible but still quiet compared to most other Windows laptops.
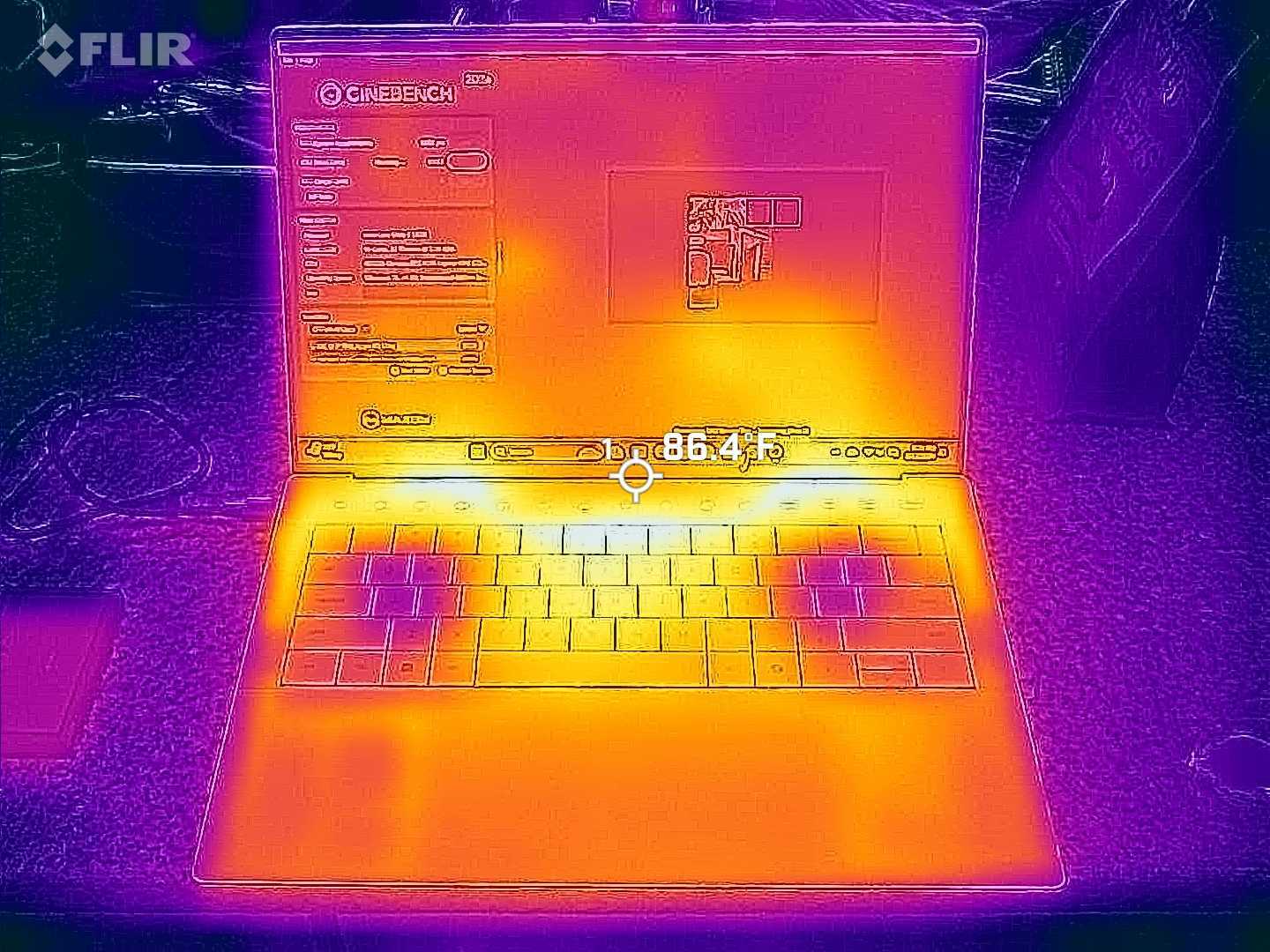
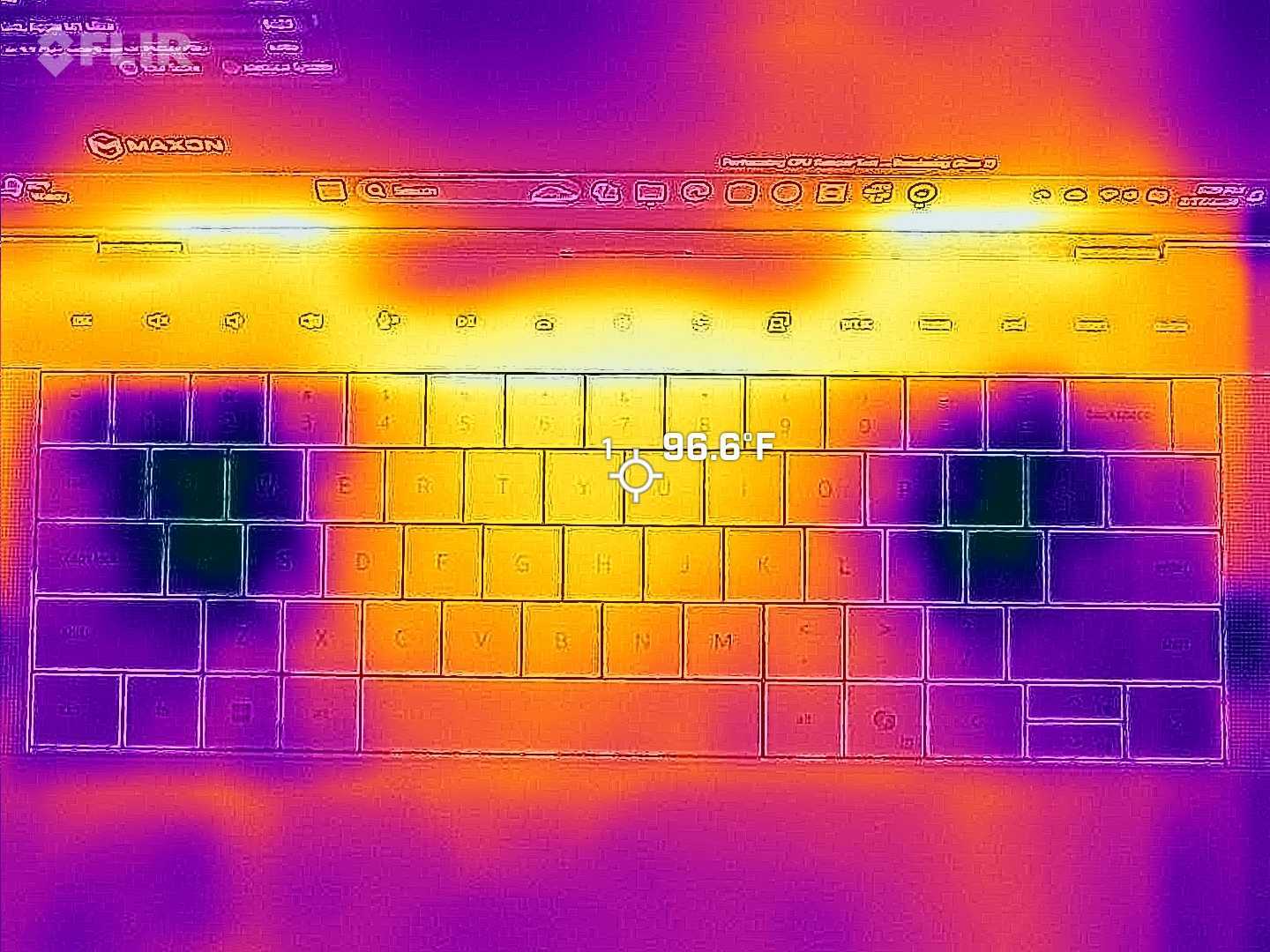
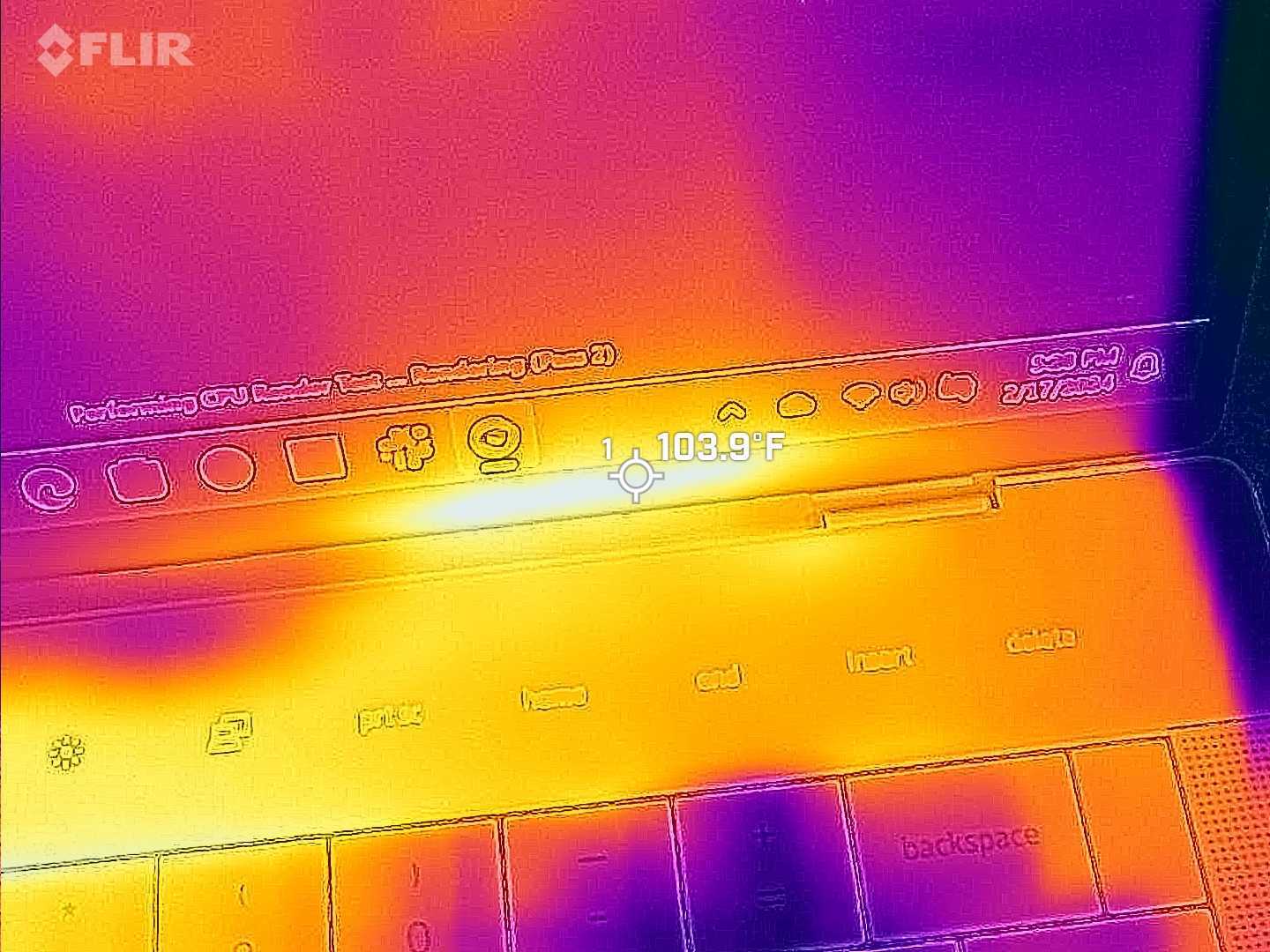
After running for 20 minutes at 100% CPU, the keyboard deck peaked at 96 degrees Fahrenheit (36 degrees Celsius), but only in the middle between the two fans. Measuring the heat coming directly out of the vent, it reached 104 degrees Fahrenheit (40 degrees Celsius).
The XPS 14 can be described as warm to the touch but never hot when used at full capacity for extended durations. Dell's thermal cooling in the XPS 14, while not up to the level of a proper gaming laptop, is doing a better job than last year's XPS 13 Plus, which had much higher temps and Intel's older 13th Gen Core processor (and no NVIDIA GPU).
Dell XPS 14 review: Battery experience
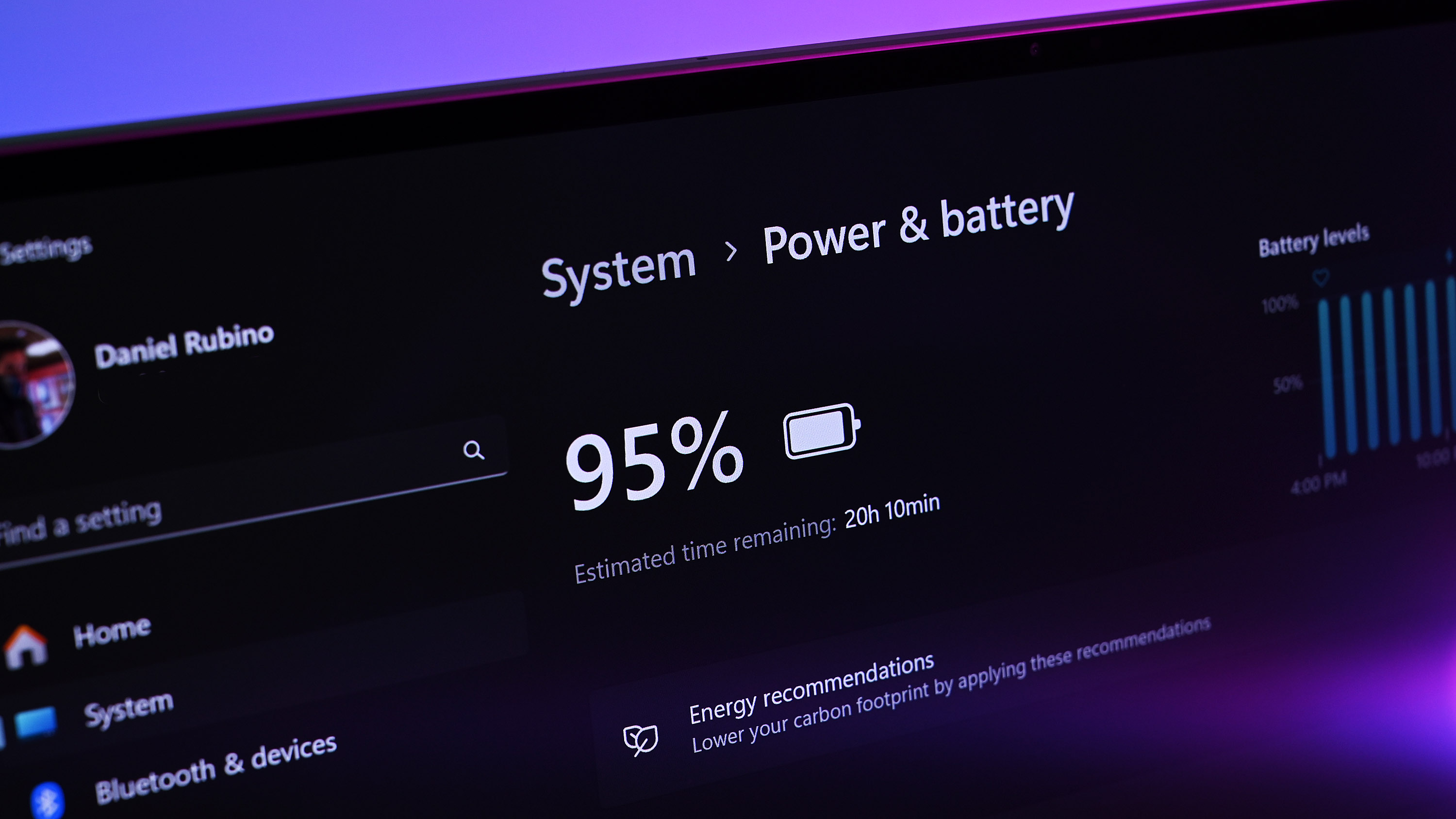
Battery highlights
- Battery life on the XPS 14 with NVIDIA GPU will vary widely depending on how it is being used.
- PCMark 10's Applications battery rundown the XPS 14 got 8 hours and 1 minute with the display set at 200 nits (~77%).
- Core Ultra 7 is so powerful that you could run it with "best power efficiency."
- The XPS 14's battery is average to above average for daily tasks.
- Battery rating: 4/5
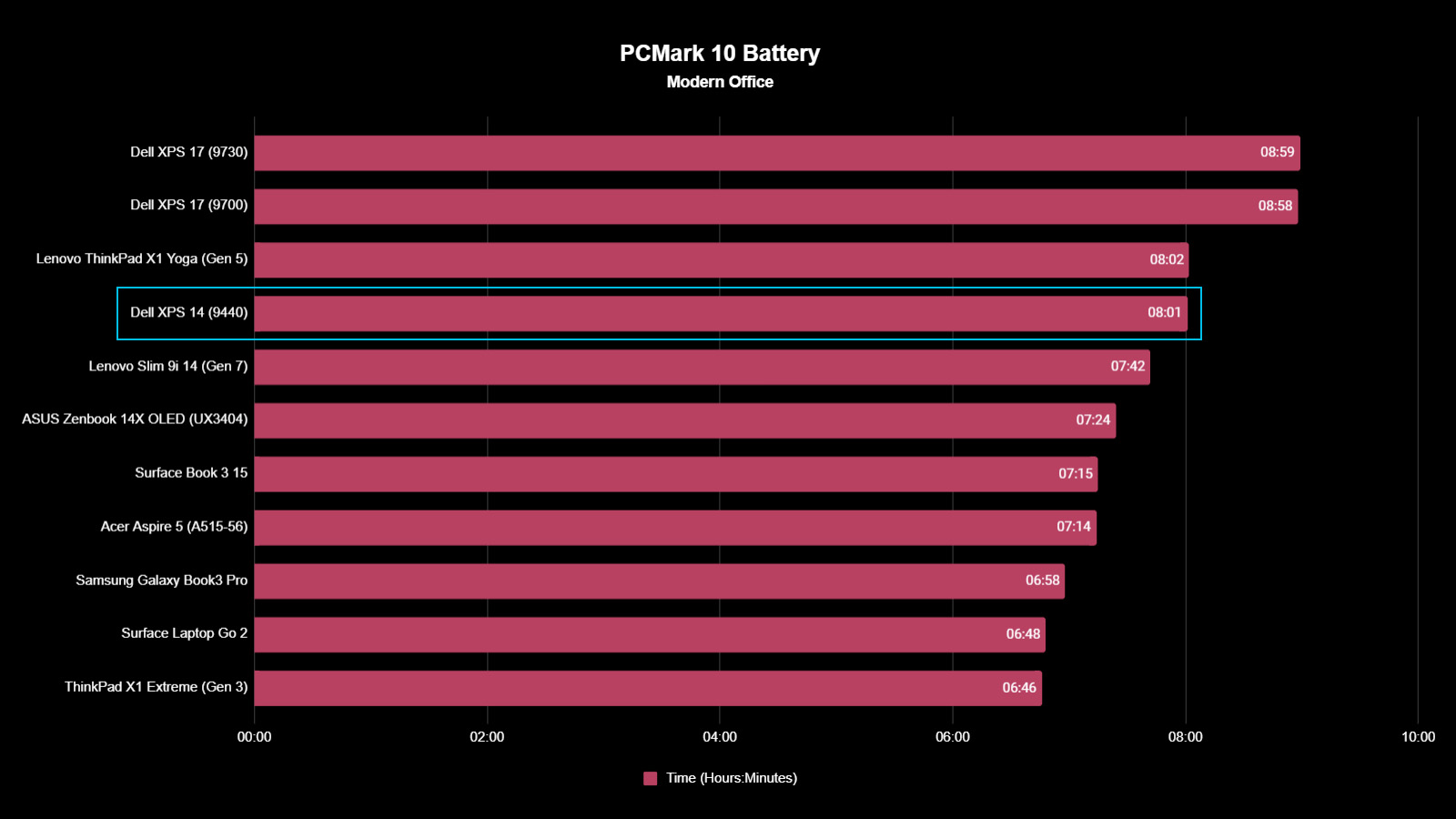
All testing was performed in the default balanced mode with auto-display brightness disabled (and the display set to 200 nits).
Packing this much power into a reasonably small laptop, the XPS 14's 70WHr battery does an OK job. In day-to-day usage and synthetic benchmarking, the XPS 14 never feels like it's draining too quickly and ranges from average to slightly above average compared to other laptops in its class and those above it.

For instance, the Dell XPS 17 gets one more hour in PCMark 10 Battery (Modern Office) but has a bigger 97WHr battery. Intel's Meteor Lake Core Ultra processors are more efficient than its 13th Gen, but it's also not a night and day difference.
I could run the XPS 14 in "best efficiency mode" instead of "balanced" to get even more battery life for my day-to-day usage. Because the Core Ultra 7 is so powerful, I never noticed the difference in performance for web browsing, watching videos, messaging, Slack, and other office/knowledge worker tasks.
Running the XPS 14 in "best efficiency mode" with auto-brightness enabled, I could easily get over 8 hours of real-world usage and even push 10 hours. Of course, if you start hammering that CPU and RTX graphics, you'll get considerably less.
Related to that, one of the biggest battery drains on laptops is not the CPU/GPU but the display and how bright it is. Using auto-brightness and running things a bit dimmer can yield much longer results than running it at a constant 300 nits. This also applies to variable refresh rate where the display can jump up to 120Hz and go back down to save battery life, or you could leave it as just 120Hz at the cost of battery power.

The My Dell app also lets you jump between different power modes like quiet (slower fans, but warmer laptop), cool (louder, faster fans), performance (louder and faster fans, max CPU performance, 47W sustained), or balanced (default, 42W). If you don't feel like jumping between My Dell and the Windows 11 power modes, Dell lets you link them, which is the first time I've seen an OEM do that, making managing things a bit easier.
For charging, Dell includes the smallest 100W charger I've ever seen. It's three-pronged, so you may face limits on some older airplanes that only accept two prongs. Fast charging is OK, going from 0 to 50% in about one hour.
Dell XPS 14 review: Keyboard and touchpad

Keyboard highlights
- The XPS 14's keyboard and touchpad design may be hit or miss for people.
- The Haptic Gorilla Glass touchpad with Precision Drivers is accurate and very smooth.
- While not the best keyboard, it's quite good once you adjust to the XPS 14, especially with 1.0mm travel.
- Keyboard rating: 4.5/5
The keyboard on the XPS 14 is the same as last year's XPS 13 Plus (now just the XPS 13) and on the new XPS 16. It's a zero-lattice design, which means large keycaps with no spaces between the keys. Each key has a slight divot in the center, so there's some tactility. Travel is 1.0mm with good bounce back.
As noted in my XPS 13 Plus review, I like this keyboard a lot. It's not my favorite, which goes to HP and its EliteBook and Dragonfly series, but it's not far behind. There may be a slight adjustment curve for some, but I never had that issue.

Backlighting is a bit tricky on the Platinum colorway (white version) due to the backlighting also being white, but Dell did tweak it this year to make it a bit easier to read. The Platinum models now use the ambient light sensor for the display to "de-activate keyboard backlighting in well-lit environments for a better typing experience. In darker environments, backlighting comes on with a key press and times-out after inactivity." It all works quite well.
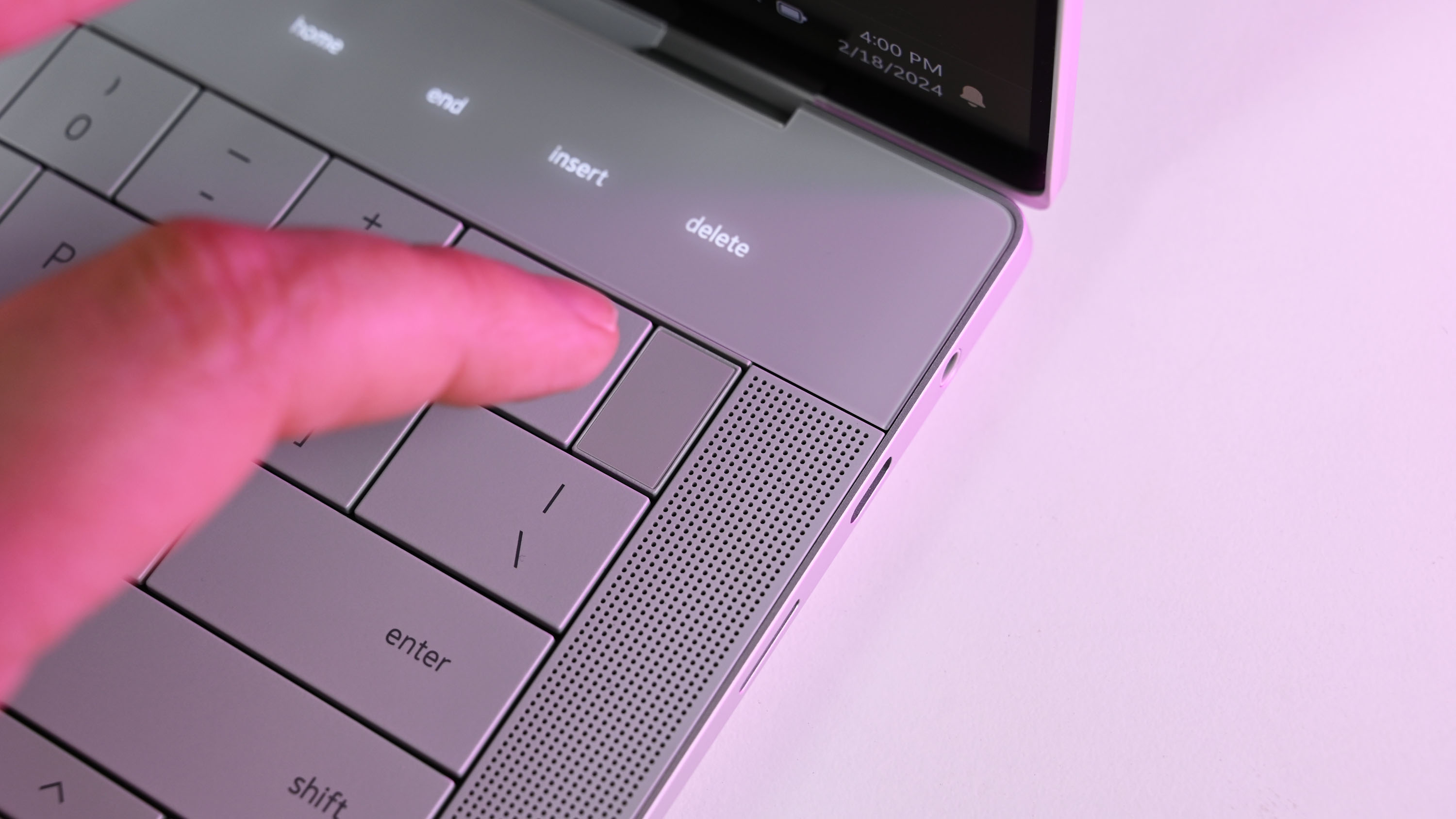
If you don't like Windows Hello facial recognition, you can use the Windows Hello fingerprint reader built into the power button. It works great.
Also new this year, Dell is one of the first laptop makers to include Microsoft's dedicated key for Copilot AI. It replaces the right-side menu key (which I have never used) with Copilot, so you can bring up the AI assistant with one touch (the menu function is there, too, but you now have to use Fn + Copilot).

Whether you think a dedicated Copilot key is good or bad depends on how you use Copilot. I love the addition as someone who pays $20 monthly for Copilot Pro. But, being honest, if you don't like the key, it's pretty simple to ignore it, too.
Likewise, for the touch LED function/media keys (you can toggle between function keys or media keys to always show and lock in your preference). I think they look fantastic, and I have no complaints besides that it'd be cool to get some haptic feedback when touched. A new feature is that they time out after 5 minutes, which is ideal for watching a movie, and you don't want any distractions (you can modify this behavior in the BIOS).
Finally, the all-glass (Gorilla Glass) palm rest/touchpad area feels and looks great with no fingerprint smudges. The touchpad is haptic, so there are no moving parts, and Sensel is one of the haptic touchpad suppliers for this laptop (and XPS 16). I've written extensively about Sensel and haptic touchpads, including why they're superior to traditional mechanical ones. They're less likely to break, are more accurate, and you can configure how the click "feels" in the Settings for Windows 11.
So, the tl:dr is this is one of the best touchpads you'll get on a Windows laptop.
Dell XPS 14 review: Camera, mic, and audio

Other hardware highlights
- Dell has FINALLY moved to full HD webcams for the XPS line.
- Windows Hello is extremely fast, and presence detection sensors are fantastic.
- Windows Studio Effects plus Intel's NPU mean stutter-free video calls with advanced features enabled.
- 8-watt quad speakers are outstanding.
- Other hardware rating: 4.5/5
• Camera & mic: FHD (1080p) front-facing camera, dual-array microphones, IR sensor for Windows Hello biometric authentication, Express Sign-in, Intel IPU6
• Audio: Quad-speaker design with 2W Main x 2 Channel + 2W Tweeter x 2 Channel; 8W total peak output. Dolby Atmos.
• Wireless: Bluetooth 5.3, Wi-Fi 6E (Intel Killer 2x2)
While Dell's InfinityEdge displays look amazing, the tradeoff always involved the webcam. It first had to put them below the screen and, in later models, in the top bezel. However, because the bezels are so small, they could only fit in a smaller 720P camera.
Thankfully, that is fixed as the XPS 14 has a full HD camera incorporating Intel's Image Processing Unit (IPU) 6th Gen and Windows Hello IR for face recognition. You have a powerful combo when combined with Intel's NPU (neural processing unit) for Windows Studio Effects.
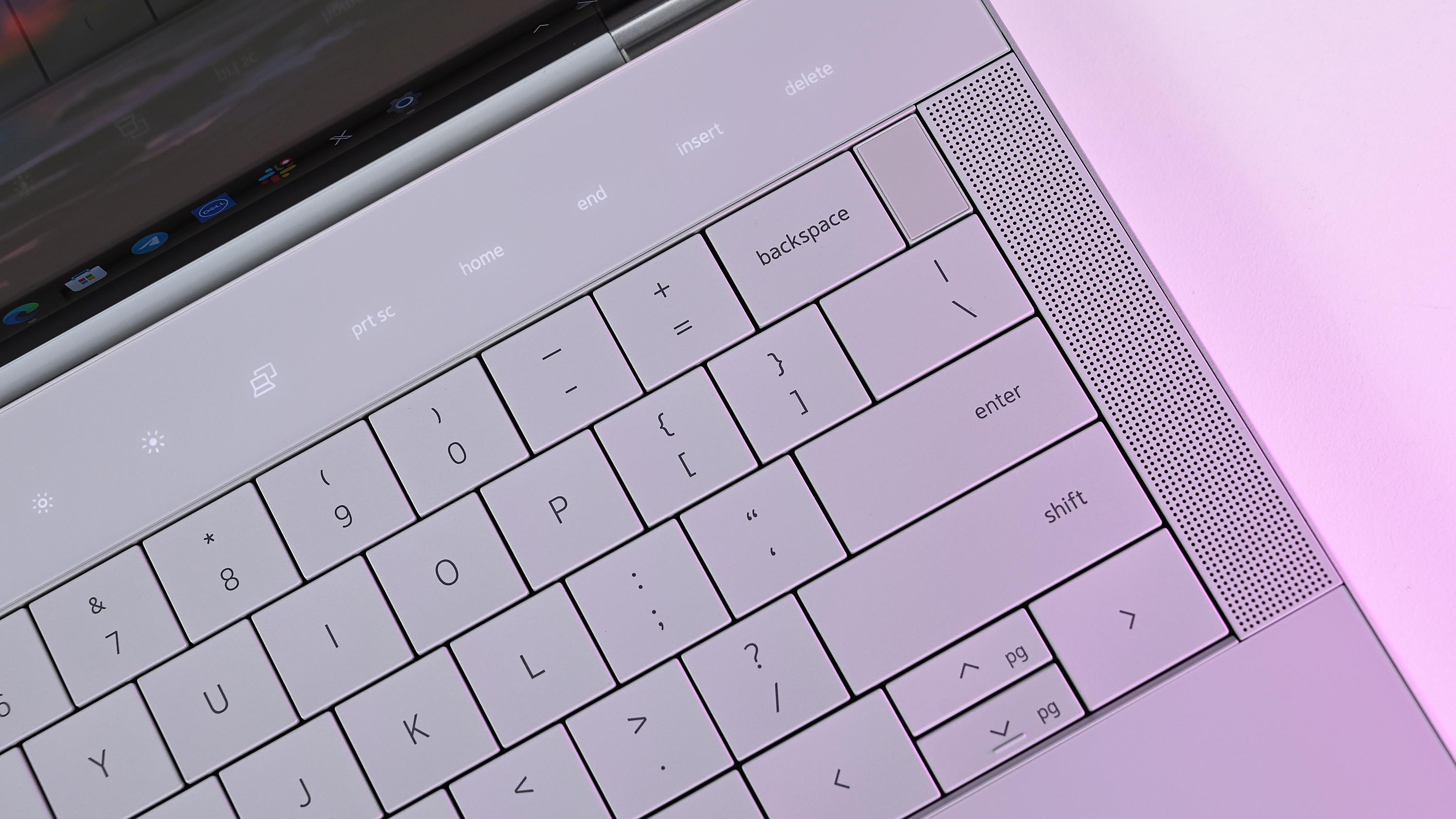
I've used a lot of laptop cameras over the last ten years, and this Dell XPS 14 is one of the best I've used. Images are sharp, color balance is good, image noise is reduced, and Windows Studio Effects (background blur, eye gaze correction, auto-tracking) is the smoothest I've ever seen, which is all due to that NPU. Previous image-blurring tech relied on your CPU or GPU, but Intel's NPU makes it all more efficient and purpose-driven, which means less stuttering and dropped frames in your video.
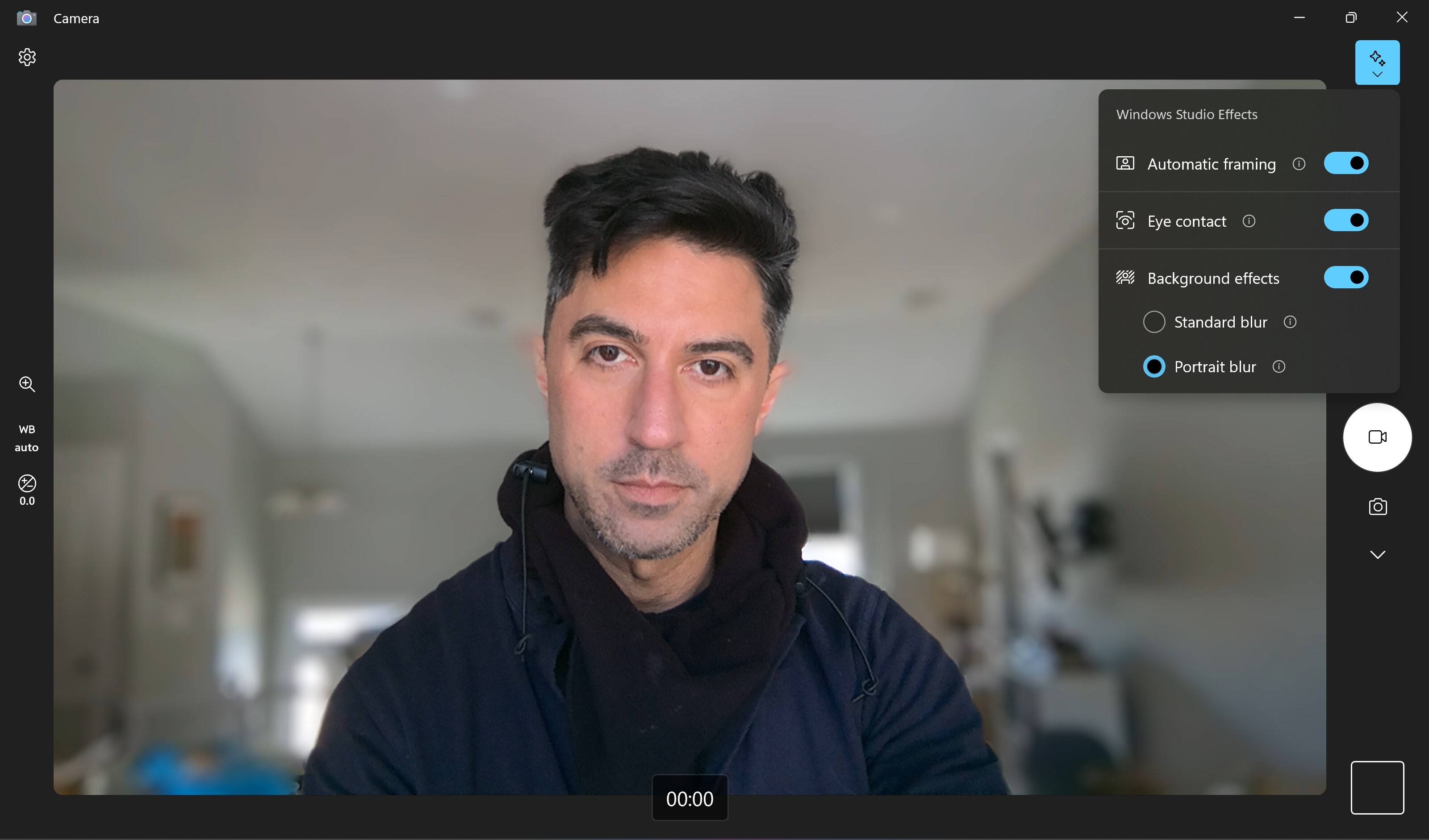
Other bonus features include human presence detection (HPD), a feature found with Intel's latest processors so long as the laptop maker includes the optional sensors near the webcam.
HPD can do things like notice when you're not looking at your display and then dim it to save power (and protect privacy). When you look back, it returns to your previous brightness. It can also turn your display on and off when you walk away from or return to your laptop. This also locks the screen, which can be unlocked by Windows Hello facial recognition, all without touching the XPS 14. Cool stuff.

The quad-speaker array is also outstanding if you choose the proper sound profile, e.g., movie, for your task. The spatial separation, sharpness, and volume are above average, delivering a delightful multi-media experience.
Dell XPS 14 review: Software and apps
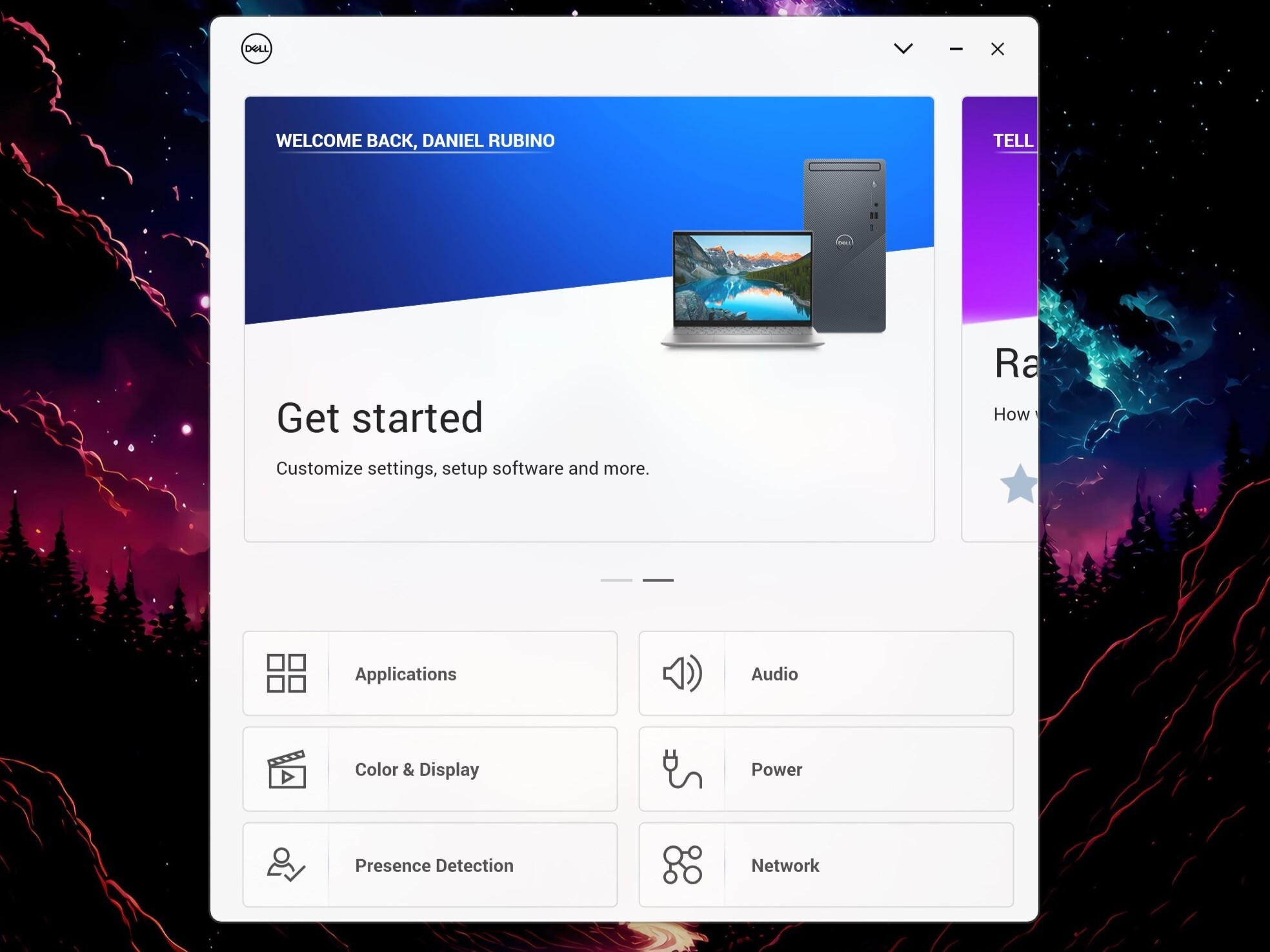
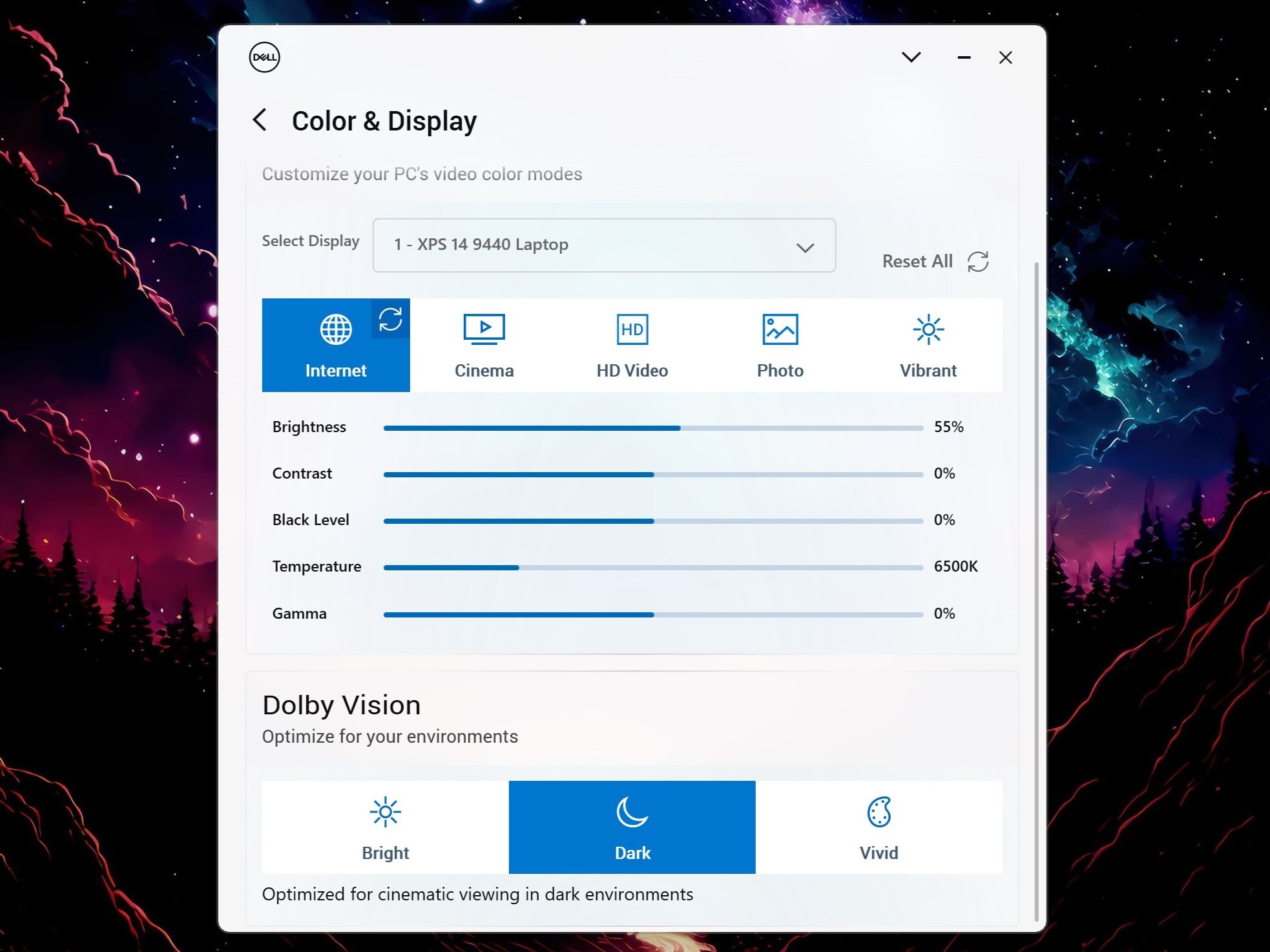
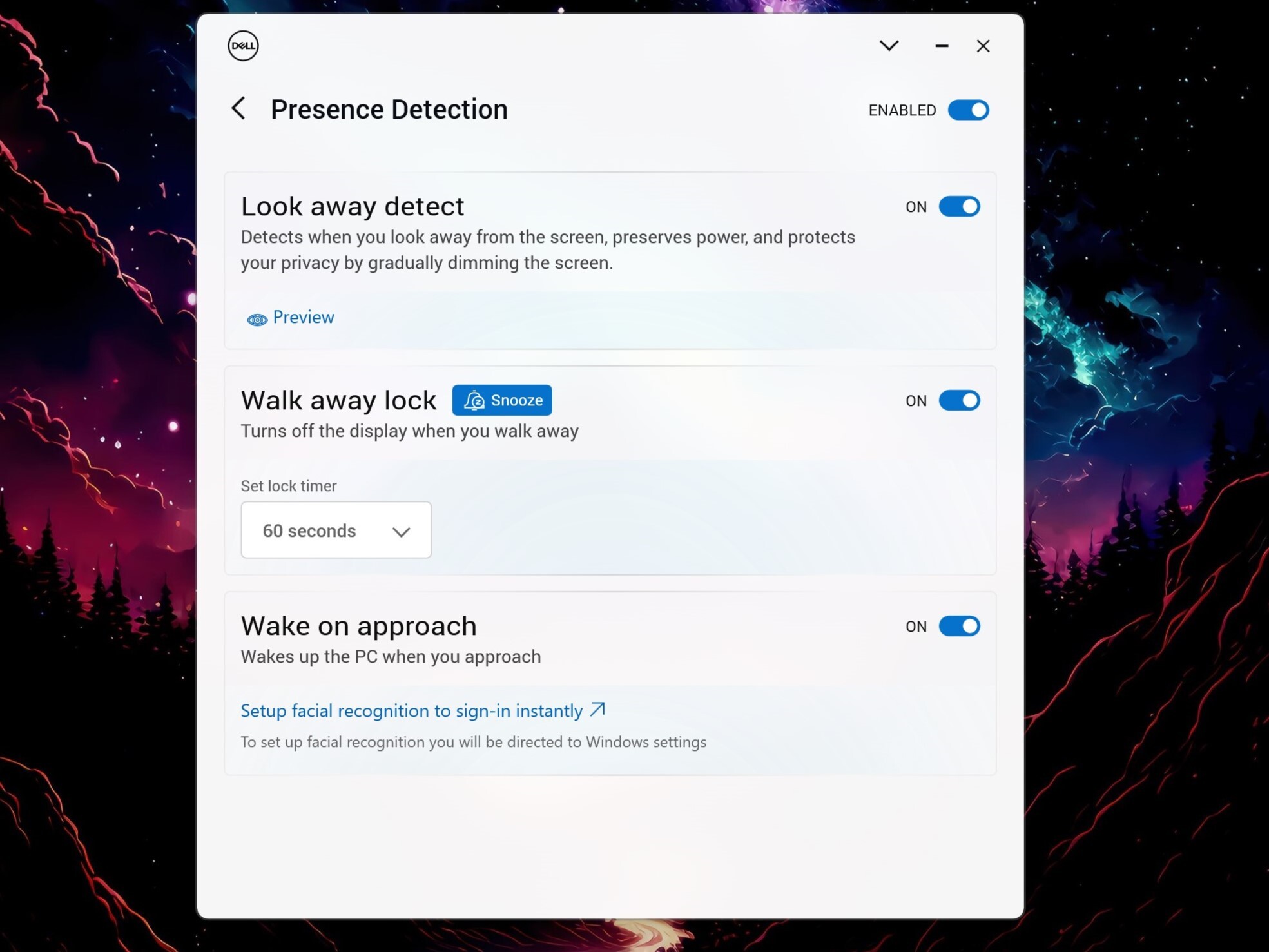
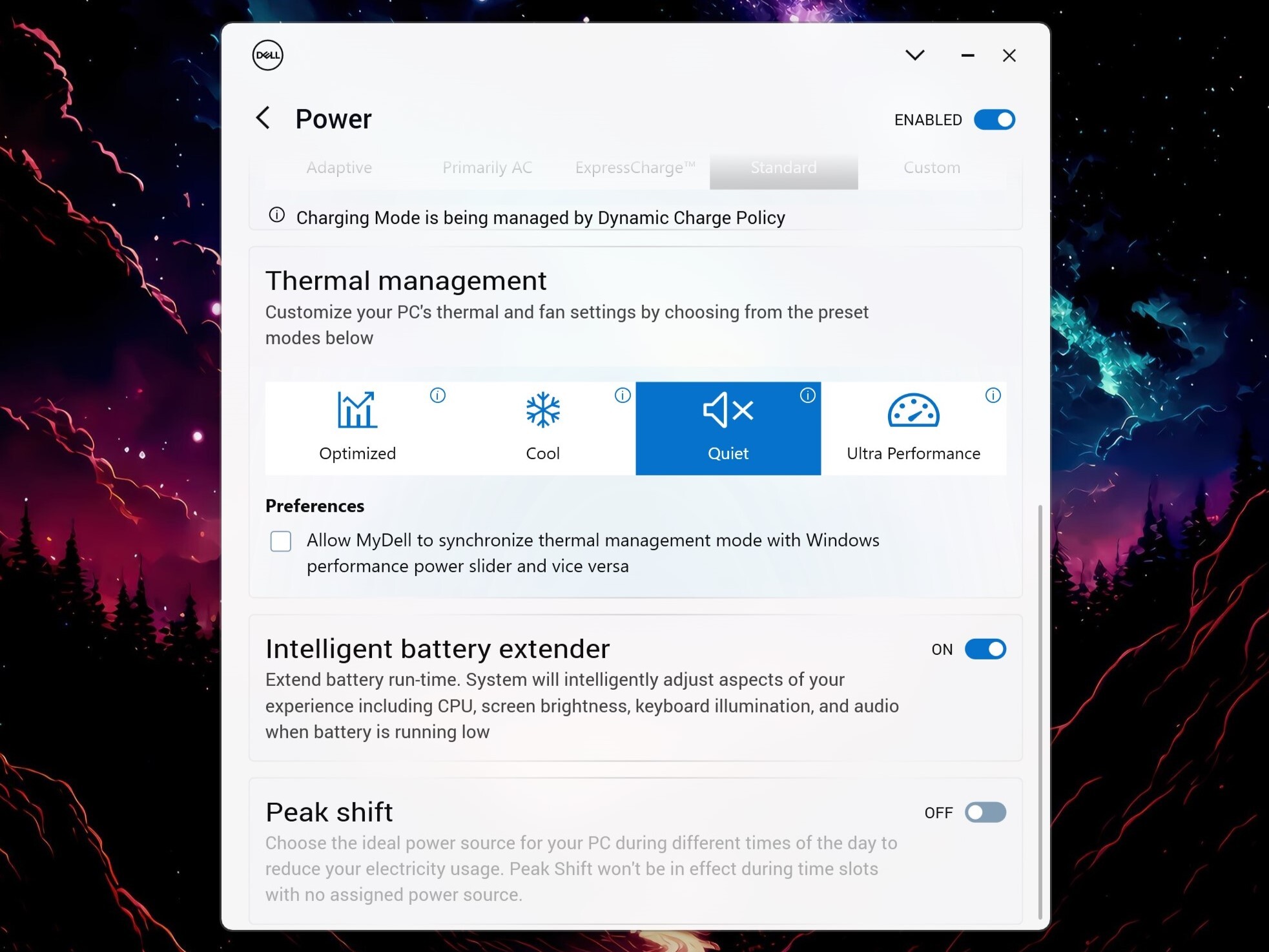

Software highlights
- Dell does a great job with software and optimizations, with no bloatware.
- Dell only has a few apps: My Dell, Dell Update, Dell Digital Delivery, Killer Intelligence Center (Wi-Fi management), and SupportAssist.
- You only really need to use My Dell, which is excellent.
- Software rating: 5/5
Delll thankfully keeps things simple for software with no preloaded bloatware or anti-virus trials.
While there are a few Dell apps like Dell Update, Dell Digital Delivery, Killer Intelligence Center (Wi-Fi management), and SupportAssist, the only app you need to use is My Dell, which is a simple hub for Dell-specific settings for power (recharging types), audio (speaker tuning, EQ, spatial), display & color (profile presets, tuning) and presence detection (turn on/off, change options).
I rarely say this about OEM software, but My Dell is a solid app that is simple to use.
Dell XPS 14 review: Competition

Competition for the XPS 14 is almost hard to define since it's one of the first to merge the concept of an Ultrabook (thin, relatively light) with a 15-inch workstation (powerful CPU and GPU). This is only possible because Intel is going to smaller CPU nodes for Meteor Lake, and other components are shrinking.
Microsoft's Surface Laptop Studio 2 is one contender. It has a similar 14.4" display (though nowhere as lovely as the XPS 14's OLED), GeForce RTX 4060 (so slightly more powerful,) and the Core i7-13700H, which is one generation behind Core Ultra, although it offers similar performance. The Laptop Studio 2 also benefits from being a traditional laptop with stage mode and studio mode. My Surface Laptop Studio 2 review was one of the more enthusiastic ones. Pricing is high, however, starting at $1,999 for the non-RTX model and $2,399 for the 4060.

Lenovo has its new Slim Pro 9i, which, like XPS, comes in 14 and 16-inch variants (we reviewed the 16-inch Lenovo Slim Pro 9i back in August). That laptop is still on Intel's 13th Gen CPU, but Lenovo should be announcing a refresh with Meteor Lake/Core Ultra any day now.
Our HP ZBook Firefly 14 (G10) review praised its design, display, and keyboard. However, being a business/professional workstation, its RTX offerings range from the A500 to the NVIDIA Quadro T550.
Our recent Razer Blade 14 review gushed about its 240Hz 2560 x 1600 display, RTX 4060/4070 GPU, and AMD Ryzen 9 8945HS. It's not cheap, either, starting at $2,199. It is a gaming laptop first and productivity one second, but it's a solid alternative to the XPS 14 if you want everything more traditional with an RGB keyboard to boot.
Finally, if you want the same design as the XPS 14, you can go smaller with the XPS 13 (no RTX graphics) or larger with the new Dell XPS 16.
For more recommendations, check out our best Windows laptops for other options.
Dell XPS 14 review: Score card
Dell XPS 14 review: Final thoughts

You should buy this if ...
You should not buy this if ...
The Dell XPS 14 is my favorite laptop of 2024 so far. For years, I've noted in my reviews how 14-inch laptops are the sweet spot for most people, and because bezels have shrunk, they're now not much larger than 13-inch ones.
Besides the futuristic design, the XPS 14 brings a lot of power to what used to be Ultrabook territory. At 3.6 lbs (so not heavy nor light), it's about a pound heavier than most thin-and-lights, but in turn, you're getting a slightly less powerful miniature XPS 15 (4.23 lbs). That's awesome.
In any laptop review, I note the importance of getting the fundamentals right: Display, sound, keyboard, and touchpad. The XPS 14 nails all of these, making it a joy to use. The port selection is modern but satisfactory (especially with the included adapter), and the tiny 100-watt charger is easy to carry without adding bulk or weight.
The only bad thing I can say is that battery life is not mindblowing, but it can be pretty good, too, or rather, it's much better than expected. It still trails Apple's MacBook line and likely Qualcomm's new Snapdragon X Elite processors, but the former doesn't do Windows (and is a boring design). At the same time, the latter can't be paired with an NVIDIA GPU (and won't be available until at least June).
For all these reasons, recommending the XPS 14 is easy to do so long as you can afford its steep asking price.
Dell's new XPS 14 finds the sweet spot between its smaller XPS 13 and larger XPS 15 (and now XPS 16). Despite being compact, its Core Ultra i7 H-series processor and RTX 4050 GPU deliver outstanding performance in one of the most unique and coolest-looking laptops on the market today.