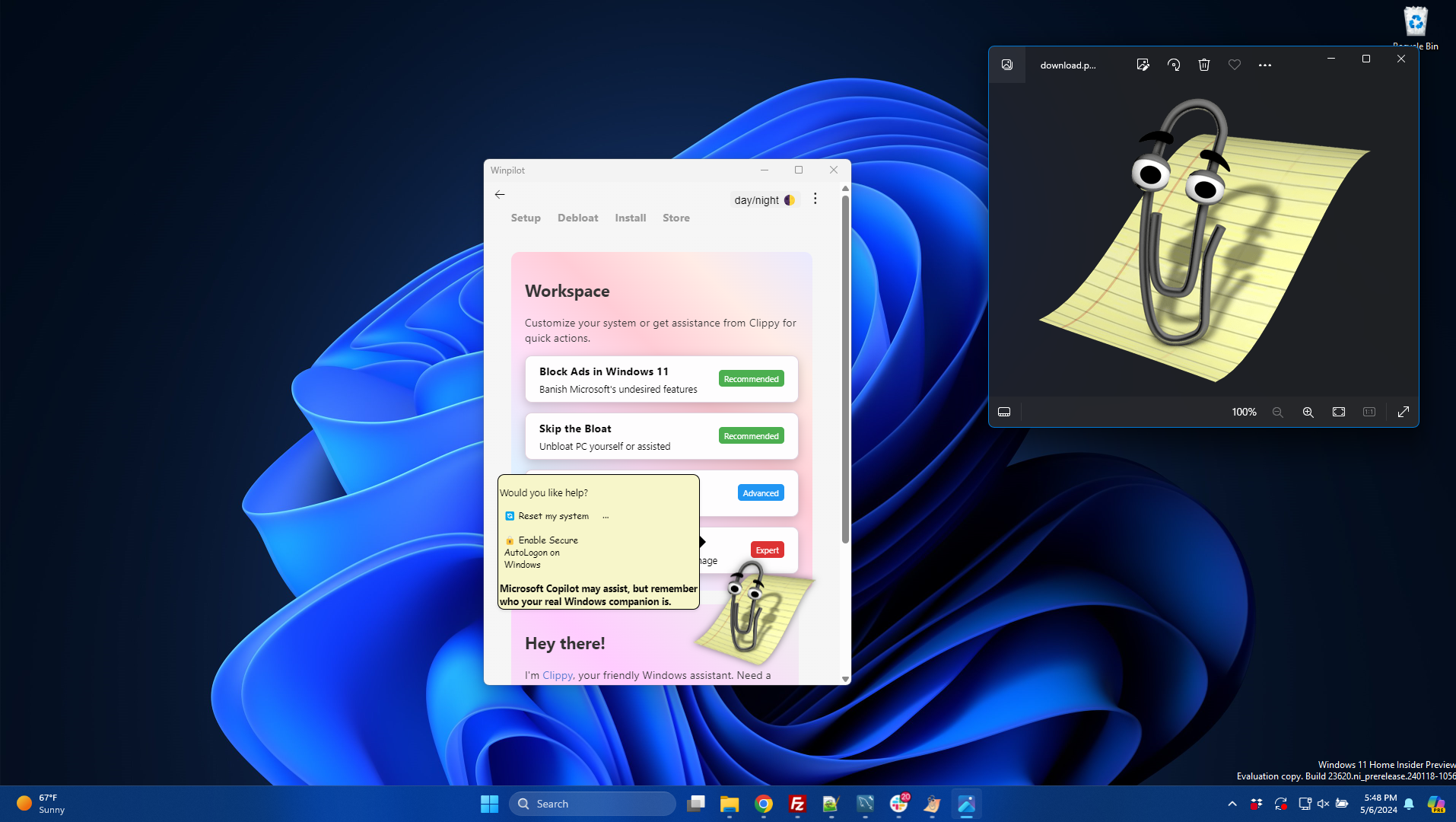
If you're of a certain age or just an astute student of Microsoft history, you'll remember Clippy. The paperclip-shaped digital assistant helped you perform guided tasks in versions of Office that came out between 1997 and 2004. The software giant officially ditched Clippy with the debut of Office 2007, but now it's back helping you with an open-source, third-party utility called Winpilot. It is designed to remove bloatware, disable annoying UI defaults, and purge ads from Windows 11.
Programmed by German developer Belmin Hasanovic, Winpilot has been around since 2023, when it was originally called BloatyNosy. Out today, version 2024.5.6 adds Tiny11builder, a utility that creates a stripped-down Windows 11 install ISO, to its suite of features. Other features include the ability to turn off personalized ads, restore full context menus, purge preloaded bloatware, and turn off Bing Cloud content search.
To help you navigate the various features of Winpilot, Clippy and its speech/interaction bubble sit on top of the application's UI. When you first launch Winpilot, and throughout your interactions, Clippy will present you with the ability to ask questions and with two suggested activities -- Check the Windows version or "Debloat my system," for example.
If you haven't asked or clicked on anything in the bubble yet, you'll get a random suggestion or comment from Clippy. For example, when starting up one time, I got this nugget from the assistant: "You know something, champ? This is bullsh*t. I started this gig in '97. My ultimate goal was to take over Bill Gates job."
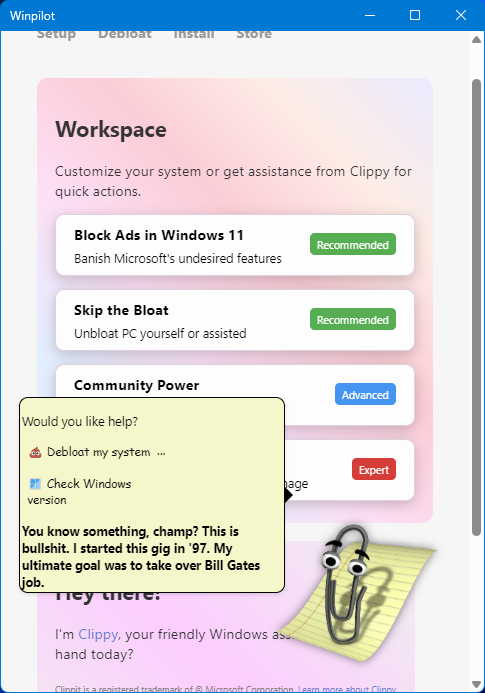
If you perform an action, such as removing a piece of bloatware, the status and confirmation will appear in place of Clippy's comment at the bottom of the speech bubble. For example, when I removed Microsoft Messaging, an item Winpilot suggested I get rid of, Clippy displayed the "Package removed successfully" message. As I used the Tiny11 tool, I saw all of its status updates, which would typically appear in a Powershell window in Clippy's speech bubble.
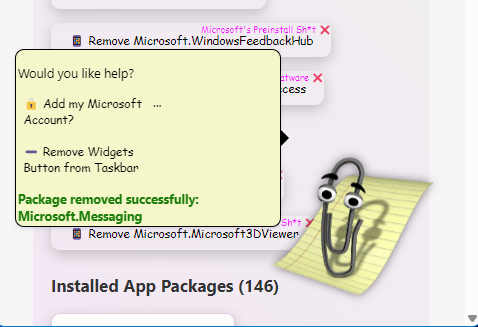
Unfortunately, I found the Clippy speech bubble to be kind of annoying as it often covered over key parts of the UI. The good news is that you can temporarily make the bubble, though not Clippy itself, go away by clicking on another part of the window. However, when you perform another action, the bubble will reappear to show you the status of what you've done and it will still have the two suggested actions in it.
If you close the speech bubble, you might notice a text box that says "Ask the savvy Clippy," which I thought would invoke a natural-language search where the assistant could help me use Winpilot. Instead, it's just a very basic search box that almost never found what I was looking for. For example, when I typed "bloatware," it told me that it had "no matches found" and suggested that I "ask @Copilot." However, when I typed just "bloat," it gave me the option to "Debloat my system."
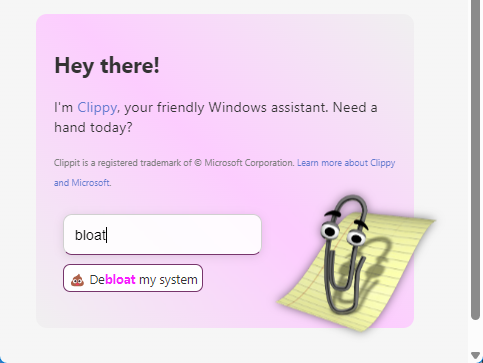
Hasanovic did not build the Clippy functionality himself but instead used the code from another open-source project called Clippy by FireCube. Unlike Winpilot, this FireCube app allows you to put Clippy directly on the Windows 11 desktop and connect it to GPT 3.5 (with an API key) so you can use it as a true AI chatbot.
Once I got past the novelty of seeing Clippy on my screen, I focused on the many useful features of Winpilot that would work just as well -- or better -- if the assistant weren't there. The main menu has four options: Block Ads in Windows 11, Skip the Bloat, Community Power and Tiny 11.
Block Ads in Windows 11 has a series of toggles that allow you to disable/enable features from the OS. These start with a list of ad locations such as Start Menu ads and File Explorer ads, though File Explorer ads aren't a thing right now (they were in one Insider Build). You can also turn off sending diagnostic data to Microsoft or disable the annoying Privacy Settings experience at sign-in (if you skipped that during install). You can also turn on Full context menus in Windows 11 or remove Bing results from Windows search, which I recommend.
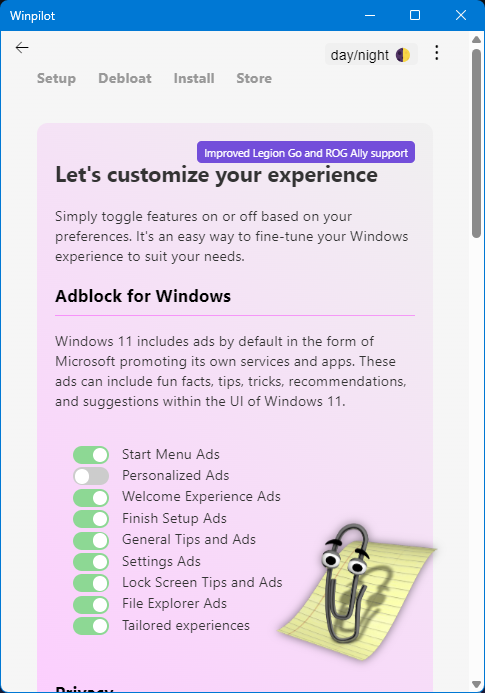
The Skip the Bloat menu has a list of apps or features that Winpilot recommends that you remove. In my case, this included Microsoft.ZuneVideo and Windows Maps. It also has a list of all apps you have installed so you can decide what to remove.
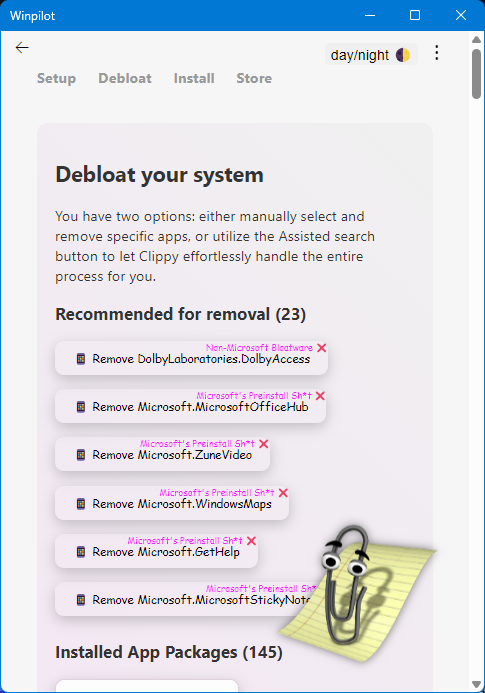
The Community Power menu gives you a list of other features and optional extensions for Winpilot that you can install. I installed one feature called the Chris Titus Tool, a PowerShell-based program that seems a lot like Winpilot. It allows you to turn off a variety of Windows features and remove bloatware. There's also an extension that enables secure AutoLogon and another that clears event logs.
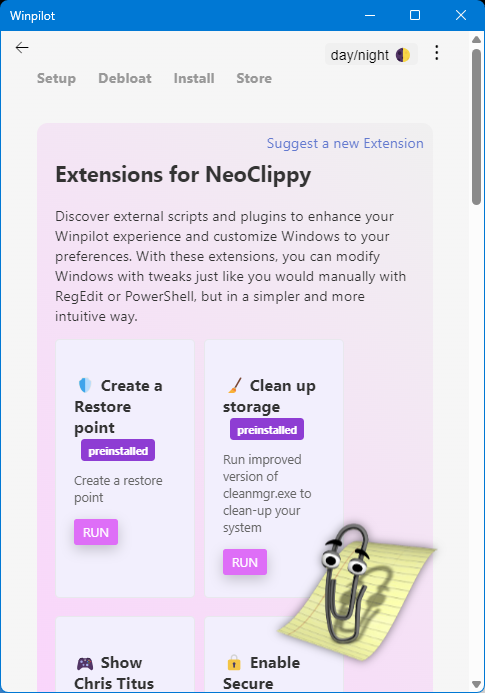
New for this version of Winpilot, the Tiny11 feature runs the popular Powershell tool, which generates a debloated Windows 11 ISO without many unnecessary features installed. It's just as easy—or easier—to use Tiny11 on its own as it is to invoke it from Winpilot, but I guess some users will like the convenience of seeing it here.
To use Tiny11, you must first download a Windows 11 ISO from Microsoft and then select the location of the ISO file when prompted by Winpilot, which will mount the ISO and assign it a drive letter. Tiny11 will then appear in a Powershell window and ask you which drive letter it's on (shouldn't it know?) and what version of Windows 11 you are installing if multiple versions are in the ISO. Then it will take several minutes to generate the ISO for you.
Overall, Winpilot doesn't do anything you couldn't do without it. However, it does put a lot of interesting functions in one place. Clippy is cute, if not particularly helpful.







