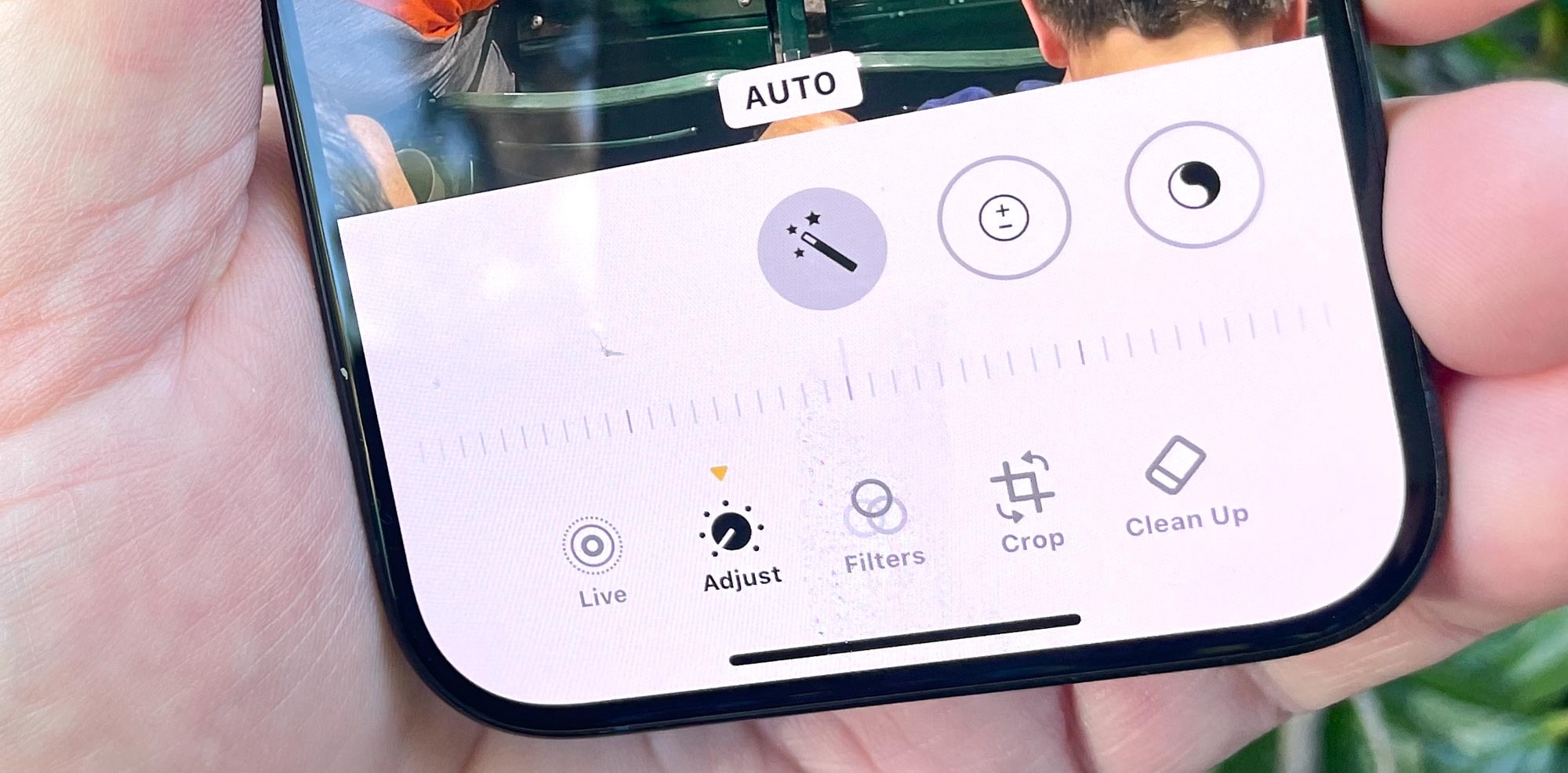
Pixel phones have their Magic Editor, Samsung's Galaxy flagships have their Generative Edit tool, and iPhone users can turn to Clean Up to polish up images in their device's photo library. Or at least iPhone users have access to Clean Up if they're running iOS 18.1 on a phone that supports Apple Intelligence features.
Clean Up is one of the big additions to the generative editing tools available through Apple Intelligence. Like Magic Editor on Android phones, you can use Clean Up to remove unwanted objects or people who've wandered into the frame. It's as easy as tapping or scribbling on the offending person/object, with Clean Up lifting them out of the photo with a flash and smoothing over the background area so that it looks like nothing was ever there.
You can read our Clean Up hands-on for more on the feature, but if you want to give it a try yourself, we can walk you through the steps on how to use Clean Up. Let's get started.
How to use Clean Up to edit your photos on an iPhone
1. Select your photo
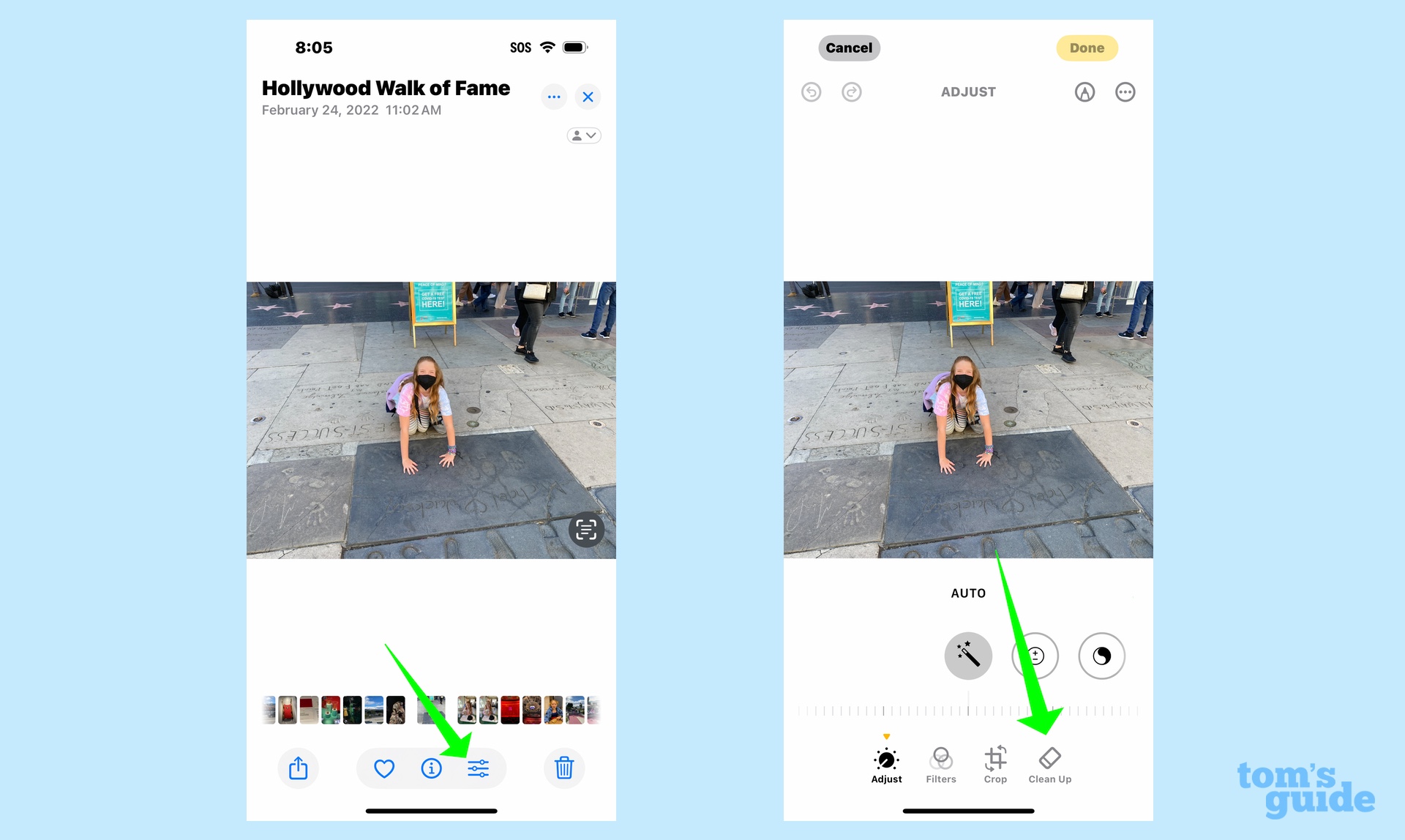
From your library in the Photos app on your iPhone, select the photo you want to clean up — I'm picking a photo of my daughter in the courtyard of the Chinese Theater in Hollywood — and tap the Edit button. (It's the three stacked lines that look like sliders.) On the ensuing screen, select Clean Up from the bottom row of editing options.
The first time you opt for the Clean Up tool, your iPhone may have to download the Clean Up feature to your phone — a progress bar will show up on the bottom of your phone screen as the software downloads. Just sit tight until the download finishes. (This is a one-time occurence that won't appear in subsequent edits.)
2. Select what you want to remove.
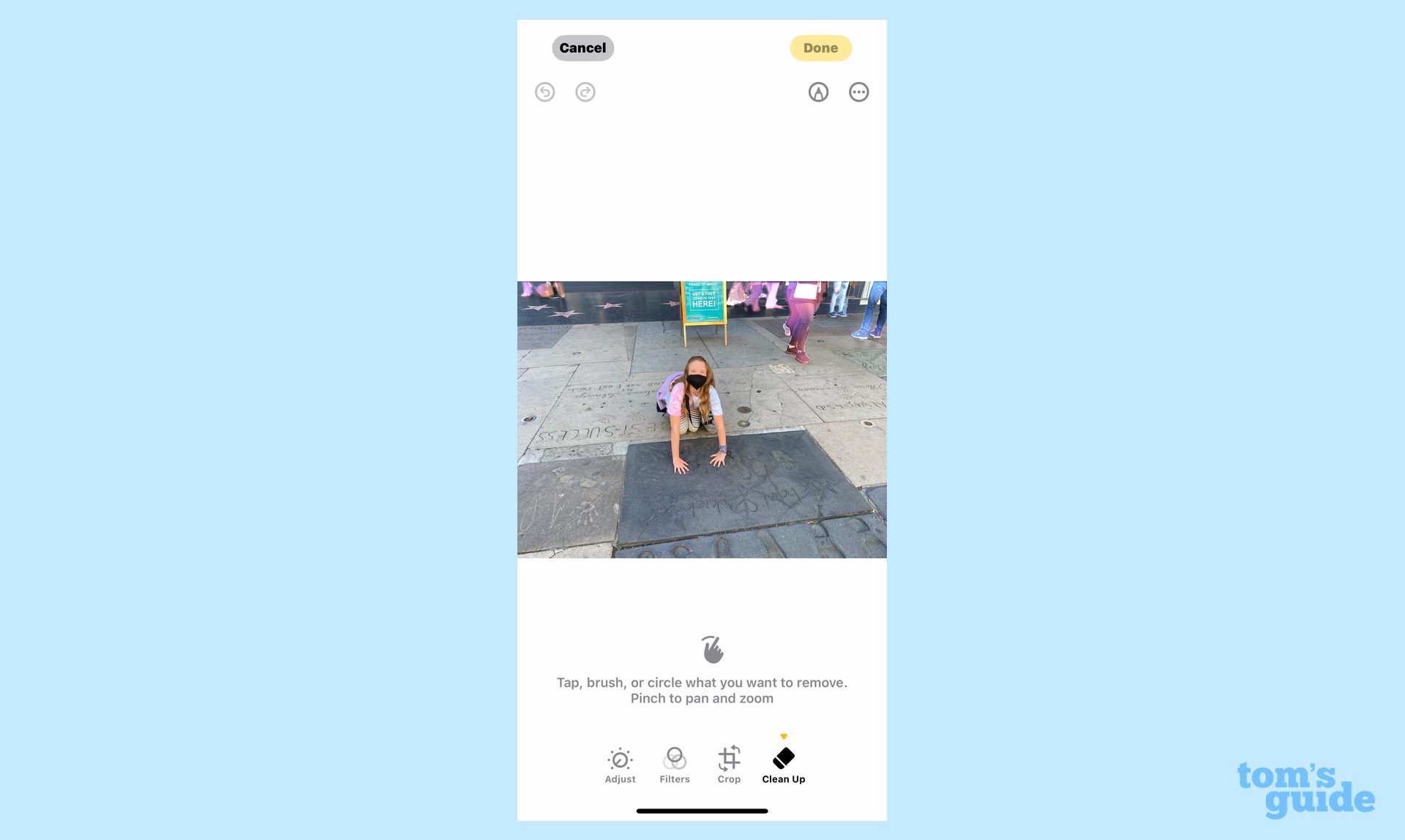
Once you select Clean Up, the feature will highlight potentially distracting objects or people in your photo. You can tap on what's selected, brush what you want to remove or circle the object you want removed. For a closer look at the photo, use a pinching motion to pan and zoom in on the shot.
In this example, I've decided to remove the person walking toward the camera just over my daughter's shoulder.
3. Confirm the changes
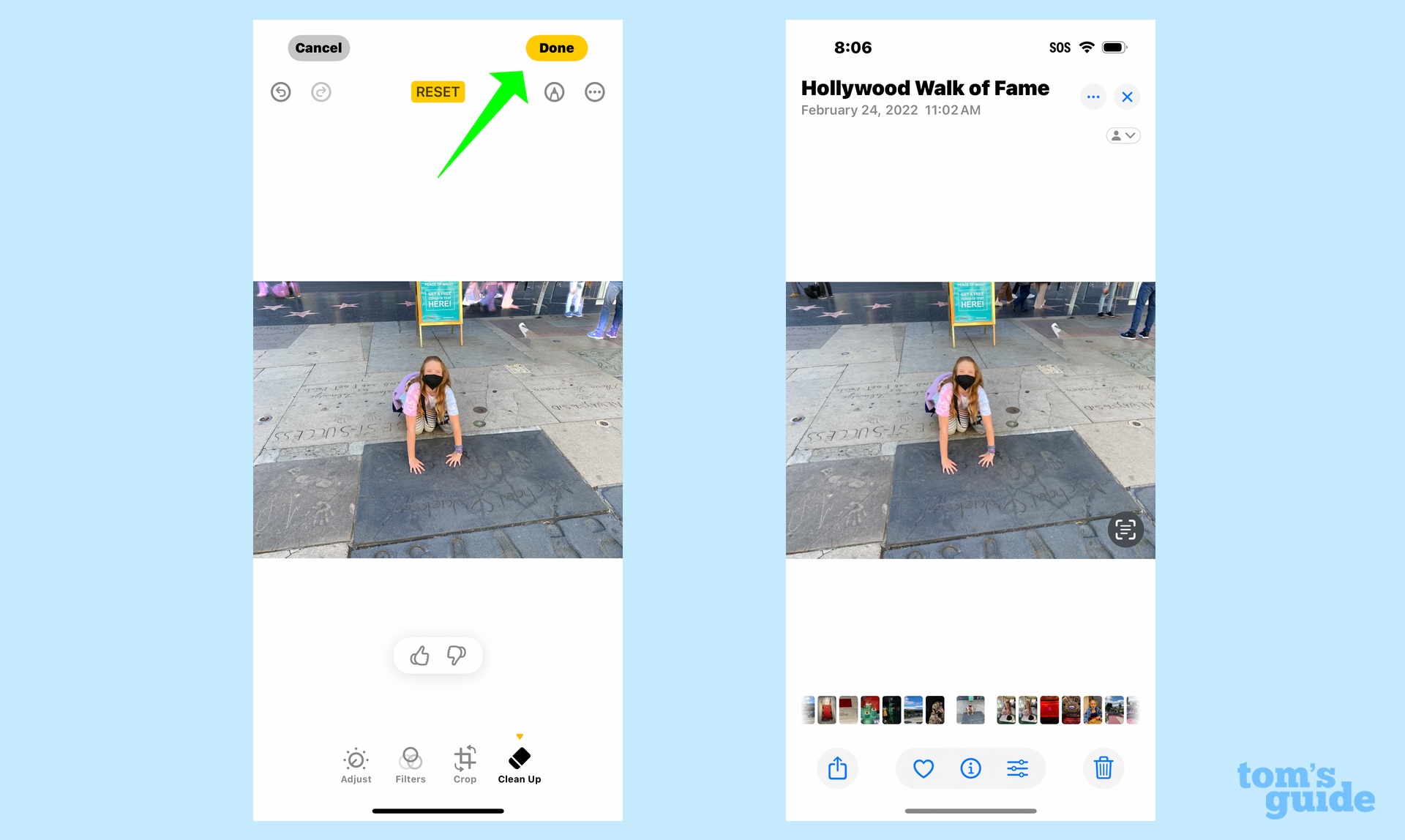
Clean Up will make your selection disappear. If you don't care for the change, tap Reset in the top center of the screen. (Reset will remove all changes that you've made to the photo.) If you like what Clean Up did, tap Done.
Those thumbs up/thumbs down icons in the screenshot on the left offer you way a to give feedback to Apple on how Photo Clean Up did, since this feature is still in beta, and Apple is looking to train its AI.
Restoring your original photo
When you use Clean Up, the edited image replaces the original in your photo library. (If you'd prefer to keep some form of the original, just make a copy of the image before you unleash Photo Clean Up. Just tap the more button in the upper right corner of the screen and select Duplicate from the pop-up menu that appears.) But you can always recover your original later on.
In this example, I'll use a photo of my friend and I at a baseball game. I've removed people from the right side of the shot, but upon close examination of the edited photo, I've noticed the background left in their place looks kind of distorted. Here's how I got my original image back.
1. Select the photo you want to edit

In your Photos app library, find the photo you've edited previously and select Edit once again.
2. Revert to the original photo
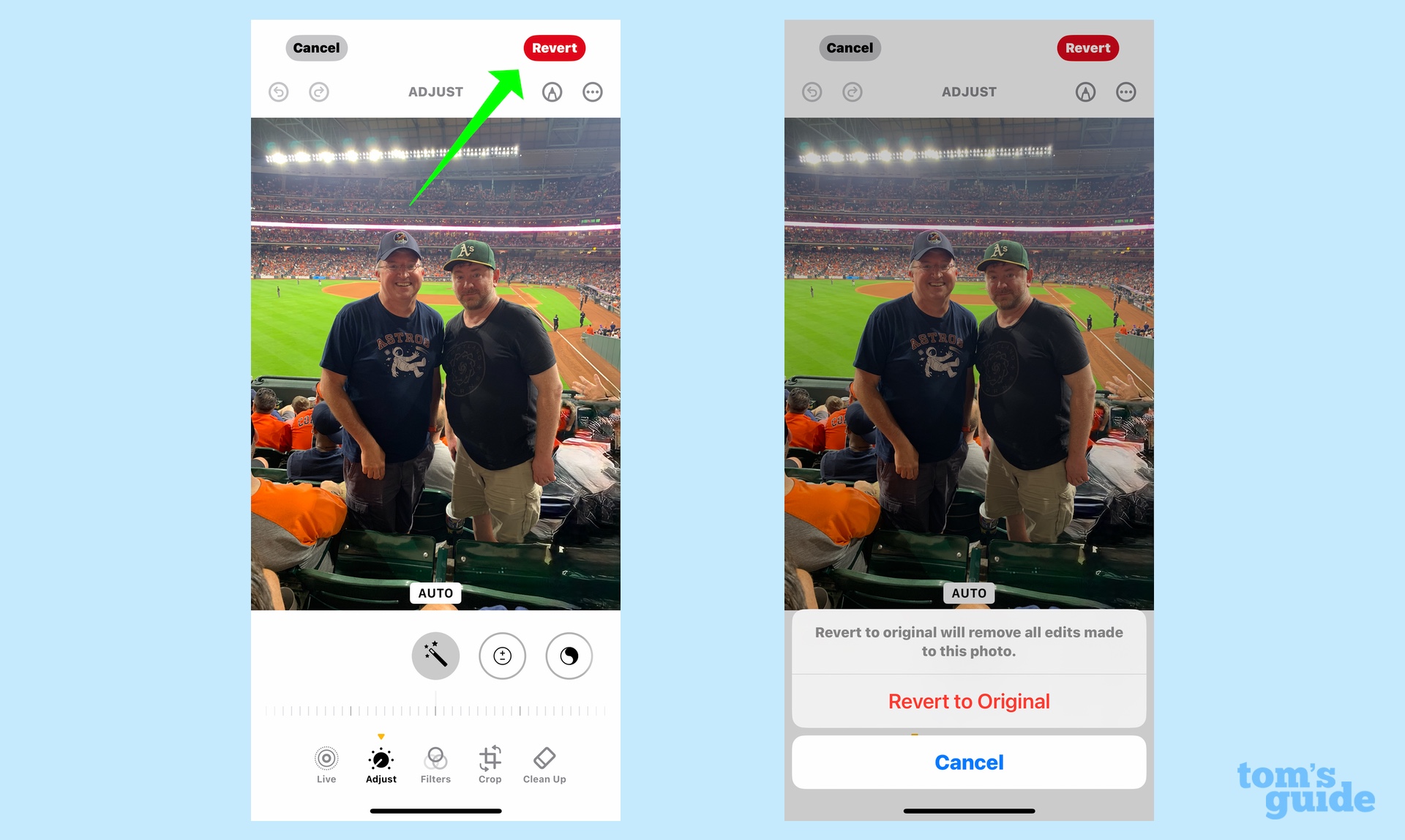
In the upper right corner, tap the red Revert button. You'll need to confirm that you want to remove any edits made to the photo.
3. View the original
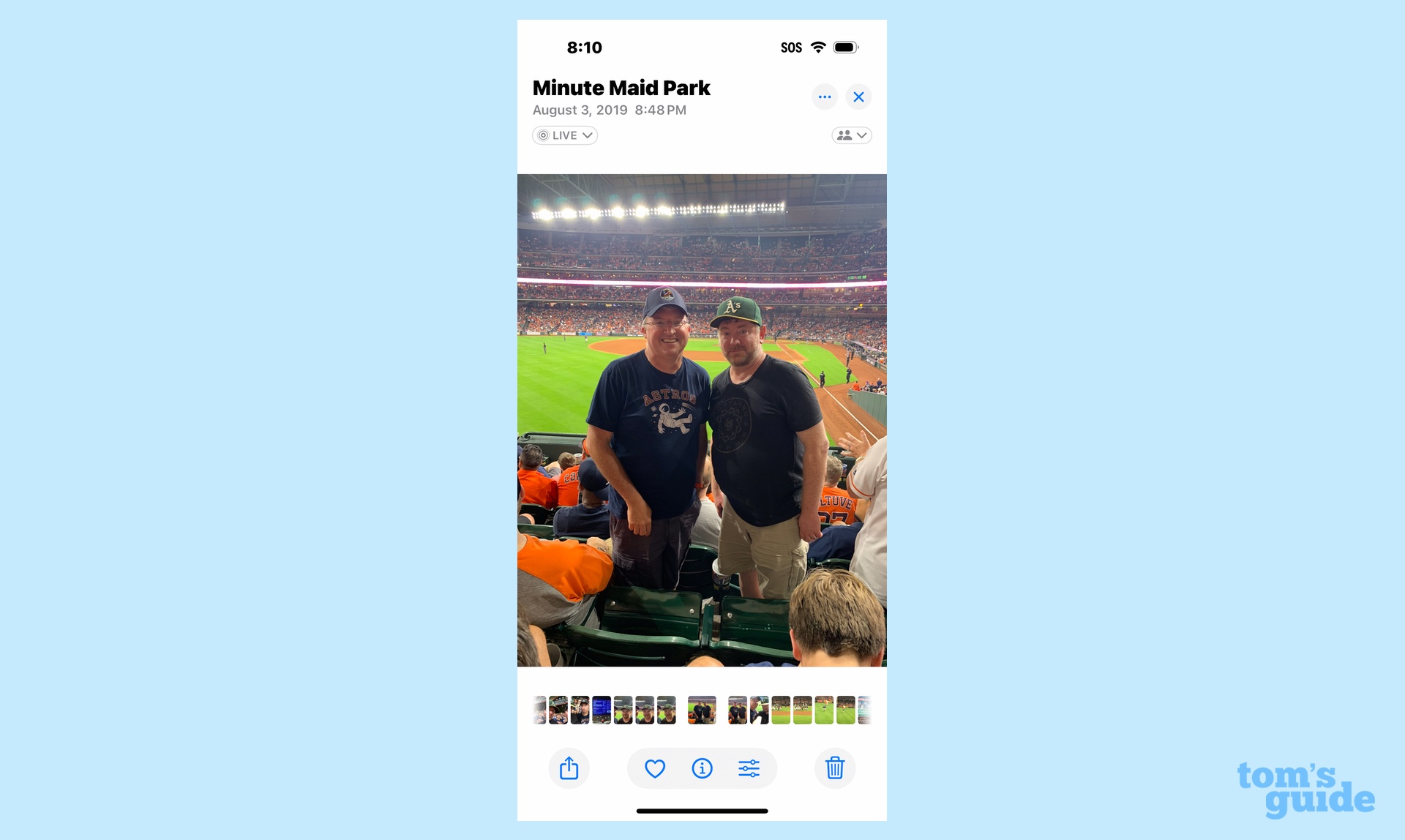
Your photo will be automatically restored to its original look. As you can see, the people on the right side of the shot have returned in my photo.
And that's all there is to using the Clean Up tool. If you want to try it out for yourself, make sure that you've learned how to activate Apple Intelligence on your device. Then you can explore other Apple Intelligence photo features like how to create a Memory Movie. Even if your phone doesn't support Apple Intelligence, you can still customize the look of the Photos app.







