
Regarding remote desktop access, Chrome Remote Desktop is a popular choice for many users. It offers convenient and accessible solutions for both personal and business use. Although it may have some limitations for business purposes, its user-friendly interface and its free use still make it a compelling option.
In our comprehensive review of Chrome Remote Desktop, we have delved into its features, ease of use, and overall performance, comparing it with similar tools in the market. While there are paid alternatives with additional features, Chrome Remote Desktop's convenience and accessibility make it a strong contender and the top choice for those seeking a free remote desktop access solution.
Chrome Remote Desktop: plans and pricing
Chrome Remote Desktop is free, with no perks, subscriptions, or other premium content. To set up remote desktop access, you will simply be prompted to sign into your Google account.
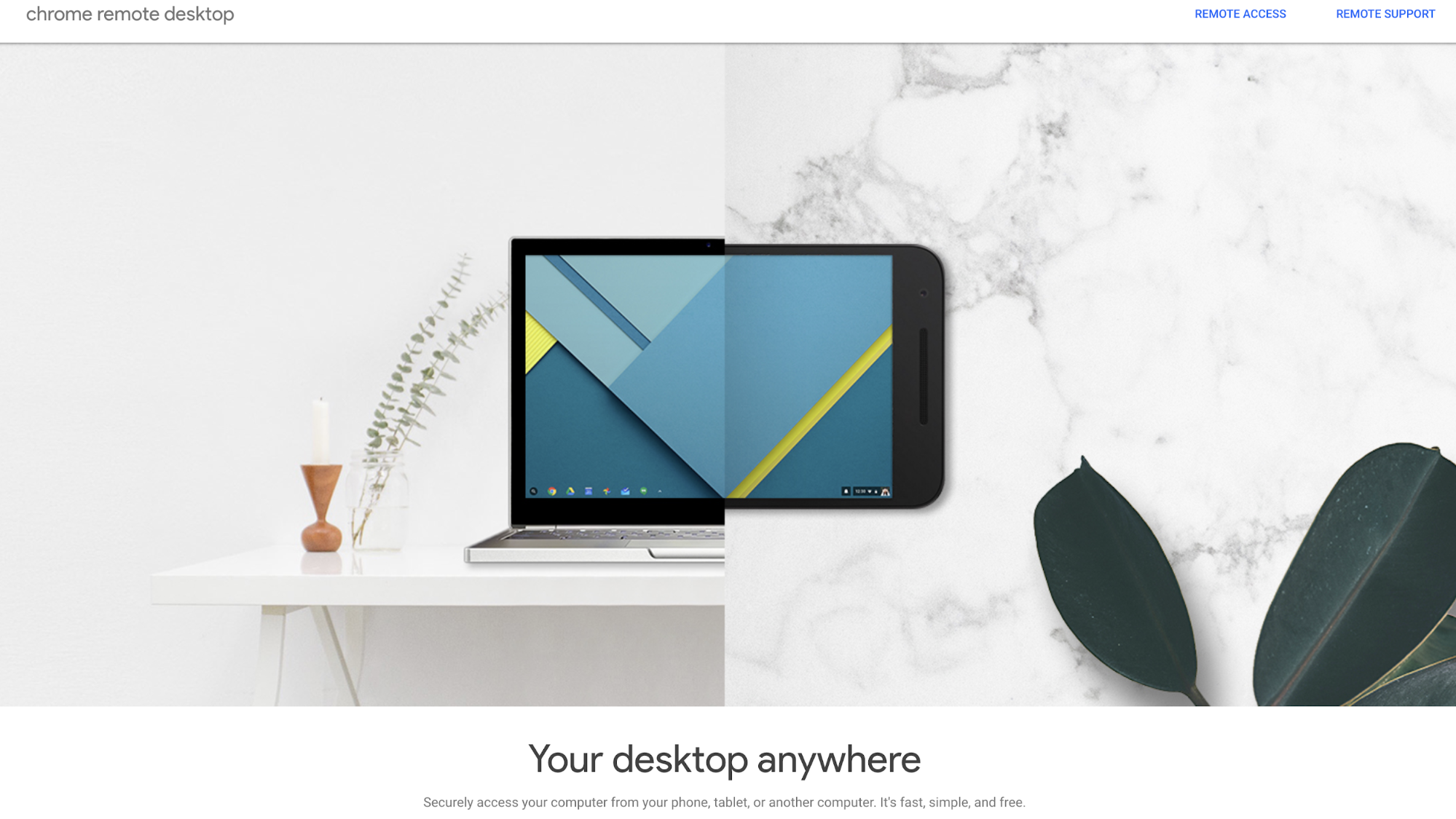
The program is available as a Chrome extension, so it can be used on any computer that supports Chrome. You can pair the target computer with another computer or with a mobile device running iOS or Android.
Chrome Remote Desktop: features and utilities
Chrome Remote Desktop provides several helpful features that streamline the experience and enable cross-device functionality. While using a desktop from another location can introduce some logistical problems, Chrome Remote Desktop makes it easy to avoid most common issues.

For example, if you’re using a mobile device, you can switch to keyboard or trackpad mode through the menu button on the lower-left corner. The app also includes dedicated menu options for Ctrl-Alt-Del and Print Screen.
We tested Chrome Remote Desktop by accessing a 2015 iMac through an iPhone SE. Unfortunately, the app was missing critical keys like Command, Control, and Option, so many important keyboard shortcuts were simply unavailable.
On the other hand, you should be able to use your computer remotely without any issues on another desktop or laptop. You can reconfigure key mappings as long as both devices have a physical keyboard. That said, Chrome Remote Desktop doesn’t let you transfer files between devices.
There’s also an option for Remote Support, which gives remote users a one-time code to access a desktop in order to troubleshoot any issues. This enables IT professionals to quickly fix problems without being physically present or receiving ongoing access
Chrome Remote Desktop: setup
To set up Chrome Remote Desktop, start by downloading the browser extension on the computer you want to access. You can find the extension in the Chrome Web Store. After installation, you’ll be able to use remote desktop features through a button in the top-right corner (next to the favorites icon).

Once the extension is installed, you’ll only have to enter the name of the desktop along with a PIN to start accessing the computer remotely. Keep in mind that you may need to adjust permissions to give access to remote devices.
Of course, you should install Chrome Remote Desktop on any devices you want to use to access your desktop. You’ll be able to view all remote devices from the desktop or mobile app as long as every device is signed into the same account.
Chrome Remote Desktop: interface and performance
Chrome Remote Desktop is highly responsive, with only a small delay as long as you’re using a strong internet connection. In our tests, the remote device was consistently within one-quarter of a second of the original display. The entire experience is extremely smooth, and videos look nearly identical on both screens.
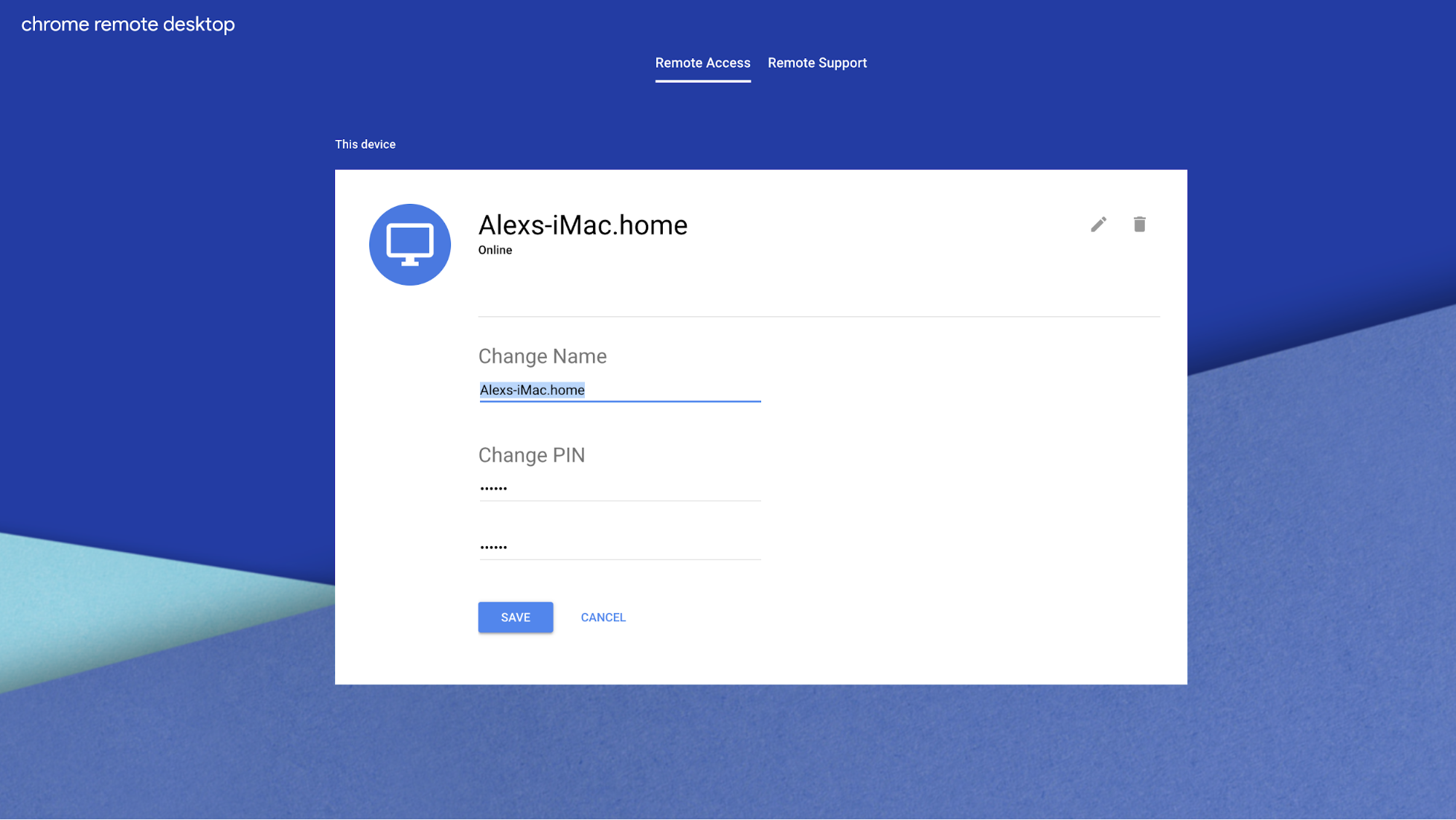
The program itself has a minimalist feel, with just a few functions and menus. In the desktop app, for example, the only options are to edit your computer’s name and PIN, connect to remote support, and ask for help. Since it runs on Google Chrome, you won’t be able to use it through any other browser.
Chrome Remote Desktop: security
Chrome Remote Desktop requires a PIN every time you try to access a device remotely. You can set and change PINs for each individual device. PINs have to be at least six characters long, but they only need to contain numbers.
For Remote Support, the app provides a one-time access code which expires after the first connection. Users are asked to confirm that they still want to share their screen once every 30 minutes.
Chrome Remote Desktop: support
To access the Help Center, just click “Help” in the desktop or mobile app. This page offers a simple guide for setting up remote access, sharing your computer, or removing the application.
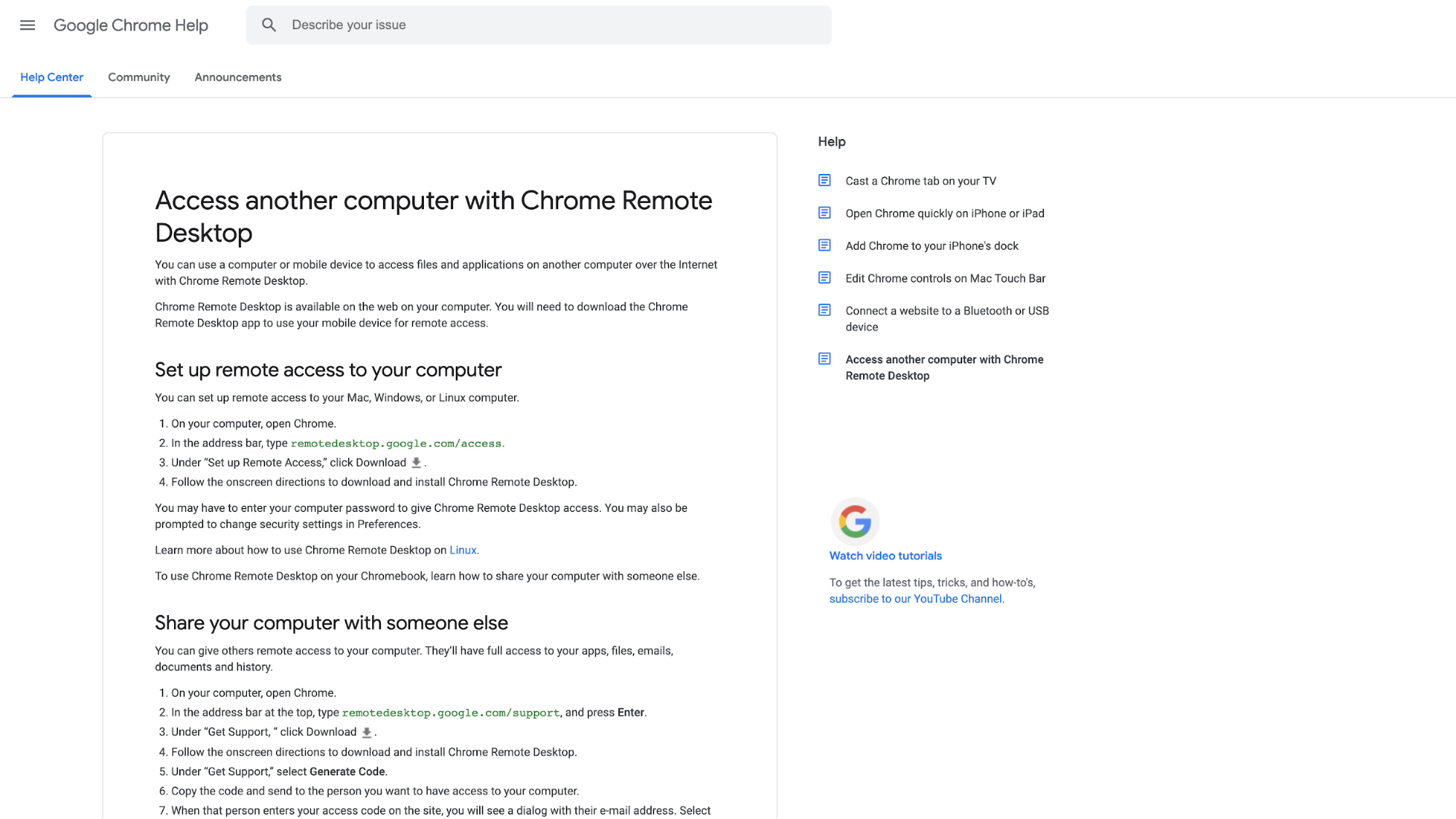
If you’re still having trouble, you can also search the Help Community for similar issues or post your own question. While there’s an option to send feedback about the Help Center itself, there’s no way to contact Google directly for one-on-one support. Fortunately, most community posts get at least a few helpful replies.
Chrome Remote Desktop: pros and cons
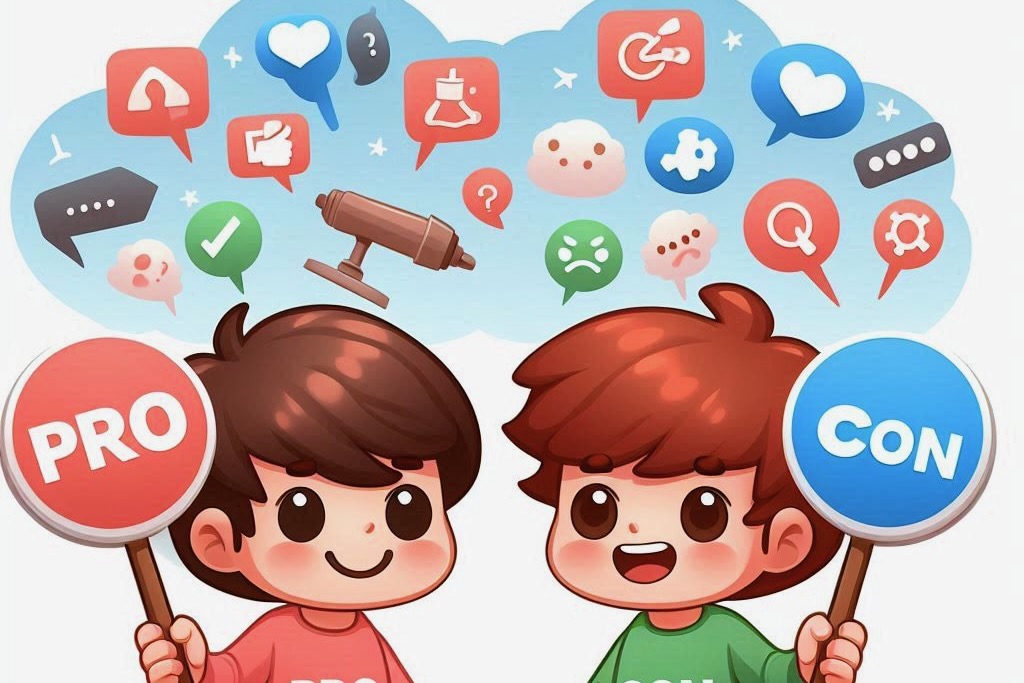
Google Chrome Remote Desktop is renowned for its straightforward setup process. It can be effortlessly installed as an extension within the Chrome browser, ensuring quick and convenient access. This user-friendly setup is particularly comforting for individuals who may not be tech-savvy.
One of Google Chrome Remote Desktop’s main advantages is its free use. This makes it an excellent option for individuals or small businesses needing remote access but limited IT resources.
Google Chrome Remote Desktop is designed to be compatible with a wide range of operating systems, including Windows, macOS, Linux, and Chromebooks. This cross-platform support ensures that it can adapt to different hardware and software environments, making the audience feel accommodated.
Security is a crucial consideration when accessing a device remotely. Google Chrome Remote Desktop uses a secure connection, combining AES encryption and a PIN to access the desktop, providing a layer of security to protect your data.
Since it operates within the Chrome browser, no additional software is required to start the remote desktop session. This minimizes compatibility issues and reduces the hassle associated with software installation and maintenance.
Google Chrome Remote Desktop has fewer features than other remote desktop solutions like TeamViewer or Microsoft Remote Desktop. It does not offer file transfer, session recording, or remote printing capabilities, which may be a drawback for advanced users.
The performance of Google Chrome Remote Desktop heavily relies on the internet connection quality. If the connection is unstable or slow, it can significantly affect the usability and responsiveness of the remote desktop, making it challenging to work smoothly.
As the name suggests, Google Chrome Remote Desktop works exclusively within the Google Chrome browser. This might be limiting if you prefer using a different browser or encountering issues with Chrome.
In terms of functionality, Google Chrome Remote Desktop may not be suitable for larger enterprises that require detailed administrative controls, monitoring capabilities, and enhanced security protocols. Such enterprises need sophisticated management tools to manage a large number of machines remotely.
Chrome Remote Desktop: final verdict
Chrome Remote Desktop provides excellent performance and accessibility for accessing a remote Mac, Windows, and Linux desktop. Although the mobile app doesn't offer all the same features, it's still a decent option for remote desktop access. Chrome Remote Desktop's Remote Support tool is well-suited for support situations.
However, the application's lack of features like drag-and-drop file transfers, remote printing, and live chat between devices makes it less efficient in some scenarios. Additionally, live support is not available if you encounter any issues. Overall, Chrome Remote Desktop is a simple option but lacks several critical features for various business needs.
Google Chrome Remote Desktop is a free and accessible solution ideal for individuals or small businesses requiring primary remote access. While it provides benefits such as ease of use, cross-platform support, and security, it may not suit users needing advanced features like file transfers, administrative controls, or those managing large IT infrastructures. Choosing the right tool will depend mainly on your specific needs and the scale at which you need to operate.
Chrome Remote Desktop: the competition
The main advantage of Chrome Remote Desktop over similar options is its free cost and convenience. You can easily share your desktop using Chrome and access it on various devices using your existing Google account. However, it does lack some key features that are available in paid solutions.
For instance, RemotePC allows drag-and-drop file transfers between host and client computers, and users can print documents stored on the remote desktop without transferring them to the computer they’re physically using. Like many other paid solutions, RemotePC also offers 24/7 support to help troubleshoot the application and resolve any issues.
To find our more about Chrome Remote Desktop's competition, read our Best remote desktop software guide.
What to look for in a remote desktop solution
In today's interconnected world, accessing a computer remotely has become convenient and essential for many businesses and individuals. Remote desktop solutions bridge the gap between geographical distances, enabling support, file access, and even full-scale operations from afar. However, with many options available, what should you zero in on when selecting remote desktop software? Here's a comprehensive guide.
Ease of Setup and Use: A complex setup can be a deterrent. Look for a solution that offers a straightforward installation process and an intuitive user interface. The less time you spend figuring out how to use the software, the more productive you'll be.
Quick Connectivity: Establishing a connection with minimal steps is crucial. Some remote desktop solutions offer features like 'unattended access' that allow connections without requiring someone to be physically present at the host machine to accept them.
Versatility: An ideal remote desktop solution should accommodate various operating systems, including Windows, macOS, Linux, and even mobile platforms like Android and iOS. This ensures you can connect across devices without compatibility issues.
End-to-End Encryption: Given the sensitive nature of accessing a device remotely, encryption is non-negotiable. Look for robust encryption solutions to guard against unauthorized access and data breaches.
Authentication Mechanisms: Advanced authentication options such as two-factor authentication (2FA) or one-time access codes add layers of security, reducing the risk of compromise.
Speed and Responsiveness: A remote desktop tool should provide a seamless experience, mimicking the experience of using the host computer directly as closely as possible. High performance, without lag, is essential, especially for resource-intensive applications.
Stable Connection: Frequent disconnections or unstable connections can significantly impede productivity. A reliable remote desktop application maintains its performance even under less-than-optimal network conditions.
File Transfer: Quickly transferring files between the host and remote device is crucial for efficiency. Ensure the software supports straightforward, drag-and-drop file transfers.
Multi-Monitor Support: A remote desktop solution should allow users who use multiple monitors to access all screens without cumbersome workarounds.
Session Recording: This feature, useful for training and security purposes, allows you to record activities performed during a session for later review.
Customer Support and Resources: Even with the most user-friendly software, you might encounter issues or have questions. Look for a provider that offers comprehensive support through various channels, such as live chat, email, or phone. Additionally, a robust knowledge base or community forums can be invaluable resources.
Pricing and Licensing: Analyze the cost relative to the features offered. Some solutions provide free versions with limited capabilities, which may suffice for individual use or small teams. However, evaluating the total cost of ownership, including any subscription fees or additional charges for premium features, is essential for larger organizations or specific needs.
Choosing the right remote desktop solution requires balancing your needs against what's available. Before deciding, consider ease of use, cross-platform support, security, performance, features, support, and pricing. A deliberate choice upfront can save you from future frustrations and ensure a smooth, secure, and efficient remote work experience.







