
Following on from the integration of ChatGPT into the Bing search engine, Microsoft have now followed up by integrating another of OpenAI's products: the AI image generator DALL-E 2.
It's fair to say that rolling out the "new Bing" with its ChatGPT-powered AI chat functionality was a whopping success for Microsoft. Now, says Microsoft Corporate VP Yusuf Mehdi in a blog post, the tech giant are "taking the chat experience to the next level by making the new Bing more visual."
What that boils down to is utilizing the OpenAI's AI image generator, DALL-E 2, to form the Bing Image Creator. Essentially, instead of using DALL-E 2 to generate images on its own website, you can type prompts into the Bing search engine to receive AI generated imagery from there using the same engine.
So how do you use the Bing Image Creator? We're about to show you.
How to use the Bing Image Creator
There are currently two ways to use the Bing Image Creator. Microsoft has already rolled out the image generation tool into the standard Bing chatbox for people who have access to Bing Preview, so we'll quickly cover that method. If you don't have access to Bing Preview (like me), we'll also show you the second way.
How to use the Bing Image Creator with Bing Preview
If you're part of Bing Preview, you can use the new Bing chat window to generate AI imagery, in the same way you'd use it to generate an AI chat response. Here's how.
1. Head to bing.com/chat in Microsoft Edge
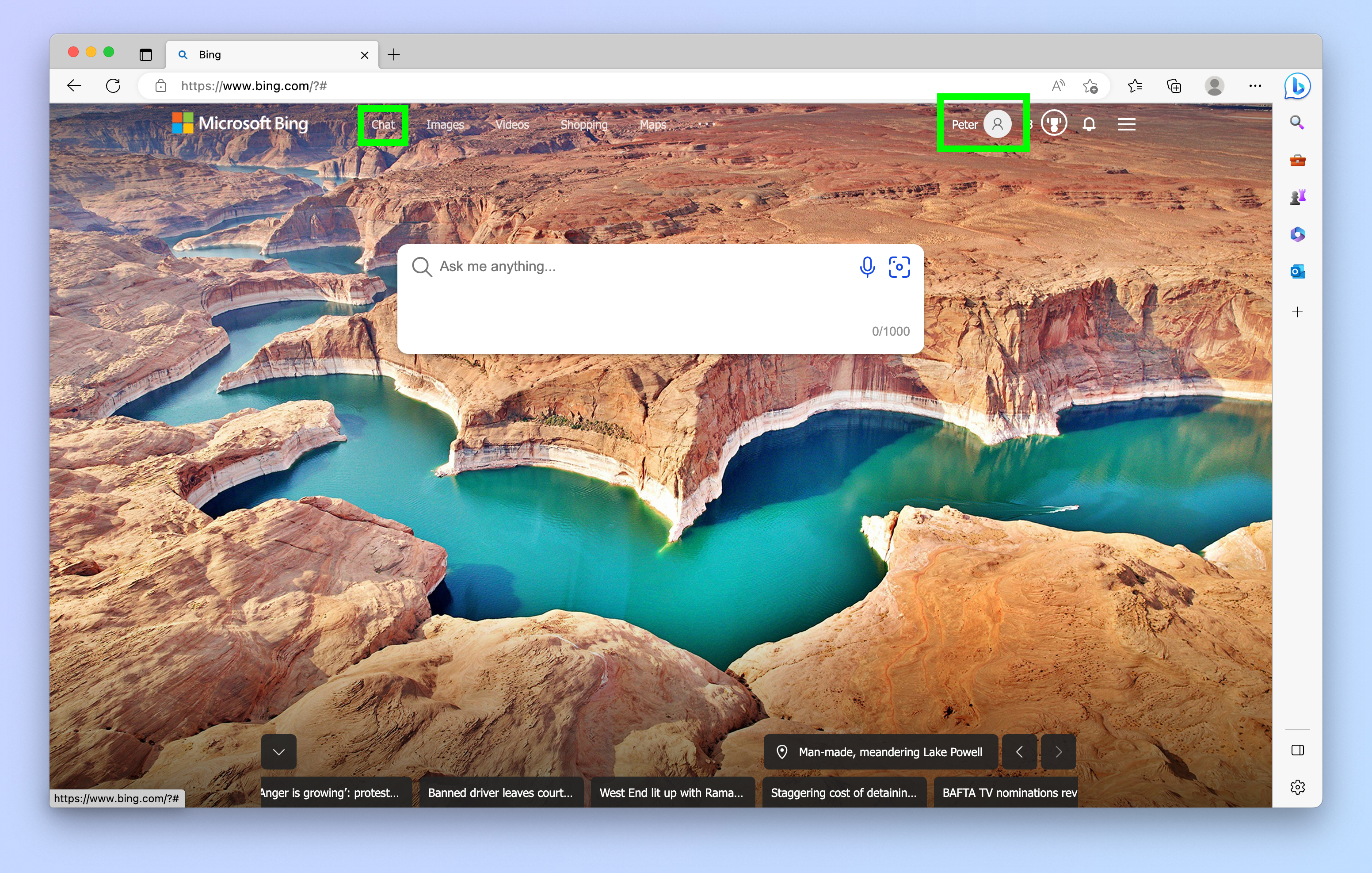
Open Microsoft Edge and head to bing.com/chat. Alternatively, from the Bing homepage, click Chat in the top navigation bar. Read our guide on how to use Bing with ChatGPT if you're unsure about using the new Bing. In either case, you'll need to click the profile icon, top right and sign into a Microsoft account (e.g. @live, @hotmail, @outlook) before you can do anything.
2. Choose the Creative conversation style

Change the conversation style to Creative using the selection box.
3. Enter your prompt
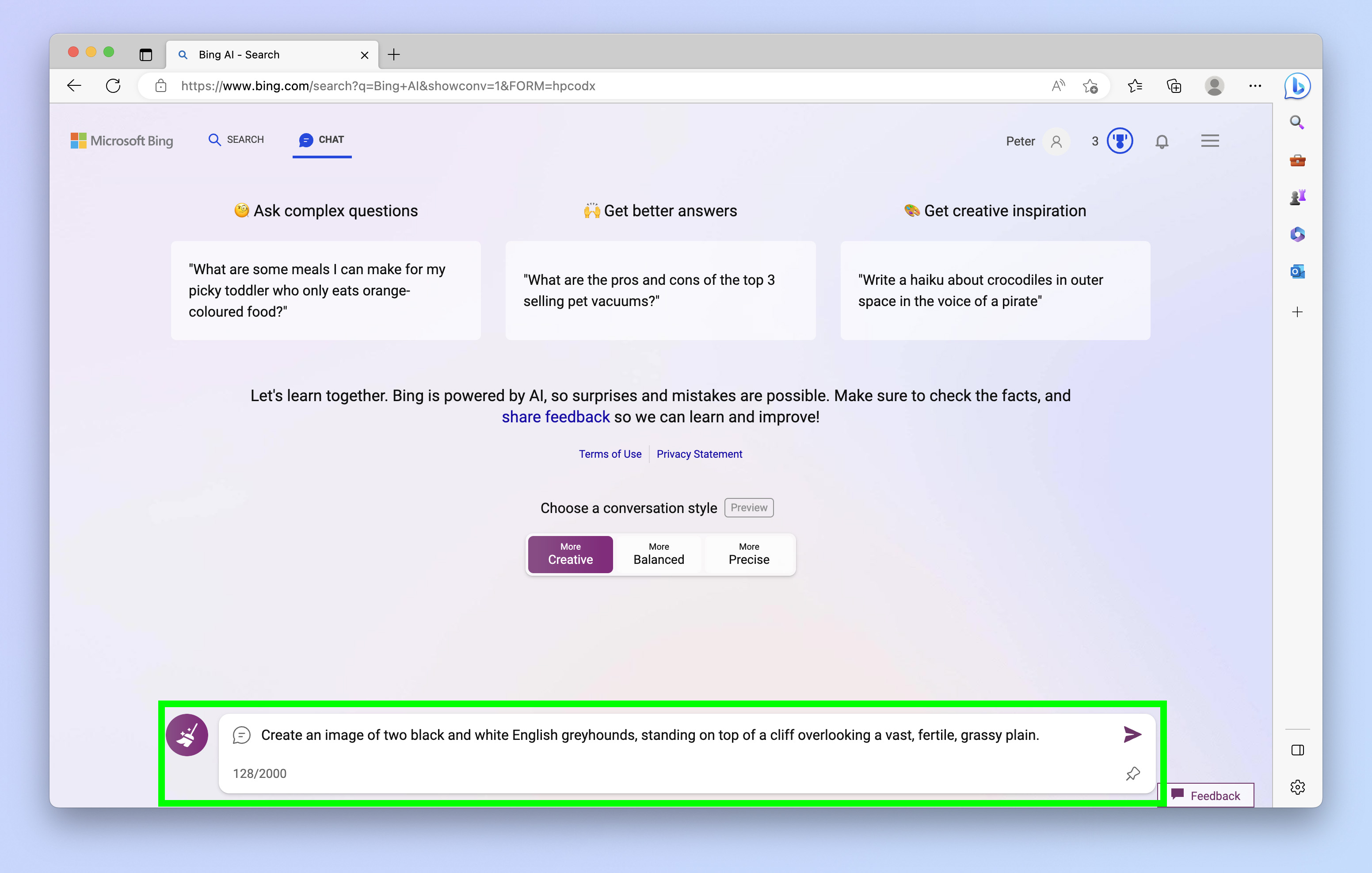
Now enter a prompt into the chat window for what you'd like your image to be. So it knows to create you an image, make sure you specify somehow that you'd like an image created. Hit enter to see the results.
Oops... did that not work? Looks like you're not part of Bing Preview. But don't worry: you can still use the Bing Image Creator. Here's how...
How to use the Bing Image Creator using bing.com/create
Luckily, Microsoft have also released the Bing Image Creator as its own standalone website, so you don't need to be part of Bing Preview to generate images and you don't need to use Microsoft Edge. You won't be using the Bing chat window here, but the results should be the same.
1. Go to bing.com/create
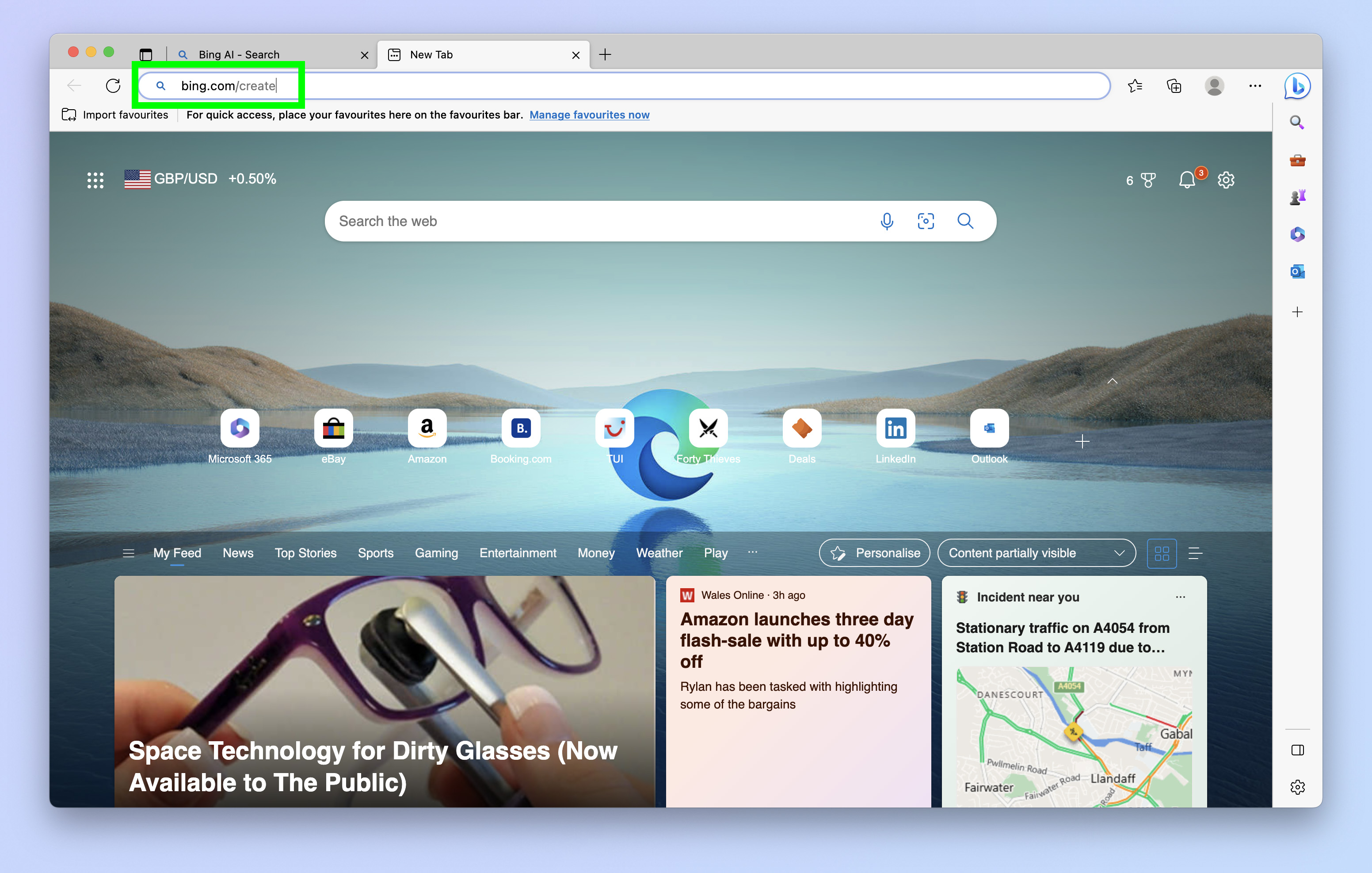
In any browser, head to bing.com/create.
2. Sign in and enter a prompt

Click the profile icon, top right, and sign into a Microsoft account (e.g. @live, @hotmail, @outlook), then enter a prompt into the prompt bar and hit Create.
Alternatively, click Surprise Me for a randomly generated prompt to fill the prompt bar, then click Create to generate it.
3. Wait for your image
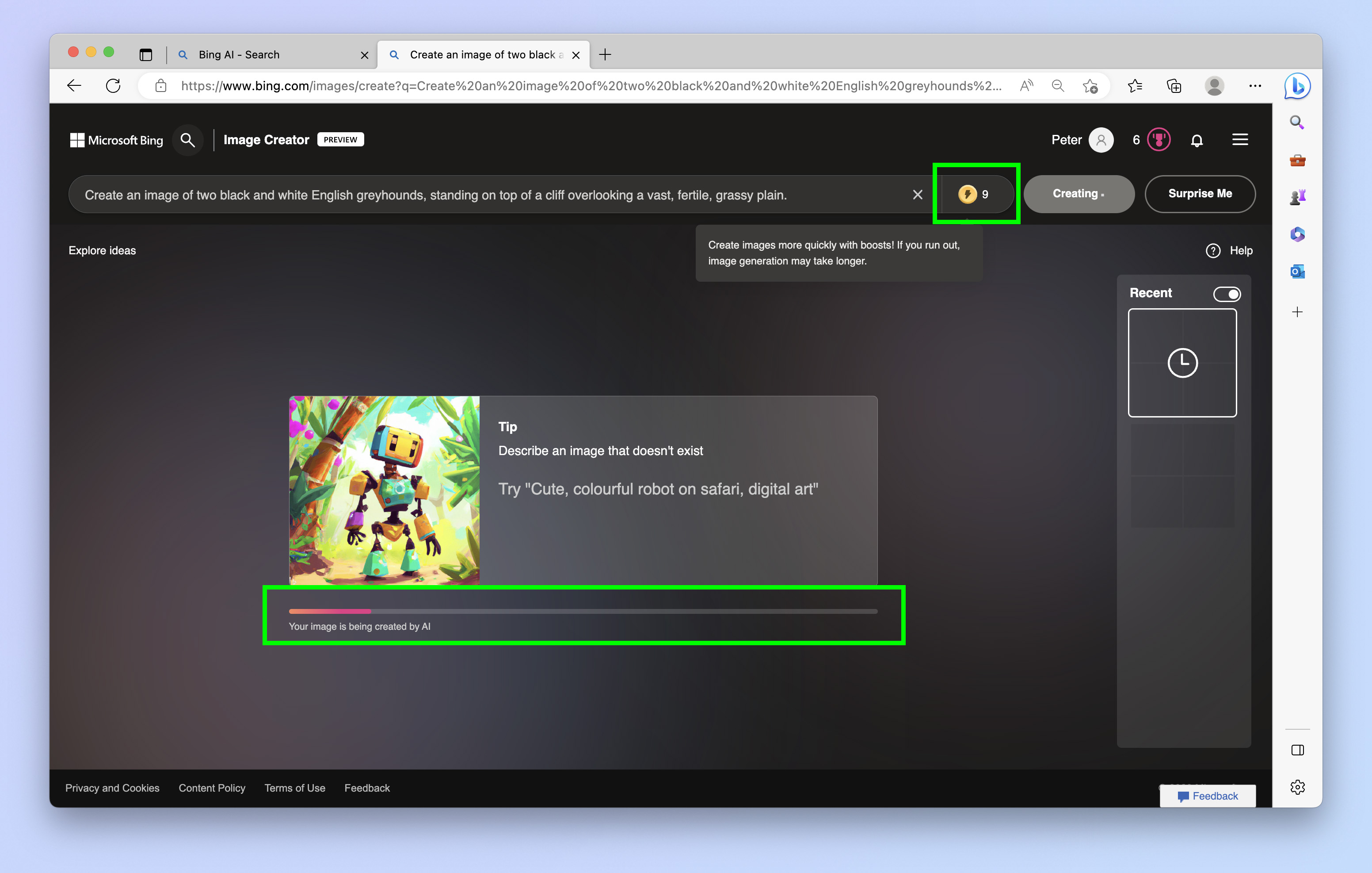
Wait for your image to be created. This can take a while, so you may wish to click the boost button instead of Create next time, which speeds things up. Note: you have a limited number of boosts.
4. View, download and share your images
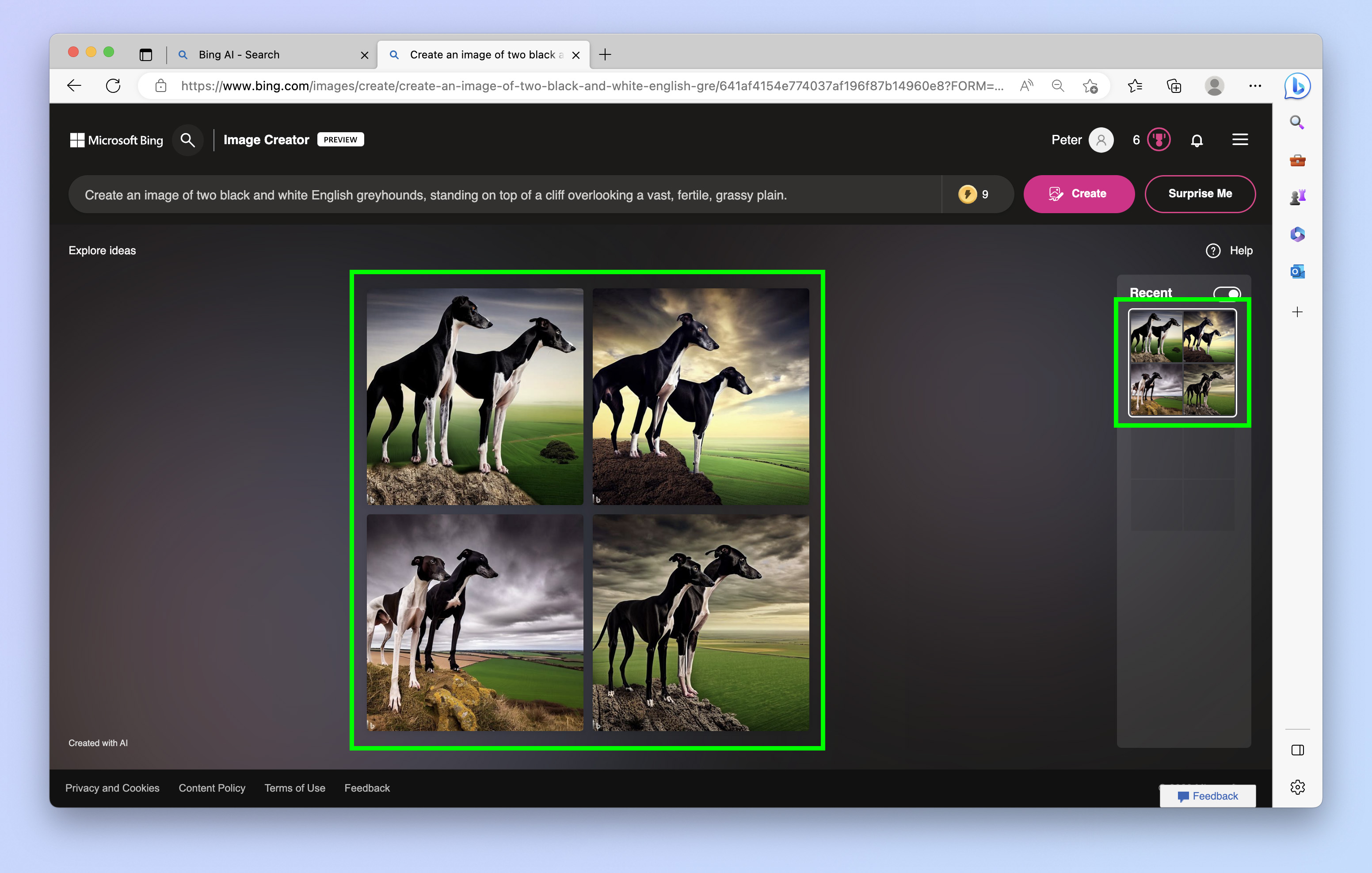
Four results will appear, all slightly different interpretations of your prompt. Click on an image to maximize it, then click Share, Save or Download as desired.
Note: Clicking Save adds the image your Microsoft account's Saved Images folder. To save to your computer's files, use Download.
5. Re-enter your prompt if needed
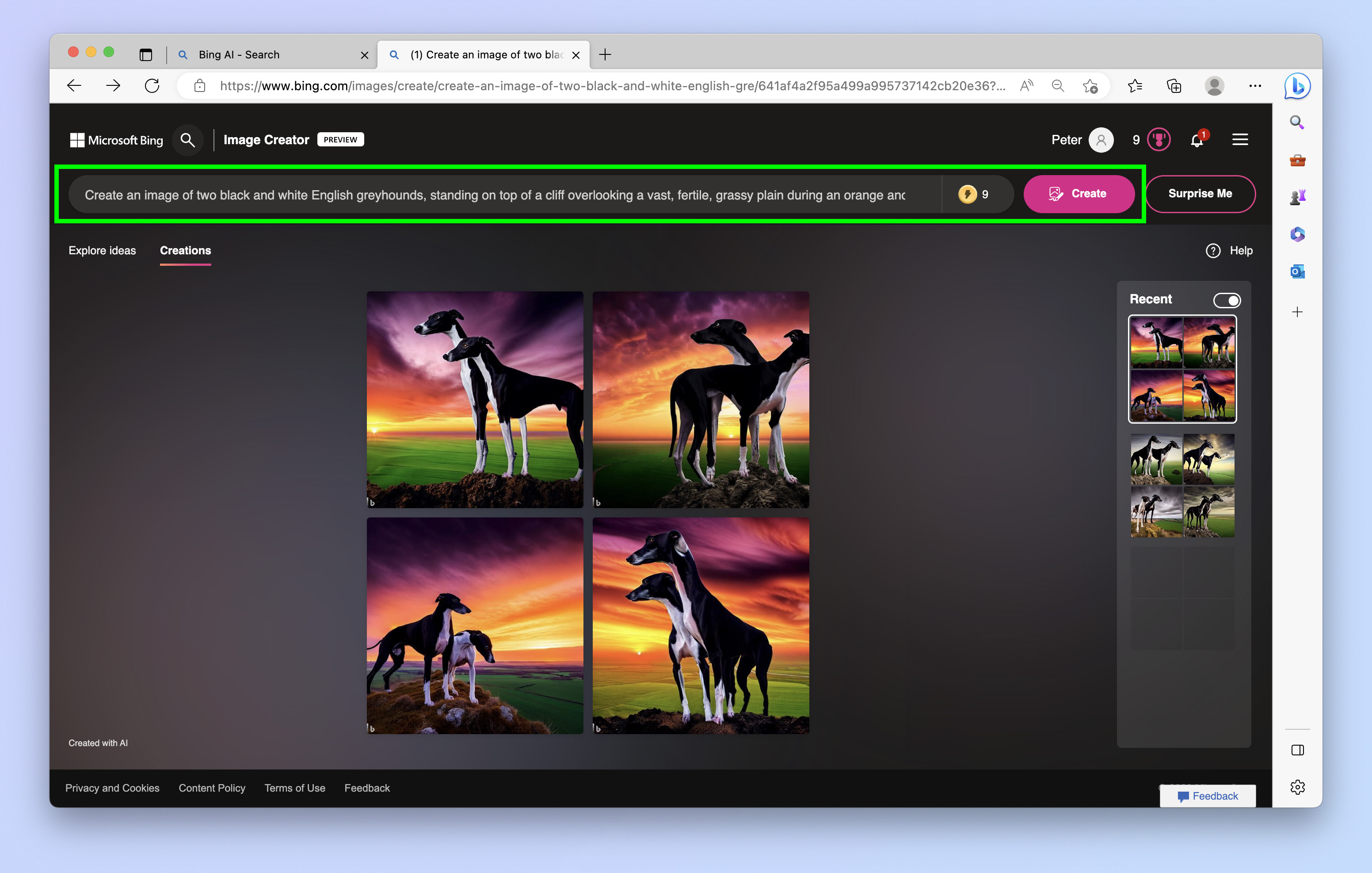
If you don't like your images or they just aren't quite what you were picturing, edit your prompt and be more or less specific. The more specific you are, the less interpretation the AI will take with your prompt, and vice versa. In this example, I didn't want the sky to be grey, so I added "during an orange and purple sunset" to my prompt. Hit Create or Boost when happy and repeat steps 3 to 5.
Here are my favorite results from the Bing Image Creator. They're almost exactly what I had in mind when typing my prompts, and the resemblance to my two greyhounds (who I wanted to recreate) is uncanny. My favorite is the grey skies image — the dogs look most like mine, while the foreboding rainclouds and patchwork fields epitomize the UK where we live.

If you'd like to learn more about using AI, we can show you. Learn how to use ChatGPT, how to use DALL-E 2 and how to use Google Bard.







