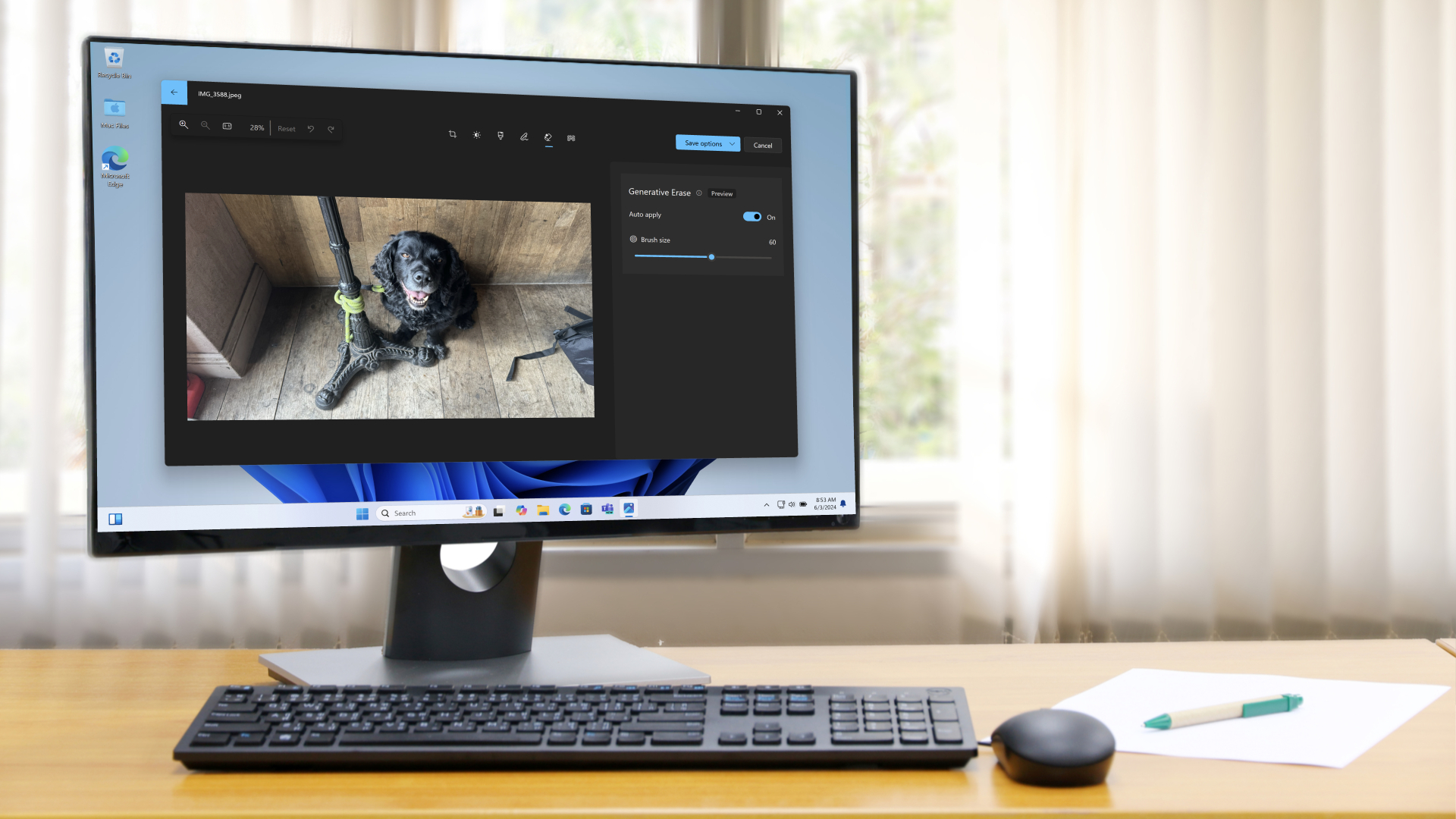
Did you know that you don’t actually need a Copilot+ PC to enjoy some of the best Windows 11 AI features? You might have already discovered some of them but the fact is, there are many AI-based features in Microsoft’s apps in Windows 11 that work just fine even on much older laptops.
As long as your computer is able to run Windows 11, you should be able to take advantage of them. Granted, there are certain AI features like Studio Effects or Live translation that require a Copilot or Copilot+ PC in order to run, mostly because most of the processing is handled locally via the built-in NPU.
These universal AI features though aren’t talked about a lot by Microsoft since it has been mostly focusing on the features that are exclusive to Copilot+ computers, in the hopes that it gets you to upgrade. If you are a Windows 11 user, I’d recommend updating to the latest version of Windows and give these free AI features a try.
Image Creator in Paint
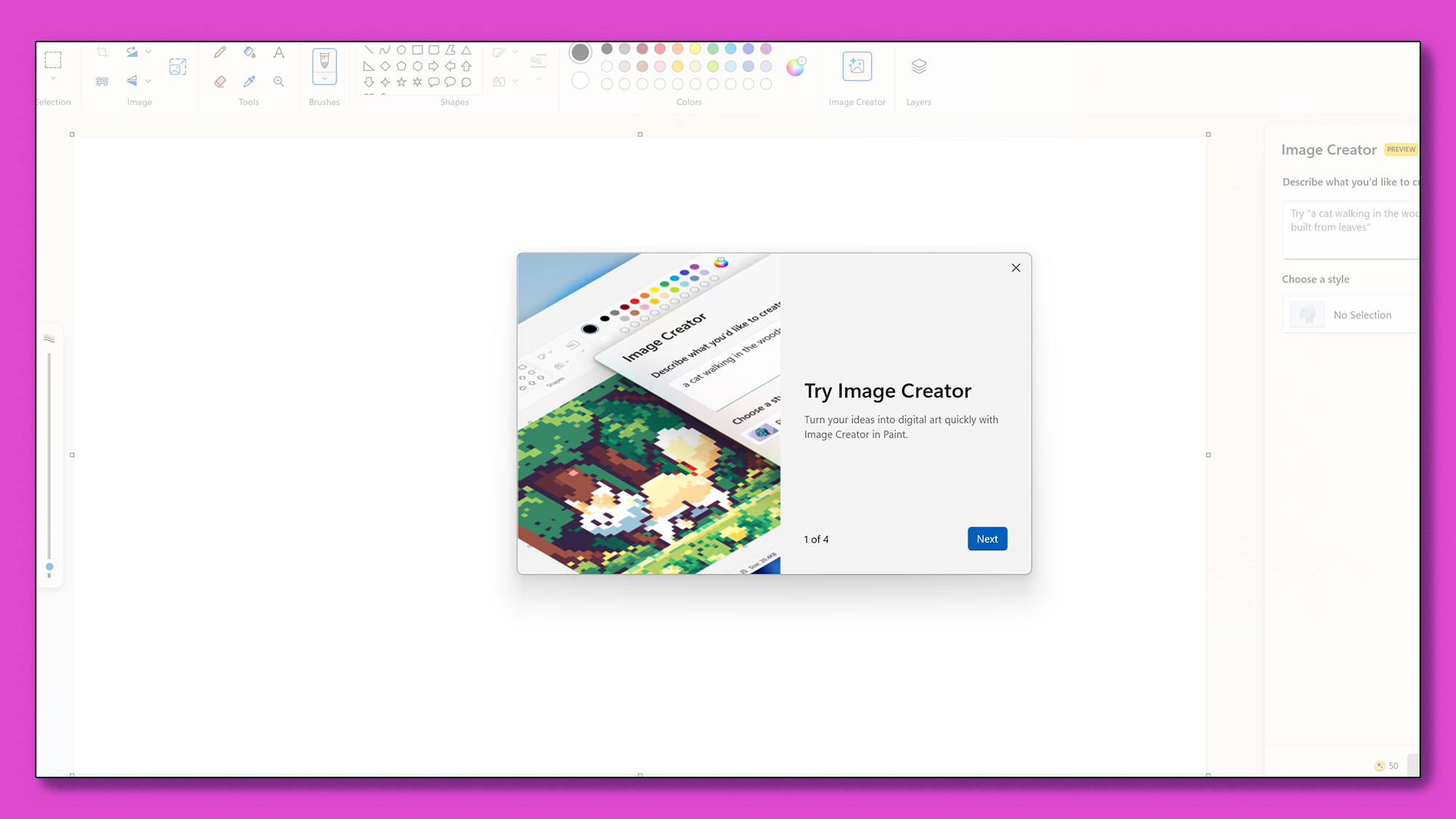
This feature is currently available as a preview only in the United States, France, UK, Canada, Italy, and Germany. If you reside outside of these countries, you can simply head to the Language & Region section of the Settings app and change the ‘Regional format’ combo box to one of the countries above.
Now, launch Paint and you’ll see a new Image Creator button just before Layers. It’s worth noting that this method isn’t foolproof as even though the option does appear, it didn’t allow me to type a prompt in the box to generate an image, as I am outside of the preview regions.
If you do get it working, though, you can choose a style of the output and cycle through different variations that the app generates. It essentially uses the same credit system as Microsoft Designer, giving you 50 credits a month to start with.
This feature uses the DALL-E large language model (LLM) to generate images based on your prompts. While there are alternate ways to achieve the same thing via Copilot, it’s nice to have this integrated in the Paint app as well so you don’t break your workflow.
Background Removal in Paint
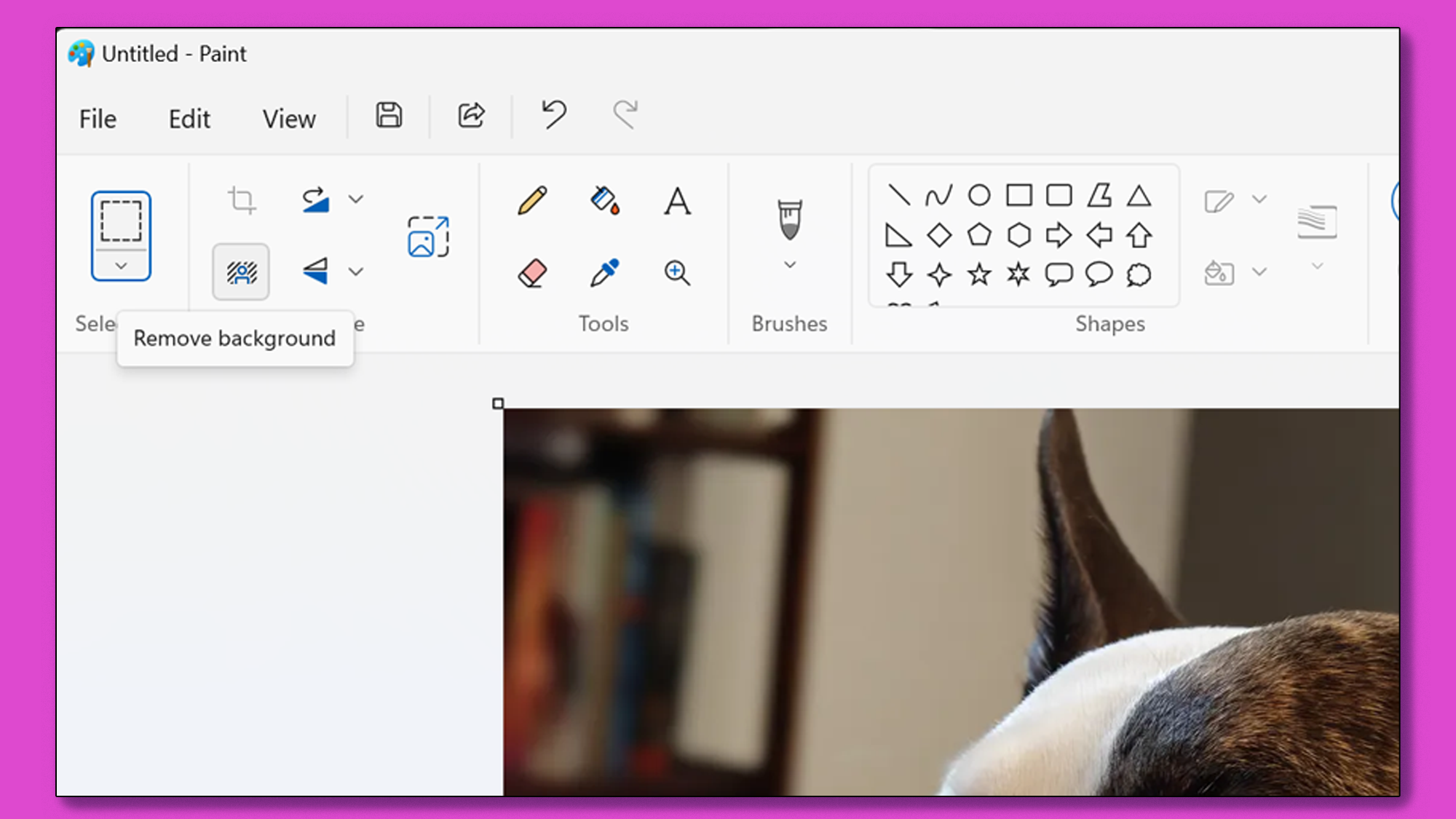
This isn’t a region-dependent feature and works like magic when you need to quickly remove the background from your subject. Simply drop an image in the Paint app, and press the Remove Background button, which is just below the Crop button.
The image will be analyzed, indicated by the glowing border around the canvas, and the background behind your subject will be automatically removed.
The only problem with this feature is that there’s no way to control which parts of the image you want to keep or discard. If it's a simple enough image, AI does the job just fine.
You can further erase additional parts if needed. This is a quick, one-click solution to remove a background from your subject without the need for professional tools like Photoshop.
Background tool in Photos
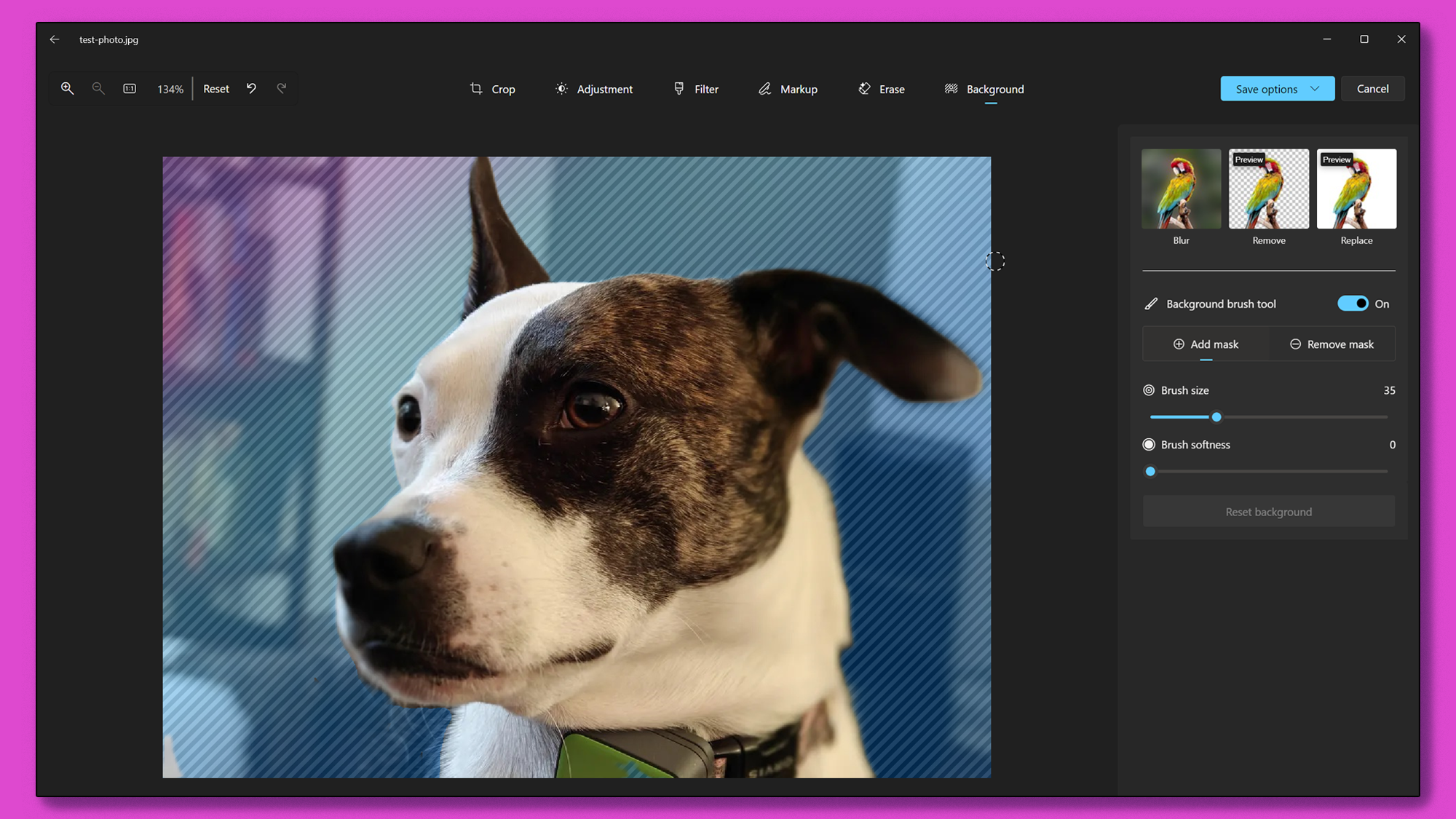
If you want more granular control over the same operation and are not in a hurry, I’d recommend using the Background tool in the Photos app.
Simply open the photo you want to edit in the Photos app (double-click the photo in Windows File Manager by default), and press the blue ‘Edit’ button in the upper, left-hand corner.
Now, press the last button in the row of icons above the image, which should look like a sketch of a person with diagonal lines behind it.
Upon pressing it, your photo will be analyzed and you’ll have additional options to the right of your image. This tool gives you a preview of what portions can be edited. You can fine-tune the selection by toggling the Background brush tool.
Here, you can adjust the brush size and intensity, and even select or deselect regions of the image with the Add mask and Remove mask buttons.
The Background tool gives you options to blur, remove, or replace the background of your subject. You can choose the level of blur, which is handy if you want to add more depth to your photo to make it look like it was taken with a high-end digital camera.
You can remove the background entirely or replace it with any color from the color picker. I like that you can even directly save your final image to the clipboard and paste it somewhere else, without needing to save the image first.
Generative Erase in Photos
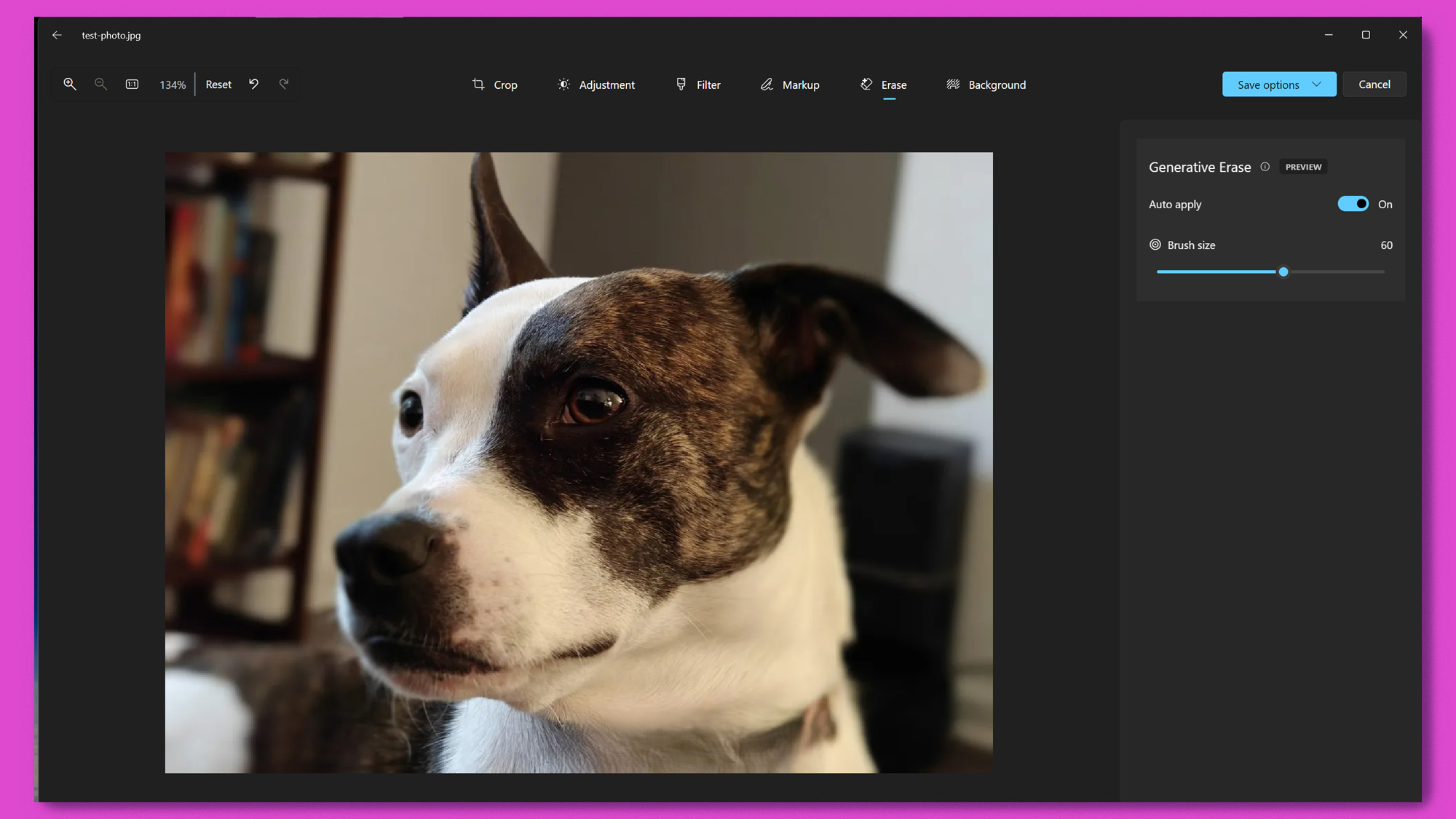
This is a very handy feature which I’ve found myself using a lot when I needed to get some family photos printed. Think of this as Google’s Magic Eraser for Windows, sort of.
Open an image in the Photos app, press Edit, and choose the eraser button with the two stars on it. Adjust the brush size and paint over the objects that you want to remove.
Your results may vary based on the complexity and clarity of the object you wish to remove. If it doesn’t get it right on the first go, I’ve noticed that selecting the object a few more times with the brush yields better results.
Okay, so it’s not on the same level of what Google can archive in its Photos app, but it’s a start nonetheless.
Auto compose in Clipchamp

If you need to put together a video quickly for a project but aren’t very familiar with editing or simply don't have the time, you can try the Auto compose feature in Microsoft Clipchamp.
This is a free app which can be downloaded from the Microsoft Store and it’s surprisingly good for basic video editing work. When you open the app, click the option ‘Create a video with AI’ and from here on, simply follow the step by step guide.
You’ll be prompted to add a title and you’ll need to drag and drop all the video clips you want to edit. It can take a while to go to the next step, depending on the size and format or your video clips and processing power of your PC.
Next, you’ll be presented with styles for the video based on the content in the clips. You can vote a thumbs up or down to cycle through them, or let AI decide for you.
Next, you can choose the orientation of the video and the length, and finally see a preview with a background track. You can change the background track or disable it altogether.
Once you’re satisfied with it, simply export it. If you need to make some changes manually, you can press the ‘Keep editing’ button which will cancel the export and take you to your editing timeline.
Copilot
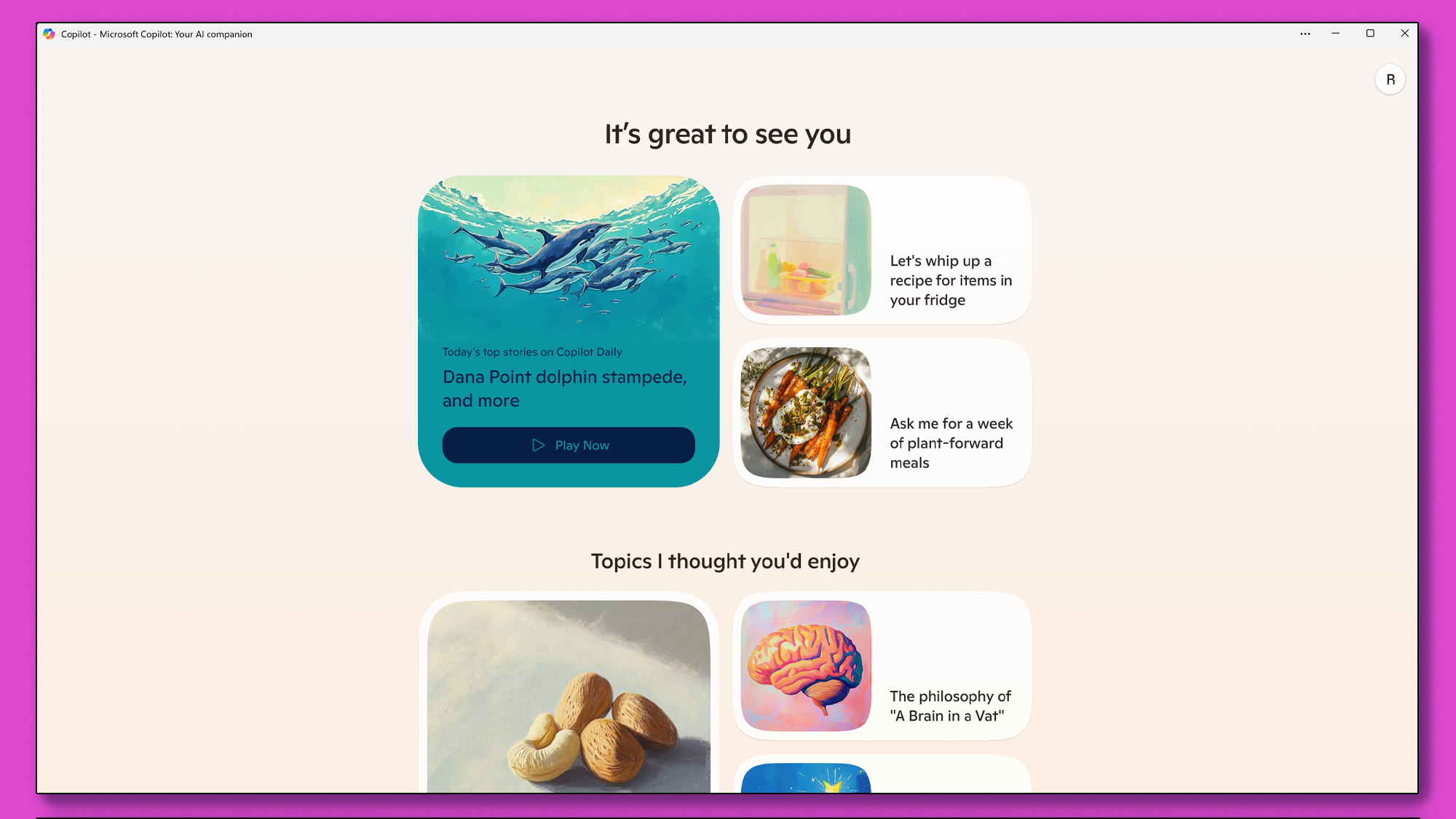
Microsoft Copilot is now a standalone app, which means you can move the window around instead of it being stuck to the side panel.
If you don’t have a newer laptop with a Copilot button, you can also easily create your own keyboard shortcut for Copilot. Microsoft’s AI companion taps into the power of the latest LLMs from OpenAI like DALL-E and ChatGPT to cater to your requests.
You can use Copilot for ideation on new project ideas, generate images from text prompts, or even create your own rap song using some of the plugins.
Copilot is deeply integrated into the Edge browser, and even Microsoft’s productivity and email apps like Office suite and Outlook.







