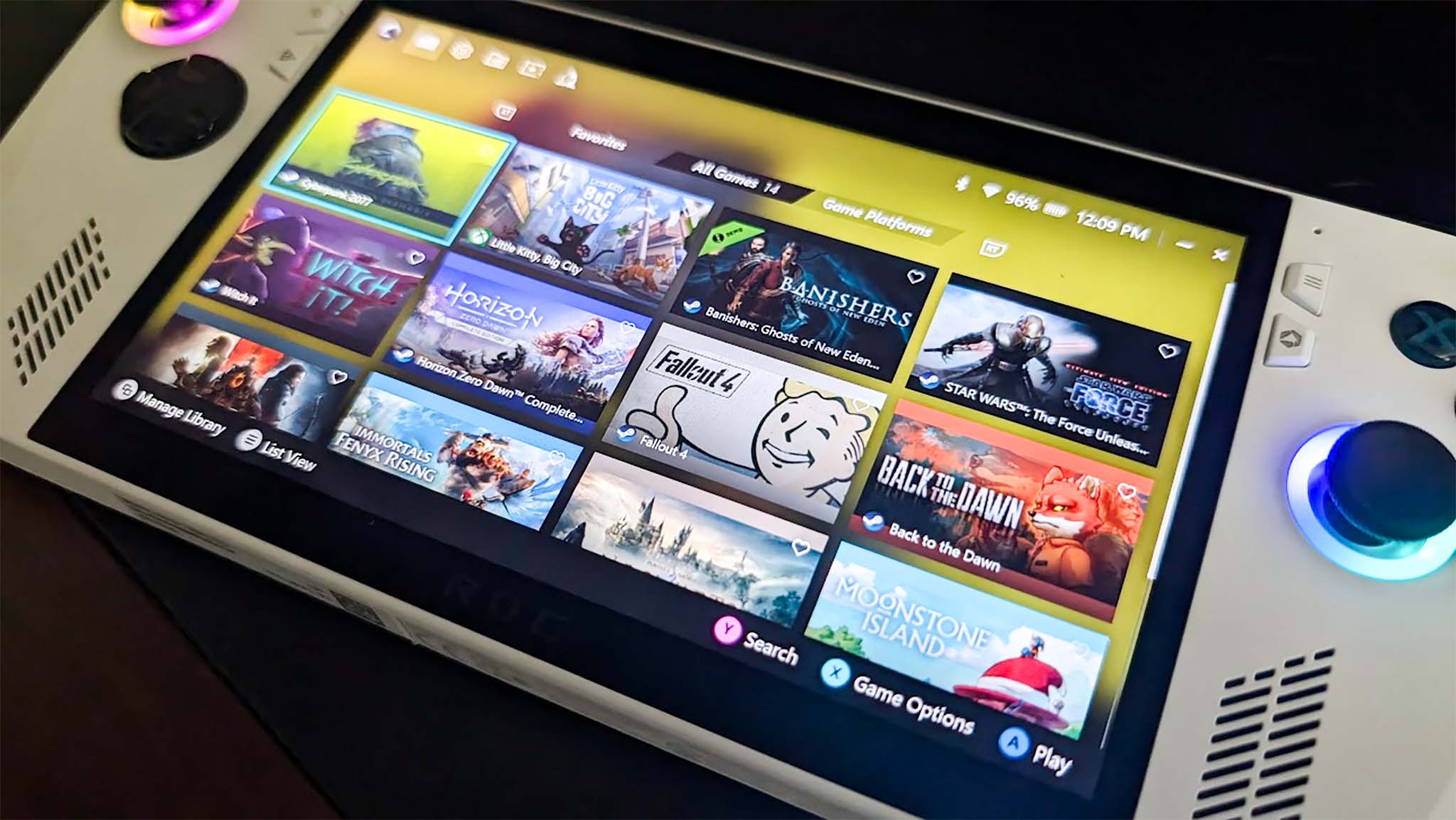
What you need to know
- The new and improved ROG Ally X gaming handheld with significantly larger battery life, more RAM, a 1TB SSD, and an updated user interface (UI) launched today.
- Original ROG Ally owners are also getting a free update in the form of an improved Armoury Crate SE 1.5 UI.
- This update makes the program easier to navigate, provides more customization options, and does so with an improved layout.
Today marks the launch of the ROG Ally X, ASUS' improved refresh for the original ROG Ally. The new gaming handheld boasts more than twice the battery life, roughly double the SSD capacity, and significantly more RAM (check out my ROG Ally X review for more information). Additionally, the Ally X features an updated version of its user interface (UI) and game library launcher in the form of Armoury Crate SE 1.5.
However, the original Ally isn't getting left behind. Anyone who owns a white Ally is also getting access to this updated UI just as long as they install a pretty significant update to their system. This shows me that ASUS intends to focus on its original device, which isn't surprising given the company's history of impactful ROG Ally updates that have significantly improved Ally's playing experience since its launch last year.
But just what does Armoury Crate SE 1.5 do that the original launcher doesn't? Let's go over the changes and discuss whether or not it's a good update.
- ROG Ally Z1 Extreme now $649.99 at Best Buy
- ROG Ally Z1 (non-Extreme) now $$499.99 at Best Buy
- ROG Ally X Z1 Extreme now $799.99 at Best Buy
How to update ROG Ally to Armoury Crate SE 1.5

- Open Armoury Crate.
- Go to Content.
- Click on Update Center.
- Click Check for Updates.
- Click Update on anything that needs to be downloaded and installed.
Note that the update that brings Armoury Crate SE 1.5 to ROG Ally is titled, "UWP App & Core Service." After you've updated the ROG Ally, you'll want to restart the gaming handheld in order to allow the device to work properly. Once it's restarted, you can check out the new UI for yourself.
What is new with Armoury Crate SE 1.5 and is it a good change?
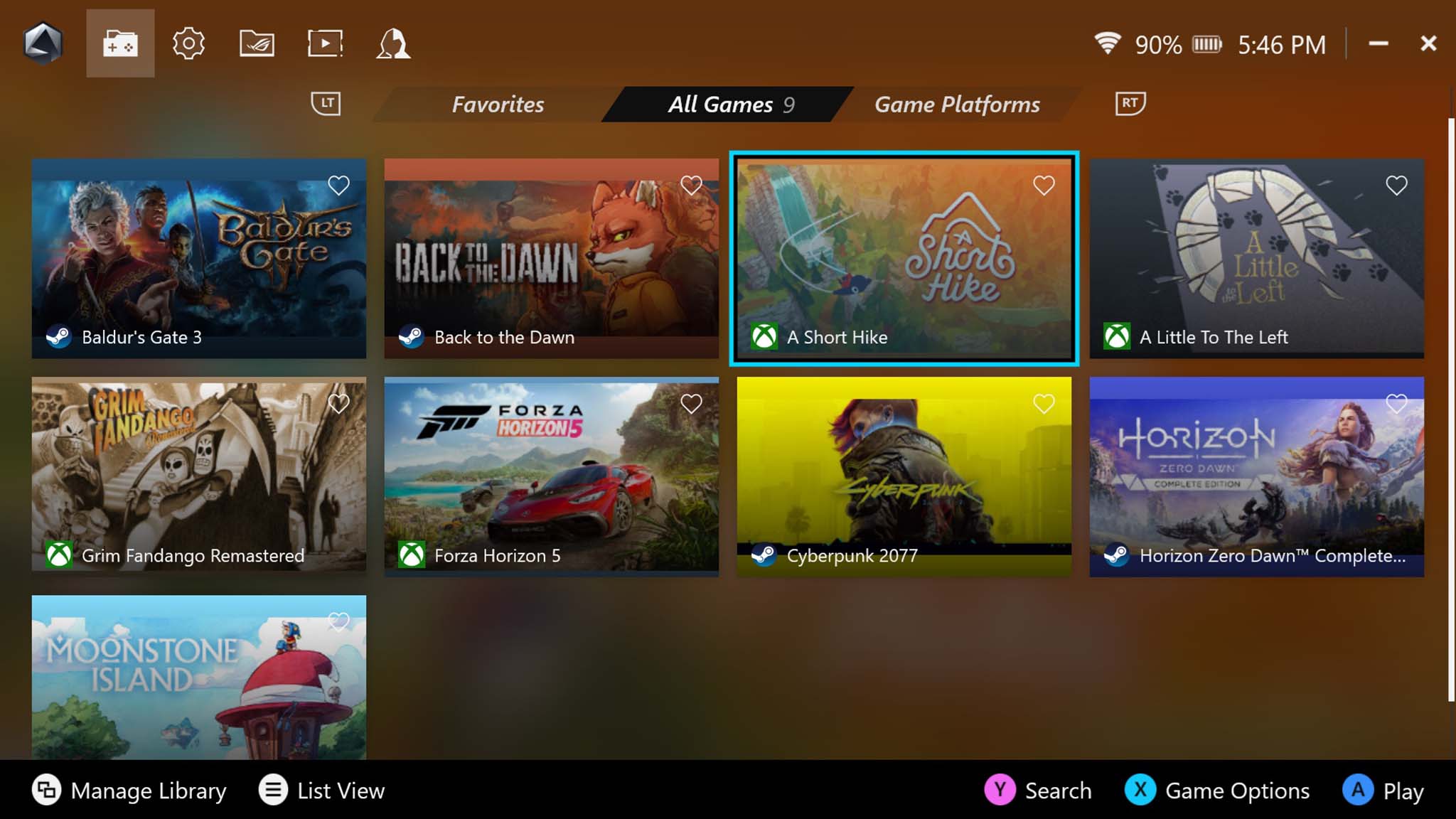
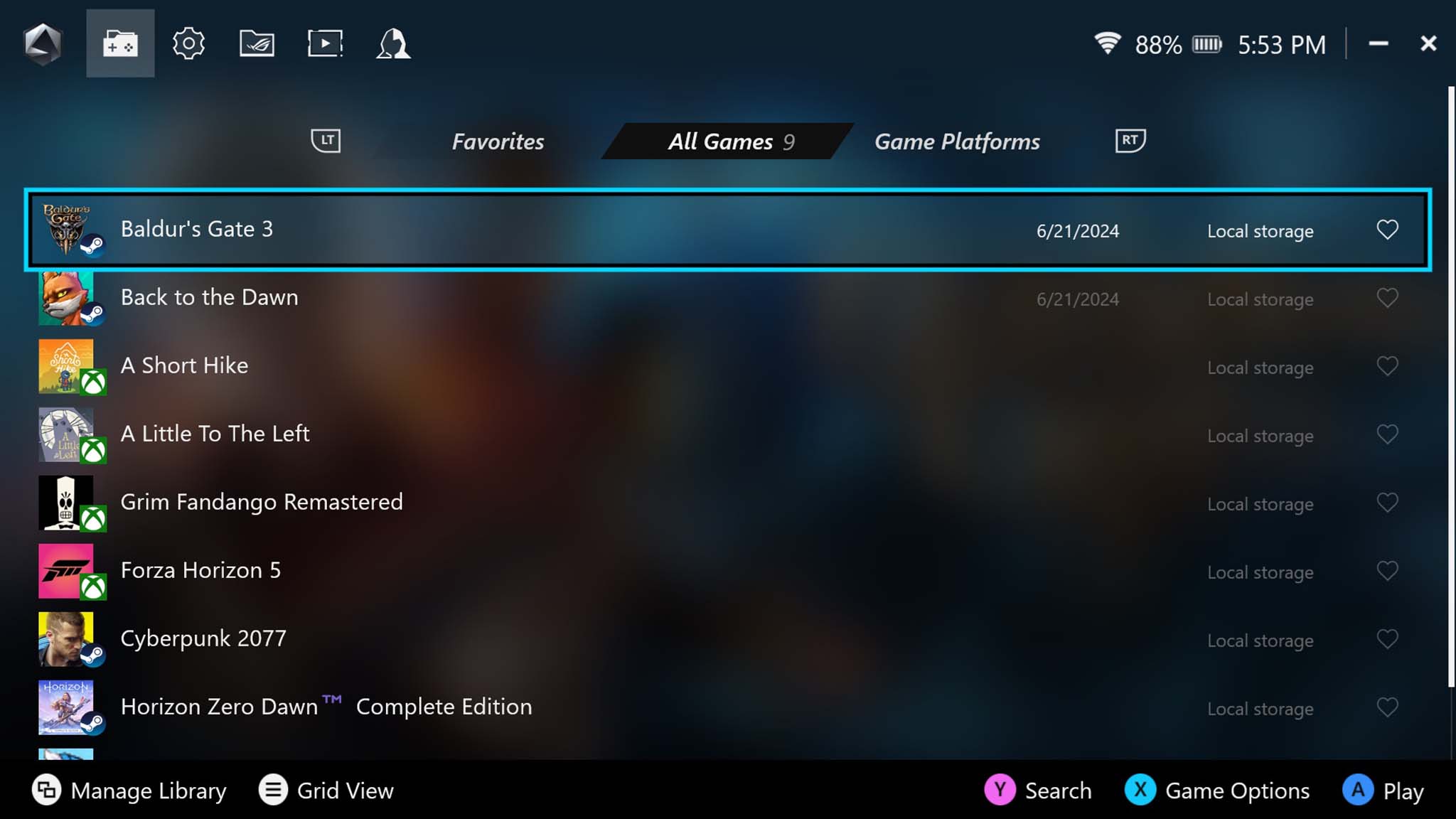
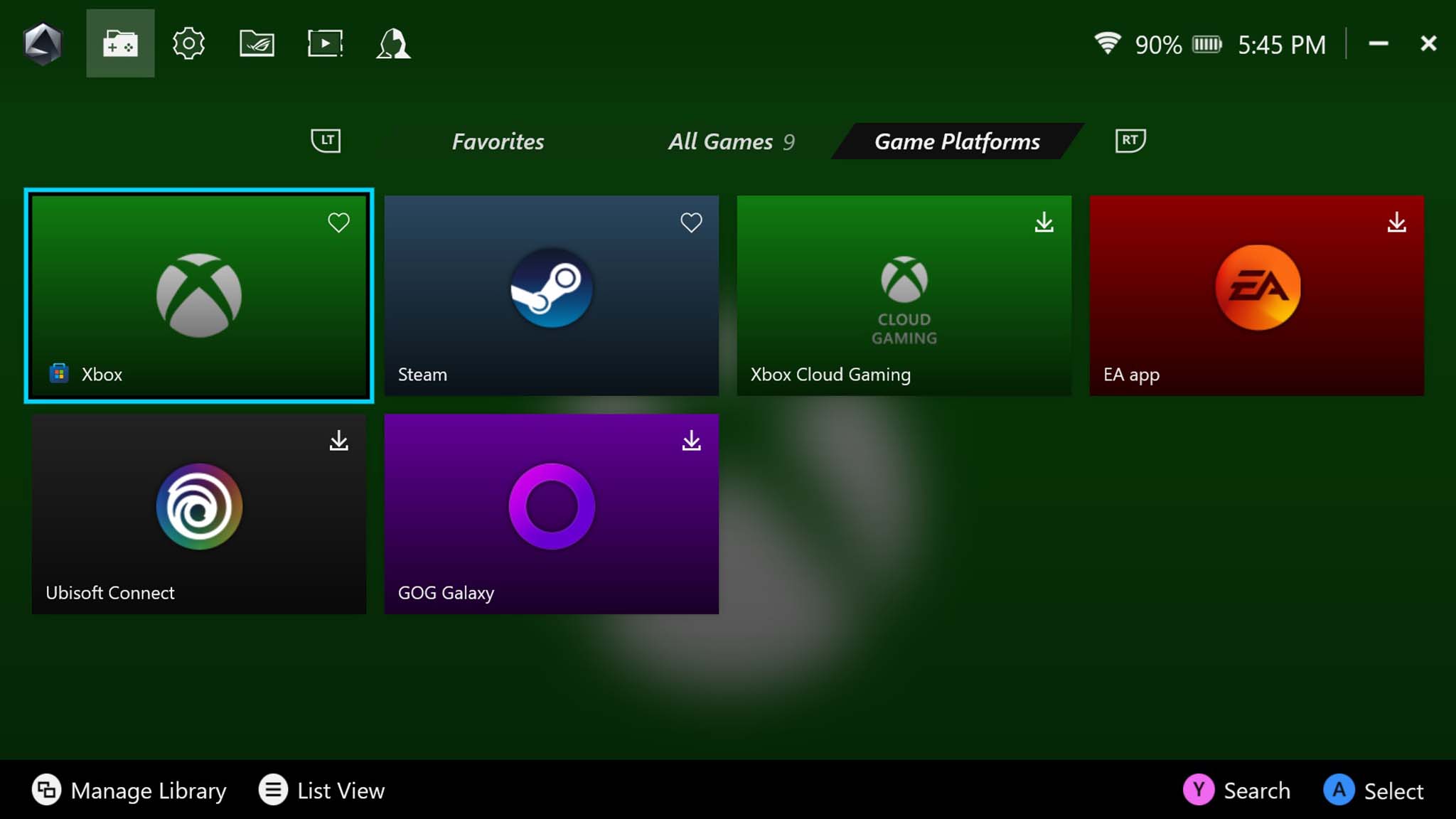
Armoury Crate SE 1.5 brings a number of new features to the ROG Ally. One of the most useful, in my opinion, is the fact that the game library page now has a sub-tab that separates your games from game services for a much more organized layout. For instance, my tab that reads "All Games" features Baldur's Gate 3, Back to the Dawn, Cyberpunk 2077, and other titles, while the tab that reads "Game Platforms" features Steam, Xbox Cloud Gaming, Ubisoft Connect, and more. This layout makes it far easier to find the exact game or service I'm looking for. As was previously the case, any new services or games you download on the device will show up in one of these two fields.

• Best power banks for ROG Ally
• Best microSD cards for ROG Ally
• Best ROG Ally accessories
• Best ROG Ally carrying cases
• Best ROG Ally games
• Best gaming handhelds
The new Armoury Crate allows me to filter my games in either a grid or list view, which the previous UI didn't allow for. What's more, I can change the game art that appears on any game's launch box or add a game to a list of favorites for faster access. When sorting your games, you can now do so alphabetically (A - Z or Z - A), by platform, by recently added, by genre, by playtime, or by installed location. There's even a search feature if you find it to be the best way to look through your library.
As with the previous version of Armoury Crate, players can choose to set game profiles, meaning, they can specifically choose control layouts tied to specific games. This will make it so you don't have to adjust controls each time you launch a different title. What's more, you can now save your button mapping profiles and share them with other players. As such, if someone found the ideal setup for playing a specific game that you just bought, you can try that controller scheme and see if you like it.
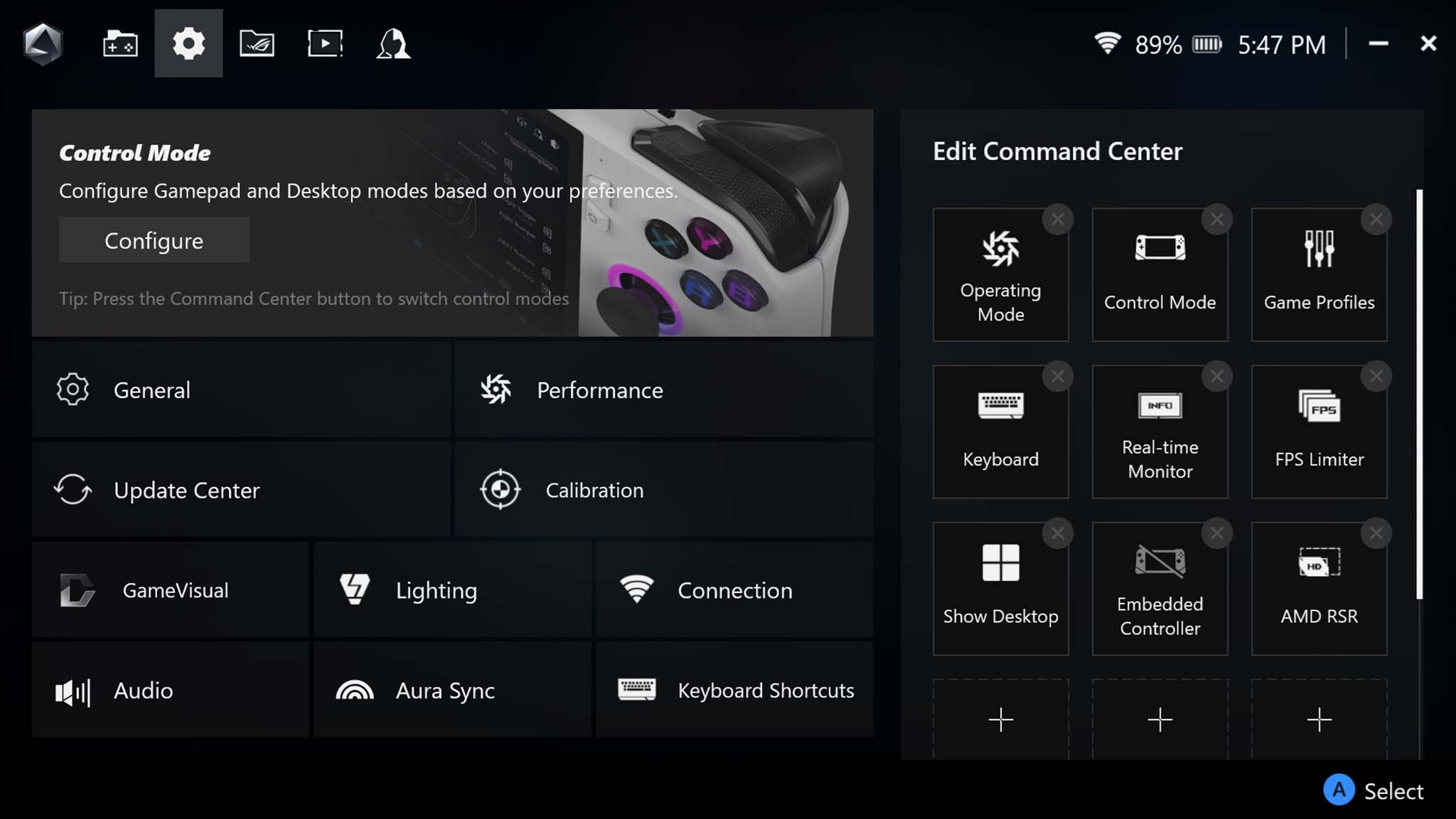
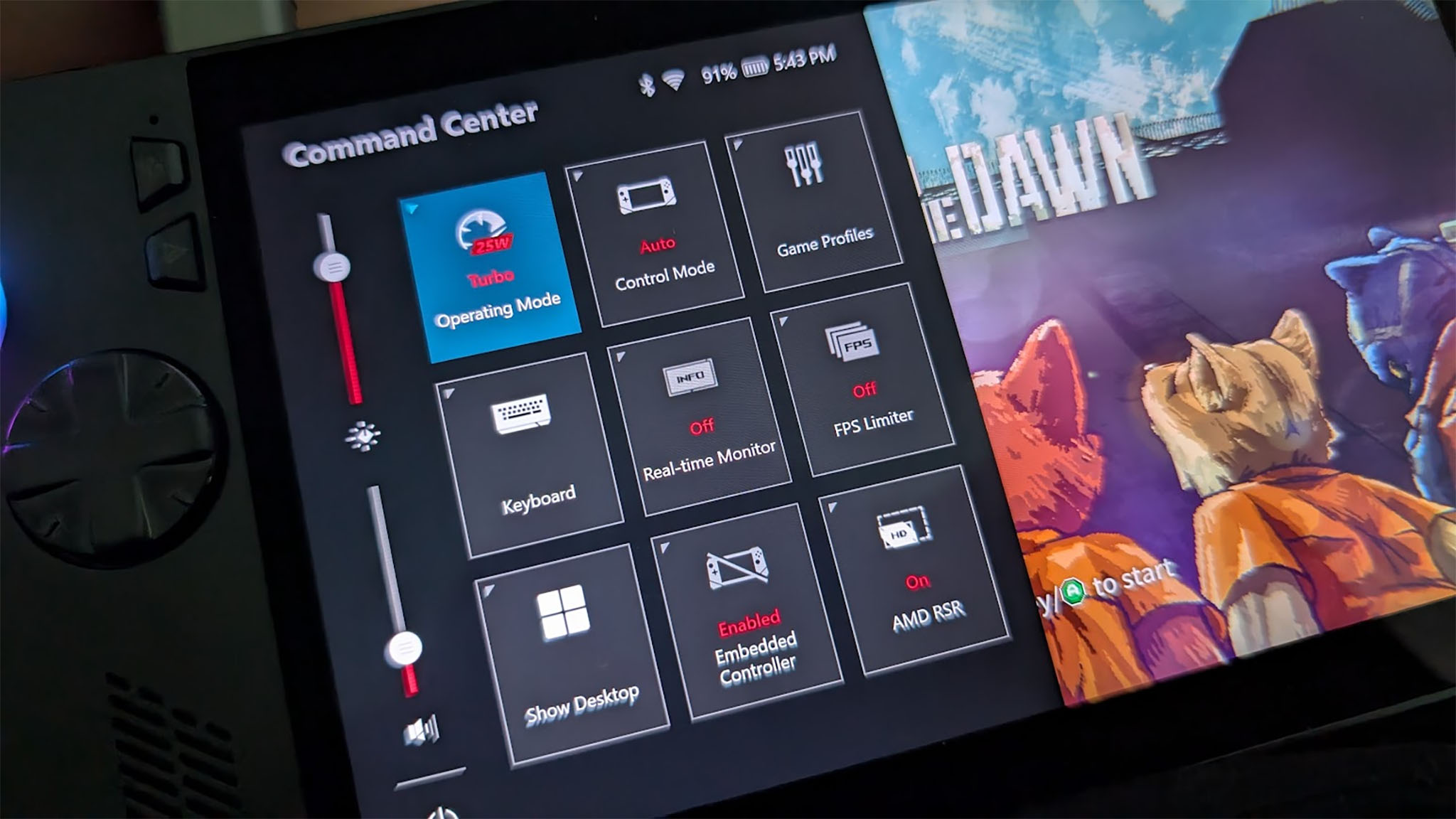
Meanwhile, the Settings menu has been condensed and tidied up to give you more helpful options on one screen. This is where you'll go to update the system, add options to your Command Center quick menu, recalibrate the joysticks, check performance, customize RGB lighting, adjust GPU settings (such as VRAM), and more.
That all said, the Command Center side menu itself basically looks the same as it did before, but this is a good thing given that the side menu was already very easy to use. You bring it up pressing the lower button on the left side of the screen. From there, you'll have options for adjusting the TDP (thermal design power), toggling Control Mode, adjusting screen brightness, changing volume, and more.
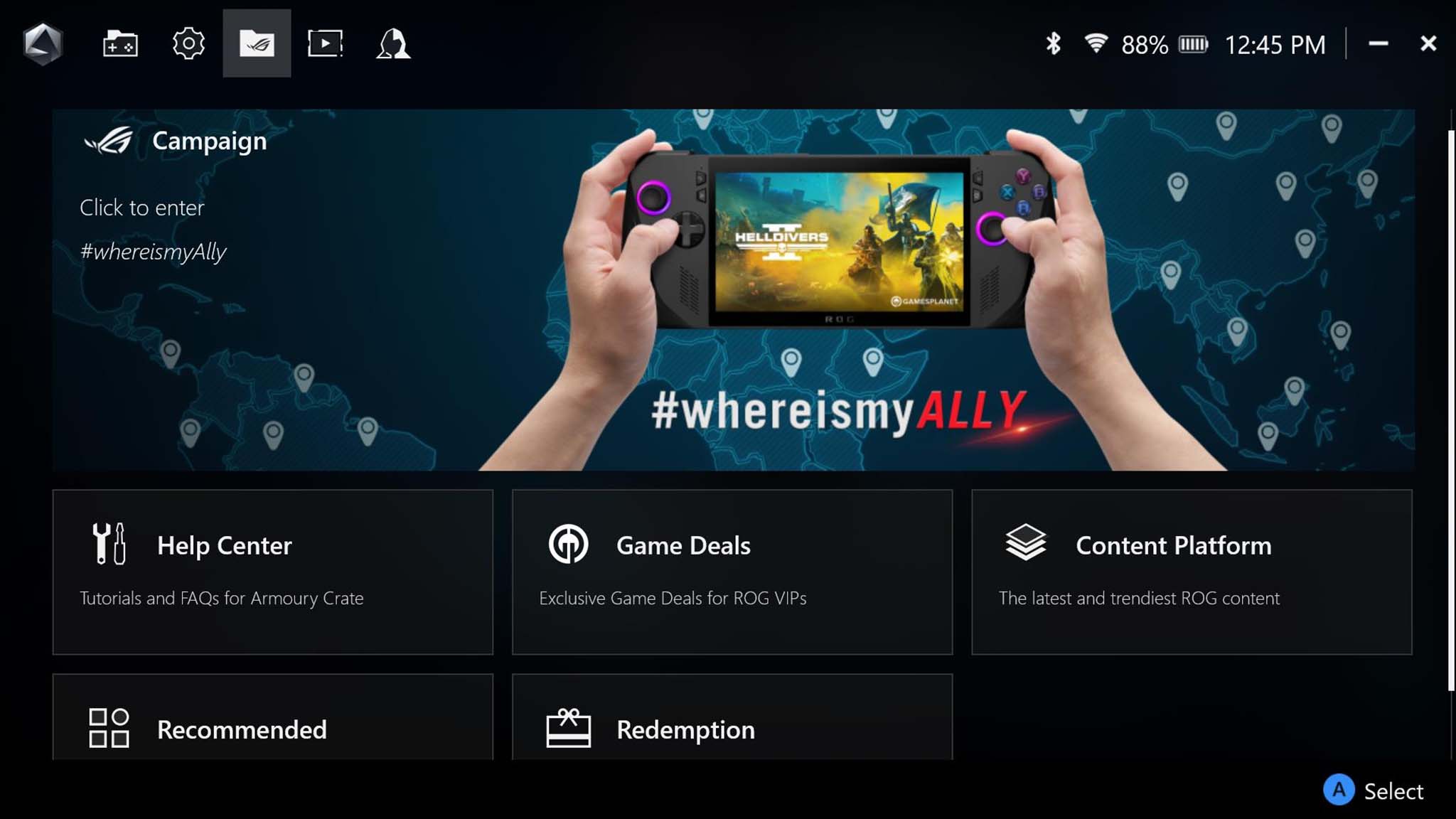
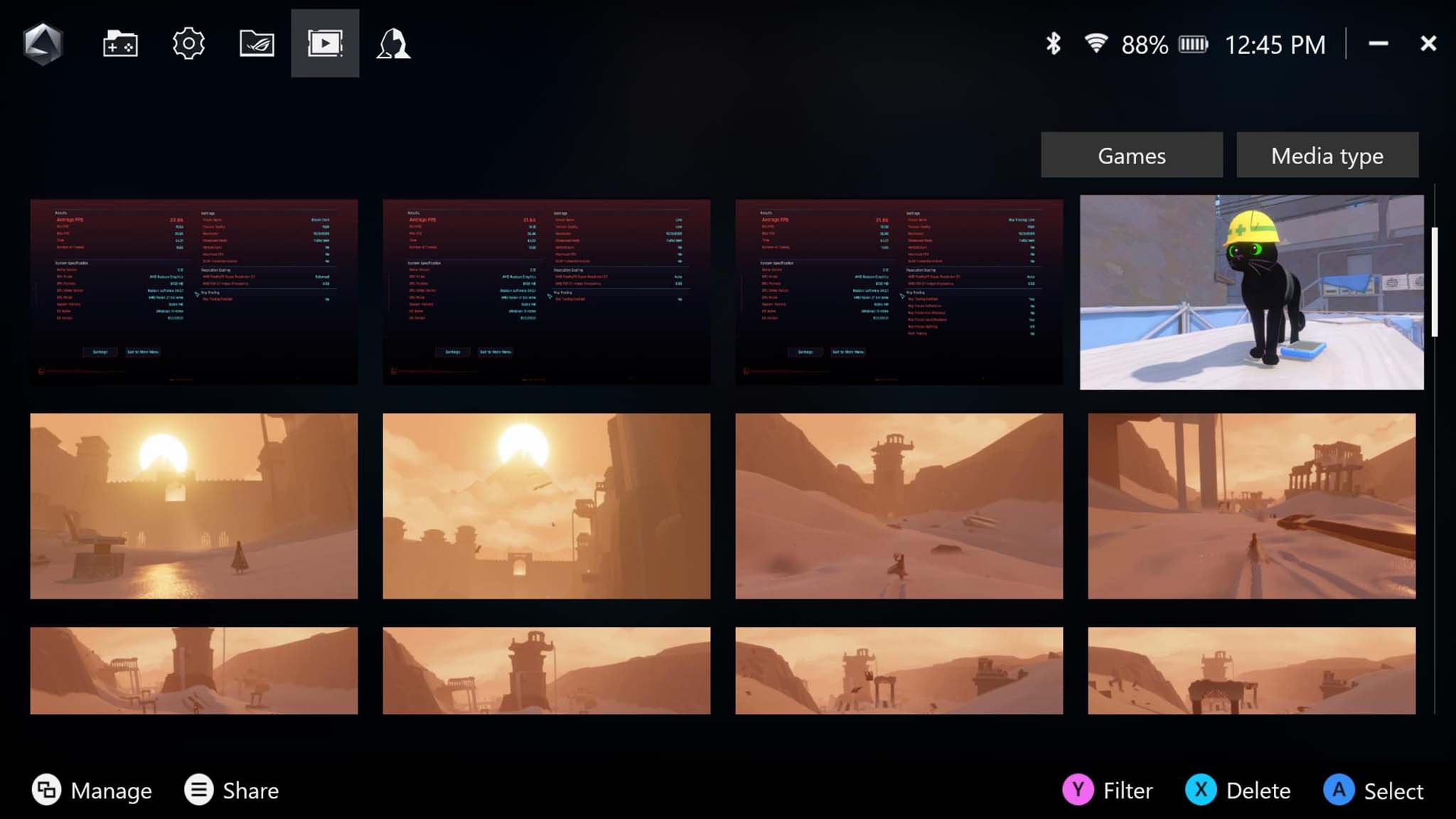

Outside of the game library tab and Settings tab, there's also a tab for the latest ASUS ROG campaign where you will find the Help Center, Game Deals, and Recommended products, and you can even redeem promotions from ASUS ROG events. You likely won't find yourself using this tab unless you encounter a problem or are bored. But it's there if you need it.

• ROG Ally X vs ROG Ally (2023)
• ROG Ally review
• ROG Ally X hands-on preview
• How to upgrade ROG Ally SSD
• How to adjust ROG Ally VRAM
• How to enable AFMF on ROG Ally
• 7 things to make ROG Ally better
• How to use mouse and keyboard with ROG Ally
• Is ROG Ally good for kids?
After that, there's a tab for displaying your screenshots. By default, game screenshots are listed from newest to oldest. However, you can filter by game or media type (all screenshots or screen recording). It's not the best sorting capabilities we've seen in a menu, but it's not the worst either. The most annoying thing is that it seems that you cannot select multiple screenshots when attempting to share. What's more, you're limited in that you can only send screenshots to Twitter, Instagram, or Discord. I'd much prefer it if email was also an option.
Lastly, the final tab in Armoury Crate takes you to Global Services. If you want to, you can create an ASUS account and use this tab to back up your Game Profile settings. It is by no means necessary, but it can provide peace of mind for ROG Ally owners.
Over the last year, ASUS ROG has pushed out some very meaningful updates to the ROG Ally that have made this gaming handheld far better than it was when it launched. There was some concern that the company wouldn't take care of its initial system with the launch of its new and improved ROG Ally X, but the fact that this new interface has been pushed to the older devices shows me that this isn't true. I'll be the first to say that the new interface could do with a few updates and refinements. However, ASUS ROG seems intent on making the playing experience better on its handhelds, so I'm sure we'll be seeing even more updates come to both ROG Ally and Ally X as time continues.







