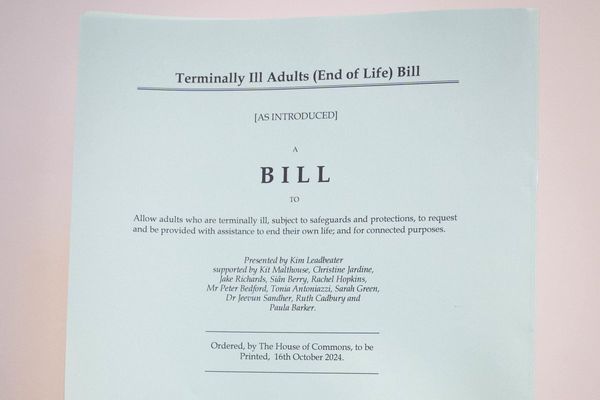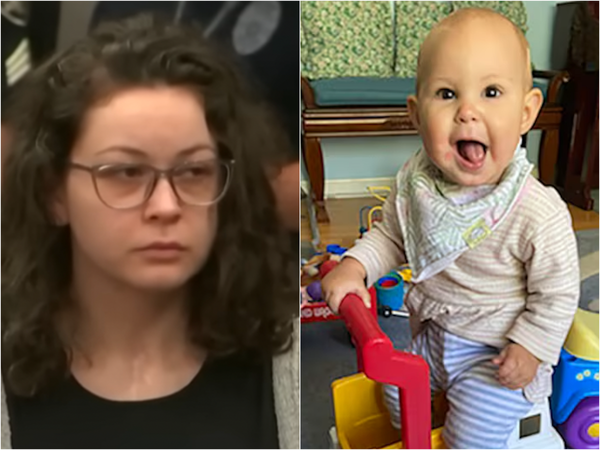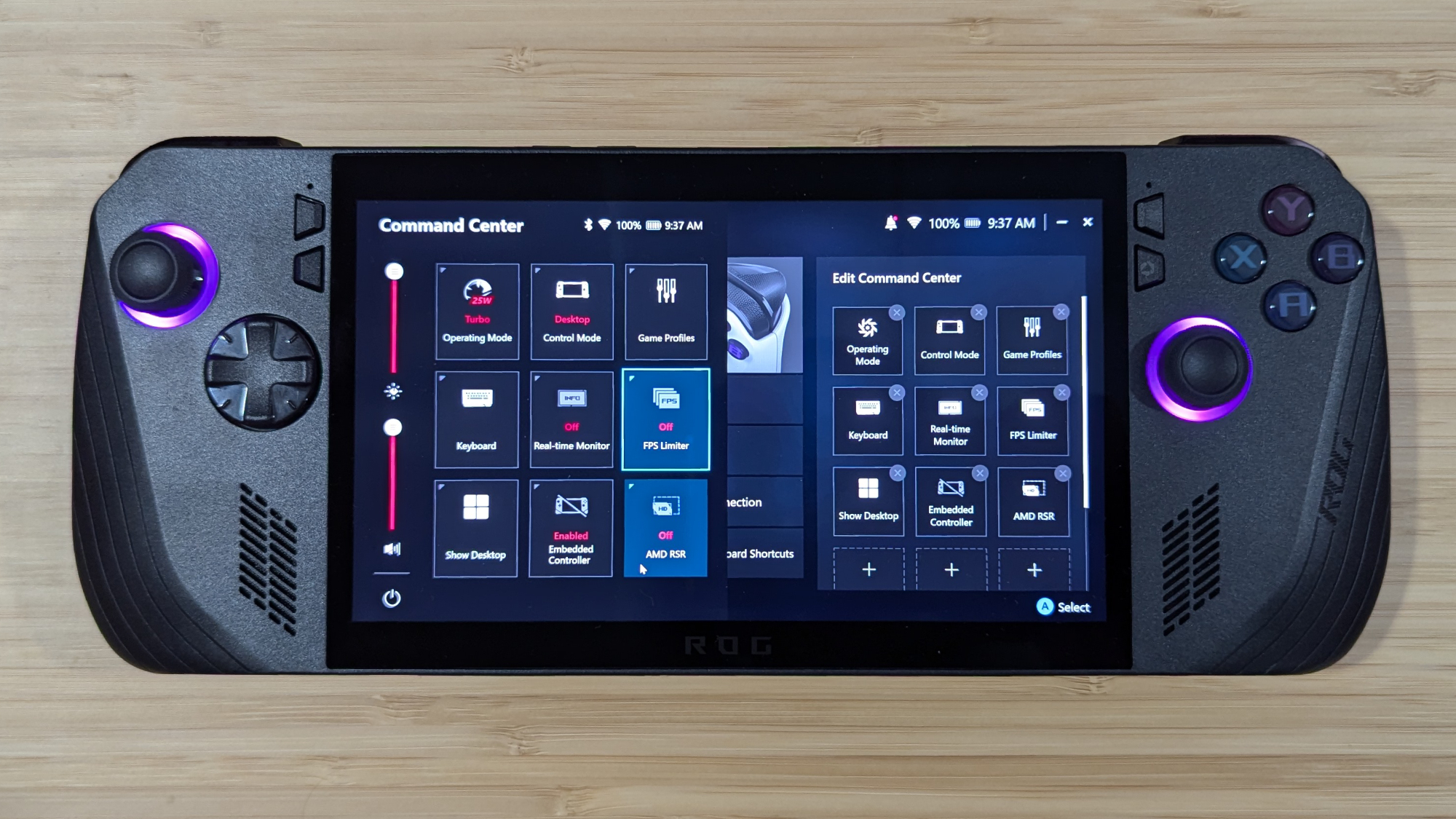
Conserving battery life on your Asus ROG Ally is the struggle that never ends. Even when considering the Asus ROG Ally X, which doubled the size of its battery from 40Whr to 80Whr, you'll still find yourself in situations where you might want to squeeze as much juice as possible out of the device.
Your options for improving battery life won't be miraculous by any means, but there's quite a few things you can do to save power. Some options are easier to access and have less negative side effects than others, but if you want to gain every last bit of extra juice you can, follow all of these steps. Otherwise, picking and choosing which ones sound most convenient definitely won't hurt.
Here's everything you can do to save power on your Asus ROG Ally!
1. Performance / fan settings
1: Press the Armoury Crate button, which is the bottommost menu button on the right.
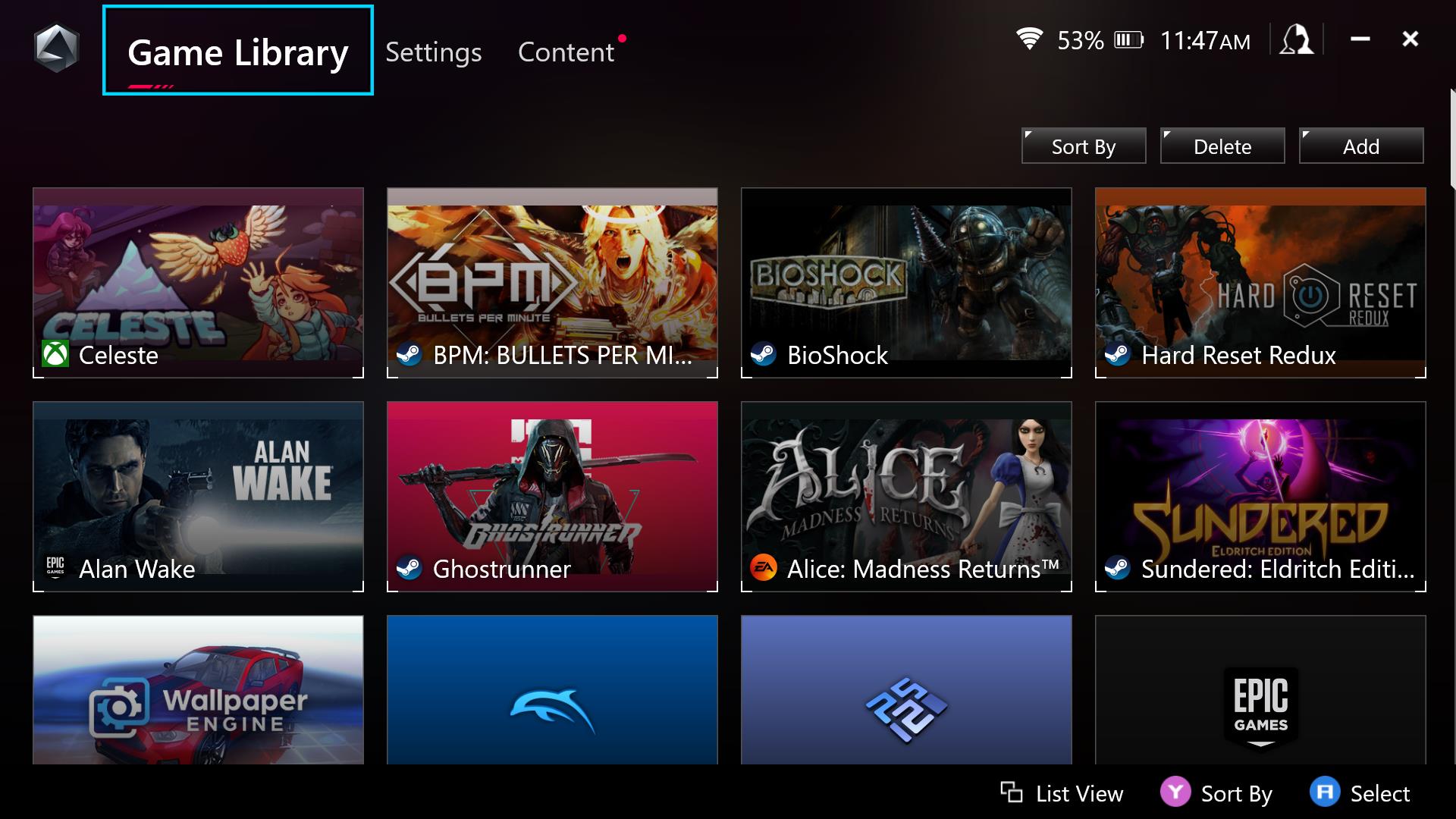
2: Go to Settings at the top.
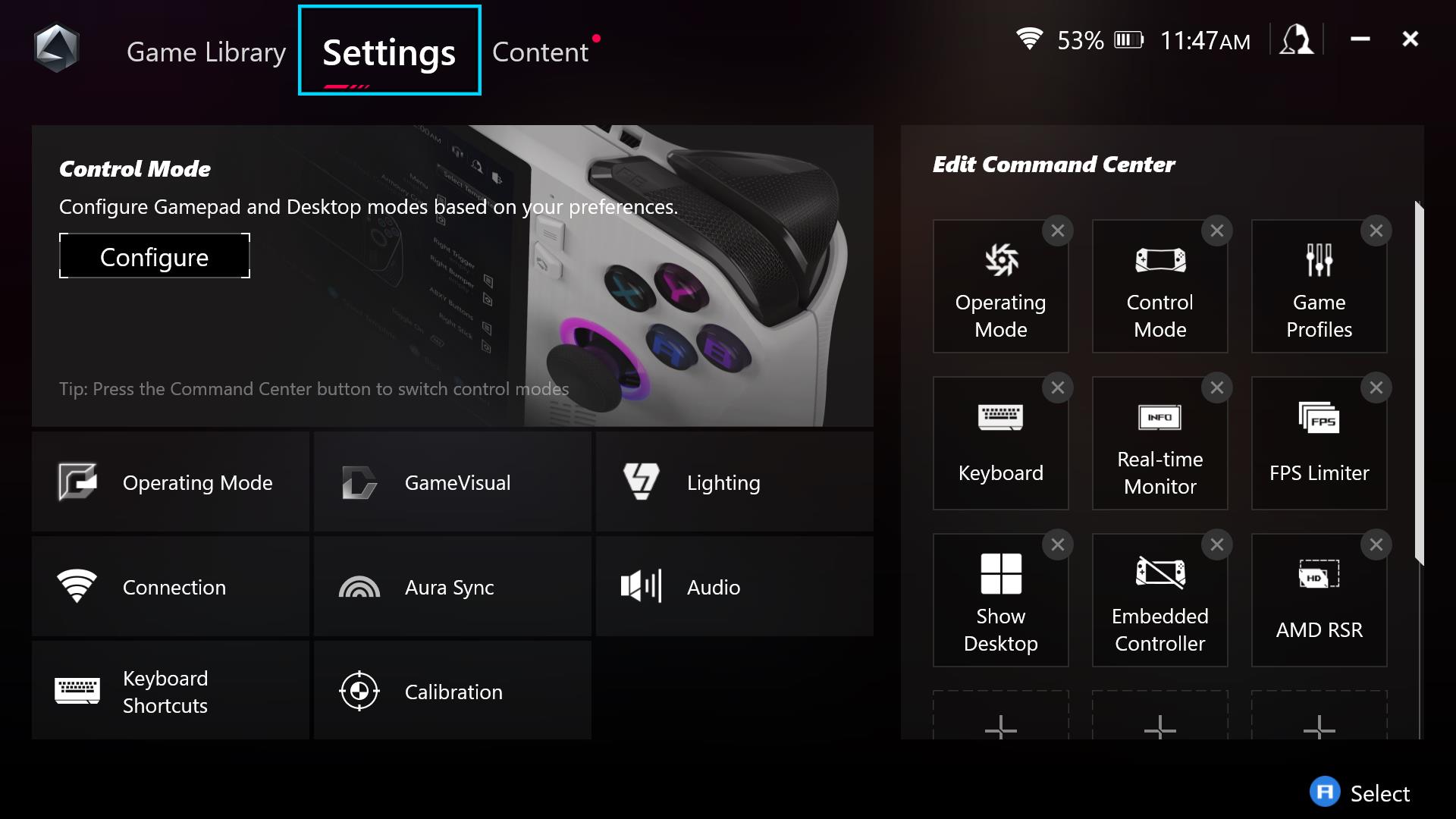
3: Select Operating Mode.

4: Here, you can select between Silent, Performance, and Turbo. Silent consumes the least power and is ideal if you're trying to save battery life. Performance is a solid default if you're not worried about the battery dying during your trip, but don't have a place to immediately charge your device. Turbo is ideal if the device is being charged.
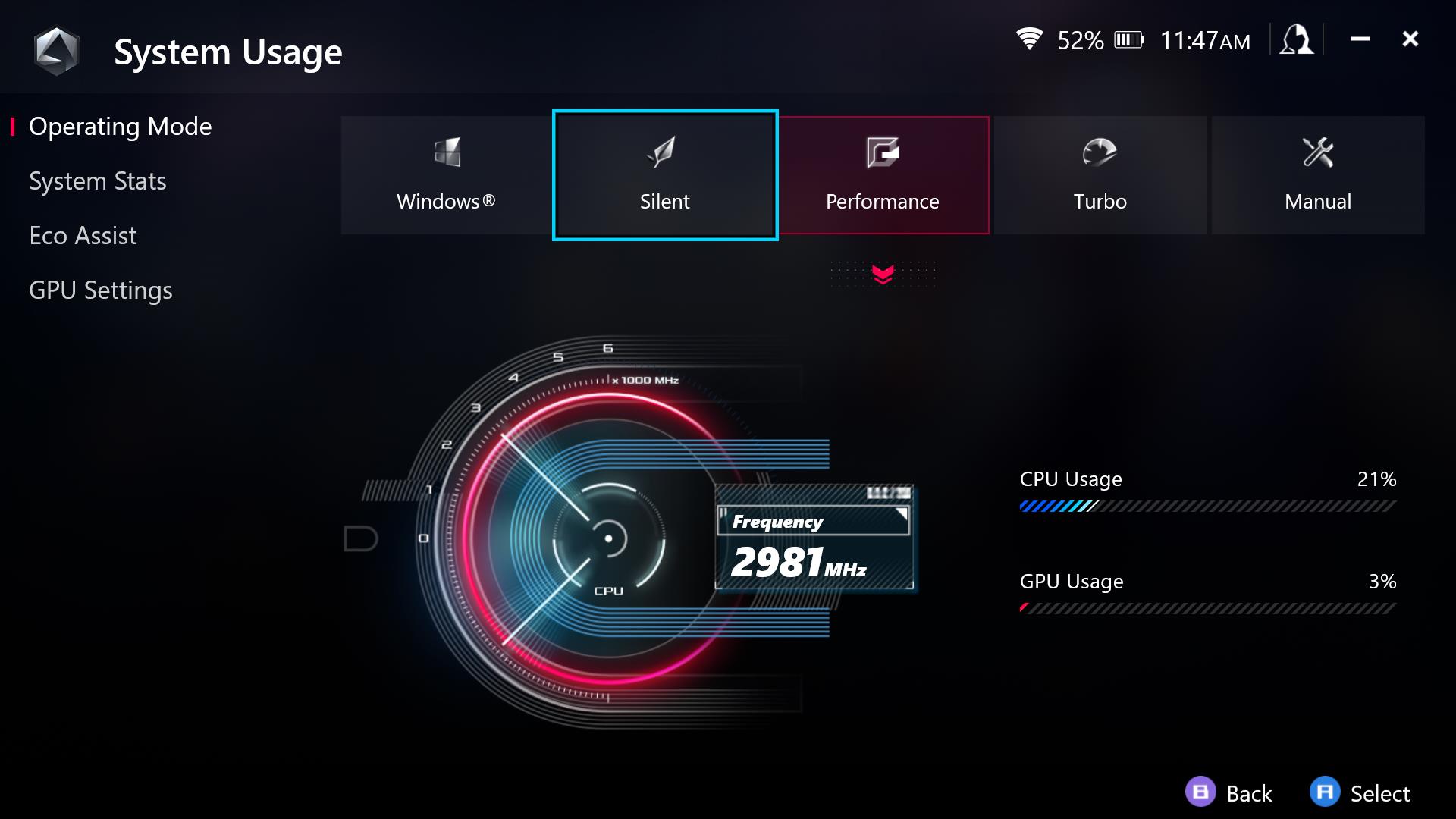
5: Alternatively, you can select Manual and set the SPL, SPPT, and FPPT wattage consumption. You can also adjust fan speeds here. We don't recommend touching this unless you know what you're doing.
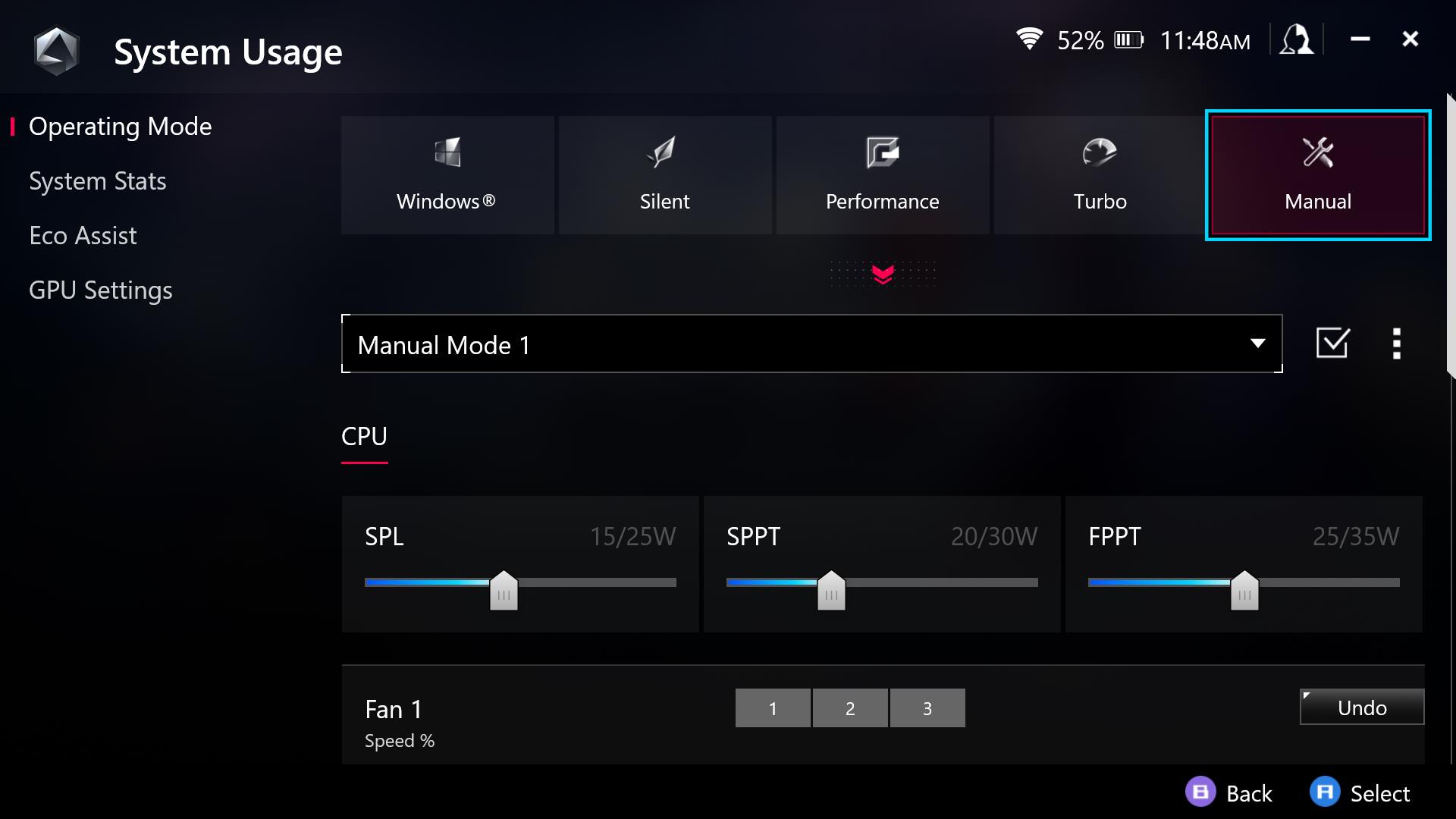
2. CPU Boost and Standby modes
In this same menu, you can scroll down to Eco Assist on the left. For even greater reduction in power consumption, we recommend turning CPU Boost off. There's also Modern Standby Assistant and Extreme Standby Mode, which is what causes the device to enter "hibernate mode" if left off for a certain period of time.
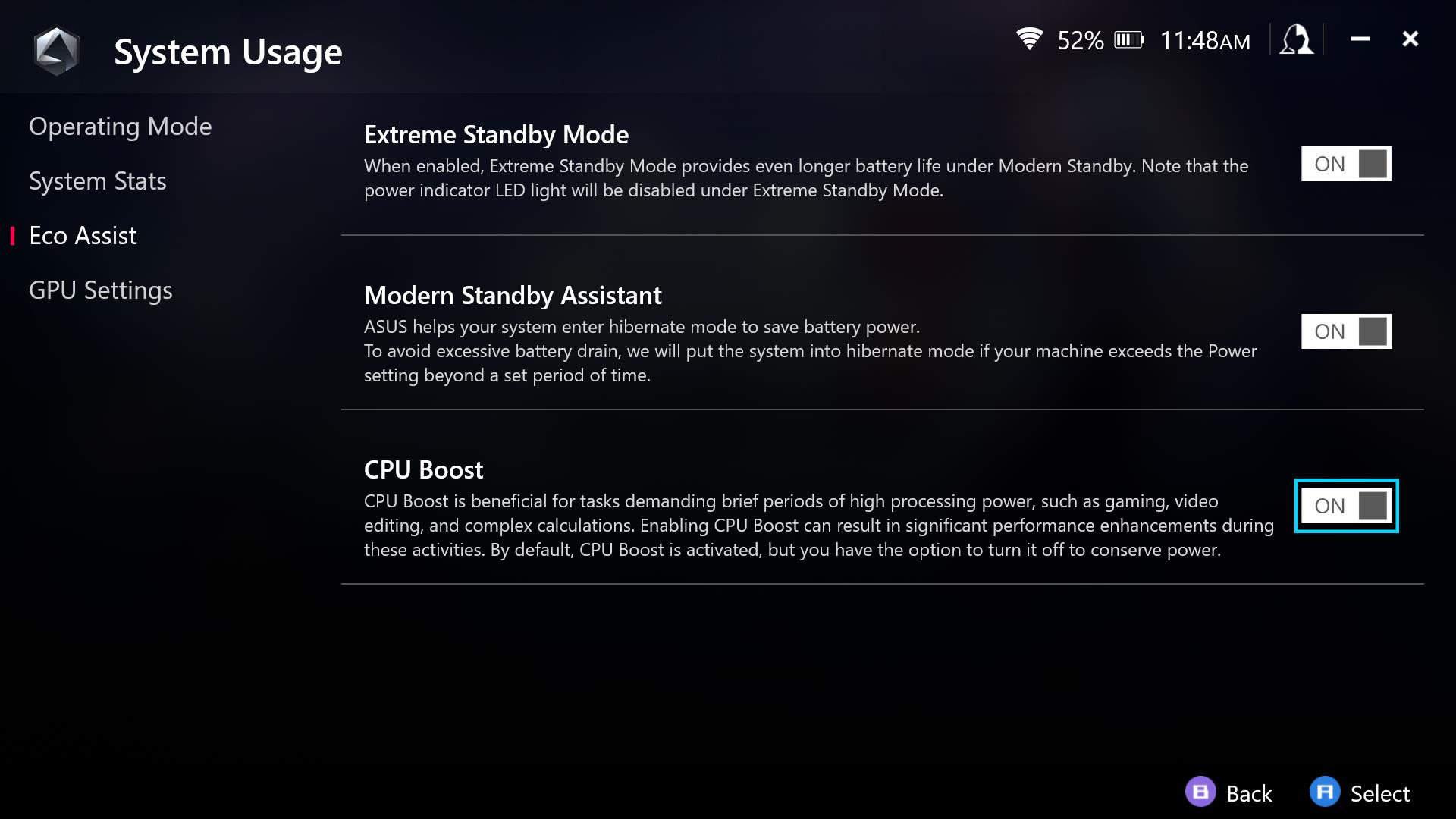
3. GPU settings
The bottommost menu option on the left is GPU Settings, which allows you to allocate more or less memory to the integrated graphics. AMD Advanced Graphics Options are also available here, but they should be off by default.

4. Lighting
Return to the Settings menu in Armoury Crate and select Lighting. Within the menu options on the left, select Settings. Scroll down to On Battery Power. Below should read Console. Turn it off to save power. This means the RGB lights will not activate if the console isn't being charged.
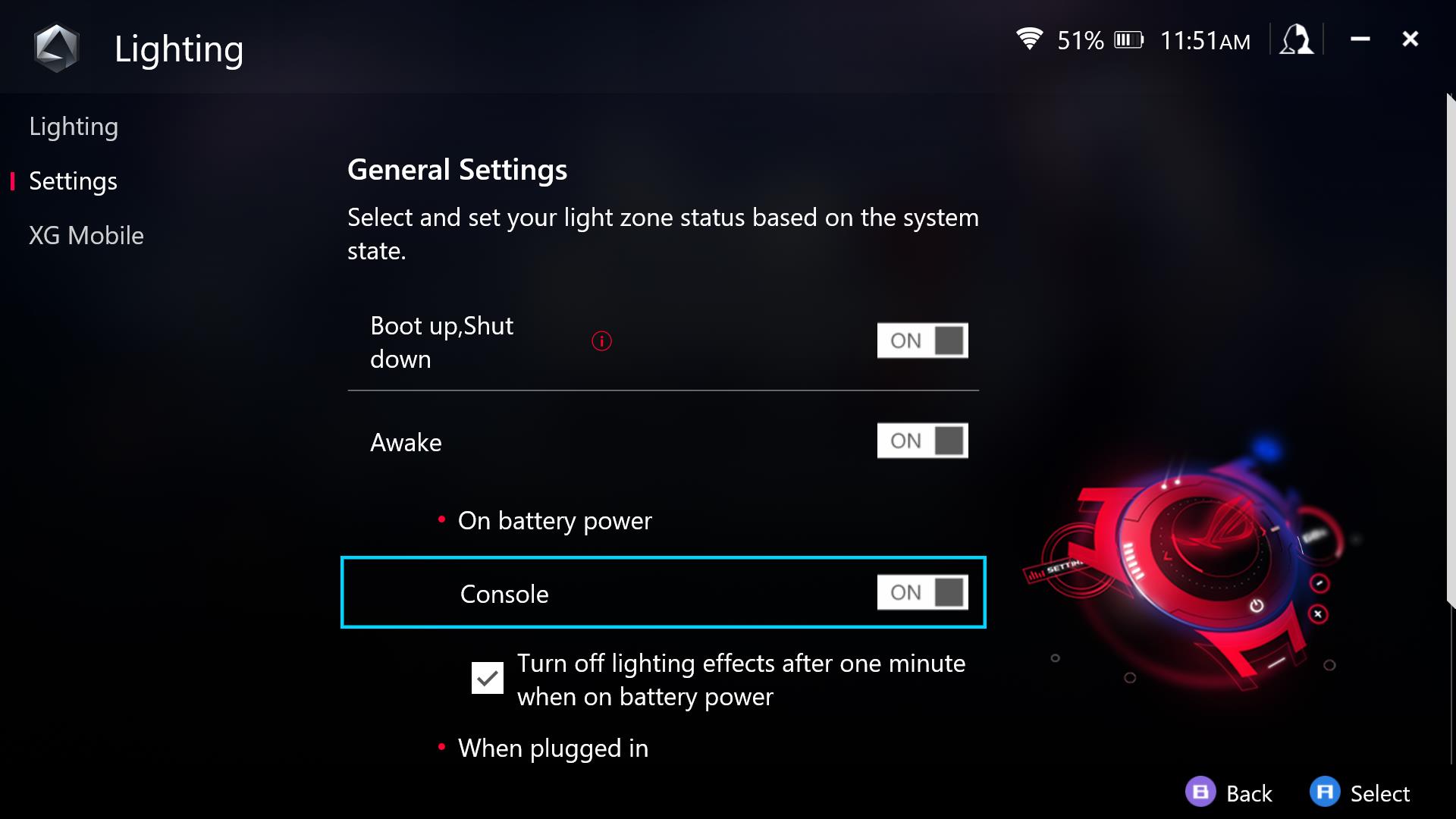
5. Wi-Fi
Return to the Settings menu in Armoury Crate and select Connection. If Wi-Fi is toggled on, turn it off.
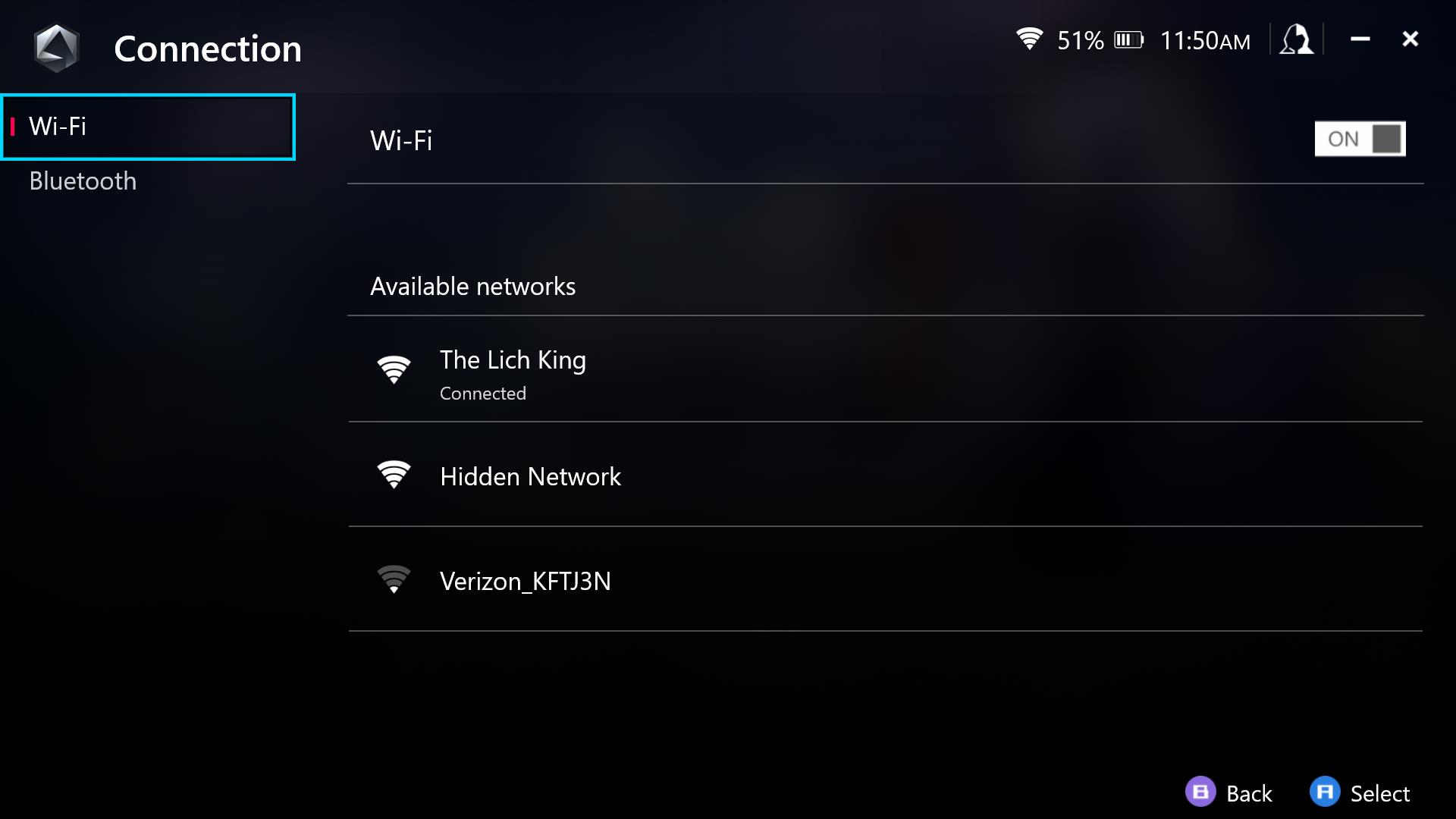
6. Frame rates
Press Command Center, which is the bottommost menu button on the left. FPS Limiter should be visible here, and if you lock it to 30 frames per second, it will save power.
7. Task Manager
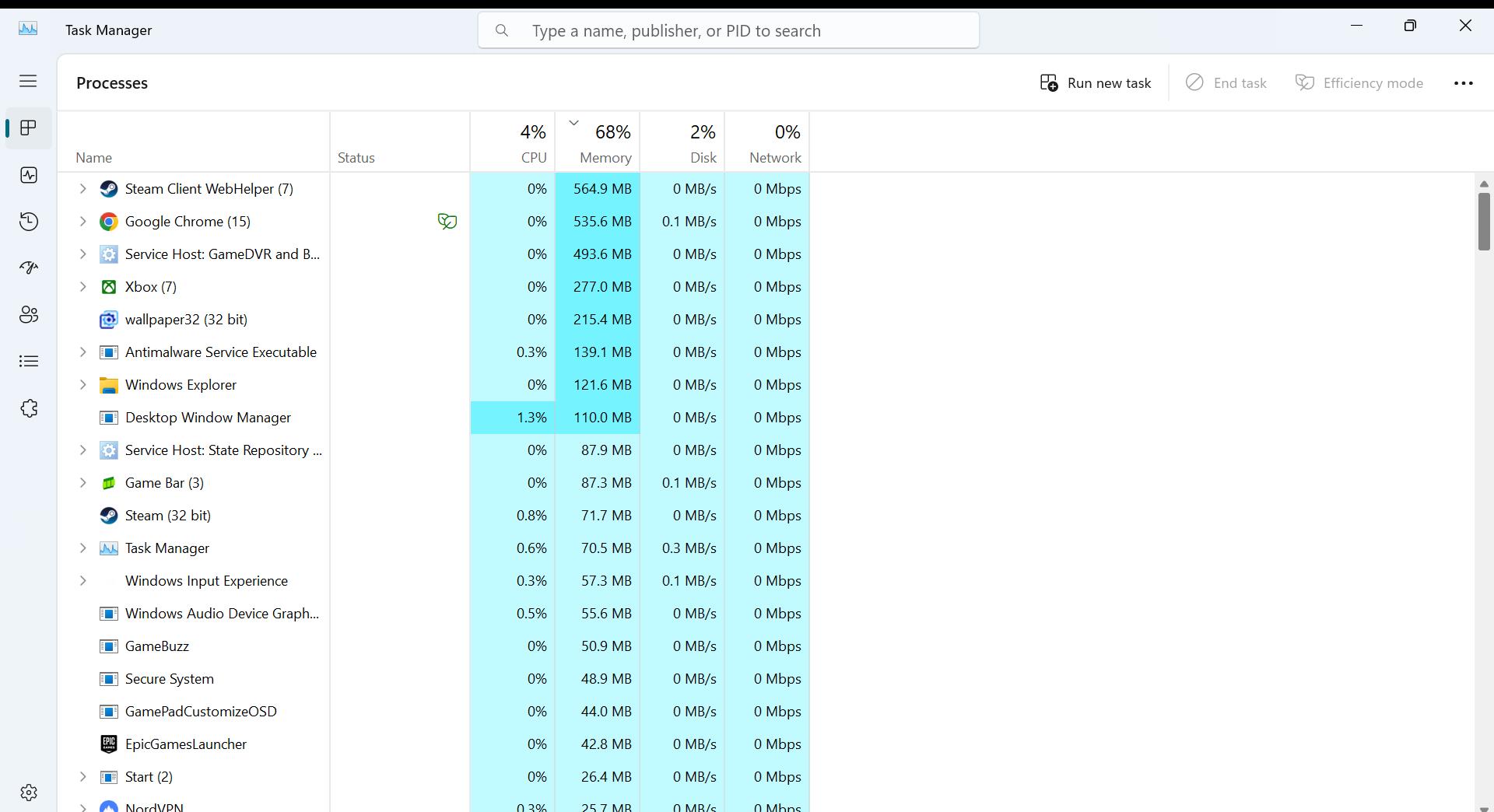
Press Back Pedal + Down on the D-Pad. Task Manager will open, and it should sort applications by how much memory they're consuming. Close apps that seem unneeded for your current use.