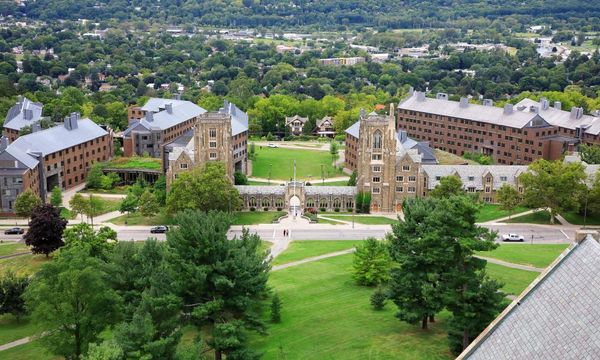Using the Asus ROG Ally with its built-in software is absolutely fine, but there’s an additional level of personalization you can reach by getting third-party applications on the system. Beyond just having a living, breathing wallpaper that can brighten your day whenever you boot it up, other apps can directly connect you to another Windows PC, organize every game you own in one convenient place, compound tons of useful emulation software, and more.
So, without further ado, here are 5 must-have apps you need to install.
5. VLC / iTunes / Spotify
If you’re the type of gamer that uses the Asus ROG Ally casually, whether that be competing in a match of “Rocket League” or putting in a few games of “Halo Infinite” from the comfort of your bed, you probably want to vibe to some tunes as you do. This won’t be useful for everyone, as people who only play single-player games will probably want to stick with their soundtracks (I’m people).
Depending on if you have your music stored locally, an application like VLC can be pretty great for listening to music in the background without sapping much power from the system. iTunes is also solid but might require a bit more to run, while Spotify is another good option. For the latter, making a playlist for your gaming hours would be an easy way to handle it.
4. Wallpaper Engine
Most PC gamers have some familiarity with Wallpaper Engine already, but if you don’t know what it is, it can support and run animated wallpapers at various resolutions with tons of creative elements, like sound effects, music, or interactivity based on cursor movement. It’s available on Steam and makes for a vital addition to personalizing your Asus ROG Ally.
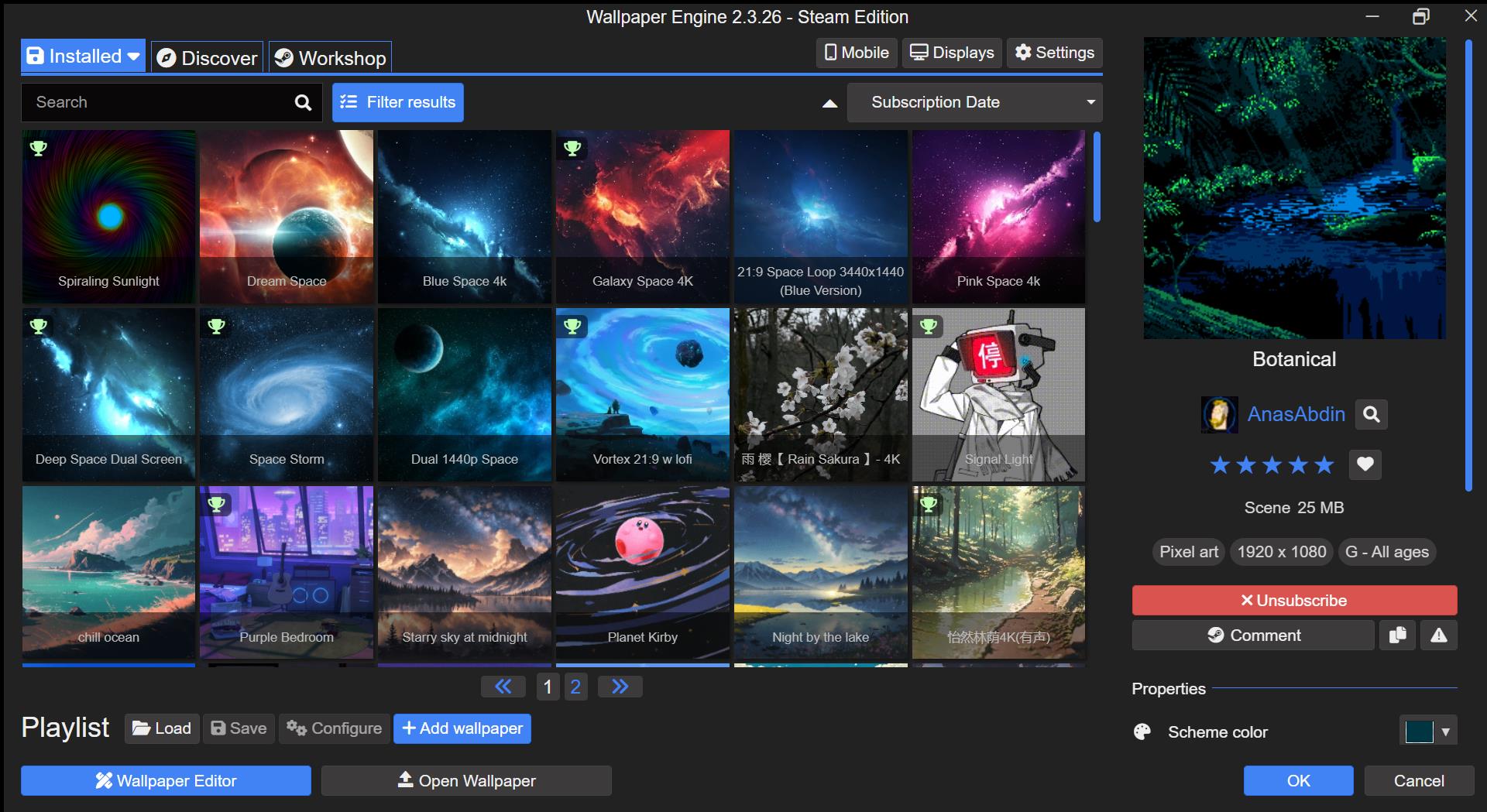
While the application isn’t free, it is rather cheap and offers thousands upon thousands of user-created wallpapers, whether they be original works or based on popular media. I once had a “LittleBigPlanet”-themed wallpaper that would pan around Sackboy, vibing in the Gardens as it played music from the franchise, with tons of the series’ classic characters visible in the background.
It’s important to keep in mind that Wallpaper Engine does require processing power, but there are settings to stop all animations, music, sound, and interactivity when an application is full-screened or in focus, which means you won’t have to worry about it destroying your CPU in the middle of a game.
3. Parsec
Parsec is an application I’ve used to connect to friends’ desktops years before getting an Asus ROG Ally, but it’s especially useful for anyone who wants to seamlessly connect to their own desktop to play games remotely, quickly get through the configuration stages of other software, and more.

Simply make an account with Parsec, download the app on both your Windows PC and Asus ROG Ally, and then you can connect to your Asus ROG Ally from your Windows PC and vice versa. For the former, completing log-in shenanigans and going through the motions of getting games installed and accounts set up can be a total pain in the butt on a gamepad. But if you just use your PC’s keyboard and mouse to do it, the process is a thousand times easier.
For the latter, some games might be too demanding to play on your Asus ROG Ally, and if you happen to have a PC that can run it without issue, you can play those games through the handheld as long as you’re connected to the same network.
2. EmuDeck
EmuDeck is a popular emulation aggregation software that provides access to the biggest emulators in one spot, featuring seamless integration with Steam for quickly launching games. While originally designed for the Steam Deck (which is the origin of its title), it now features Windows integration. However, it’s currently in beta, so don’t be surprised if there are some bugs.
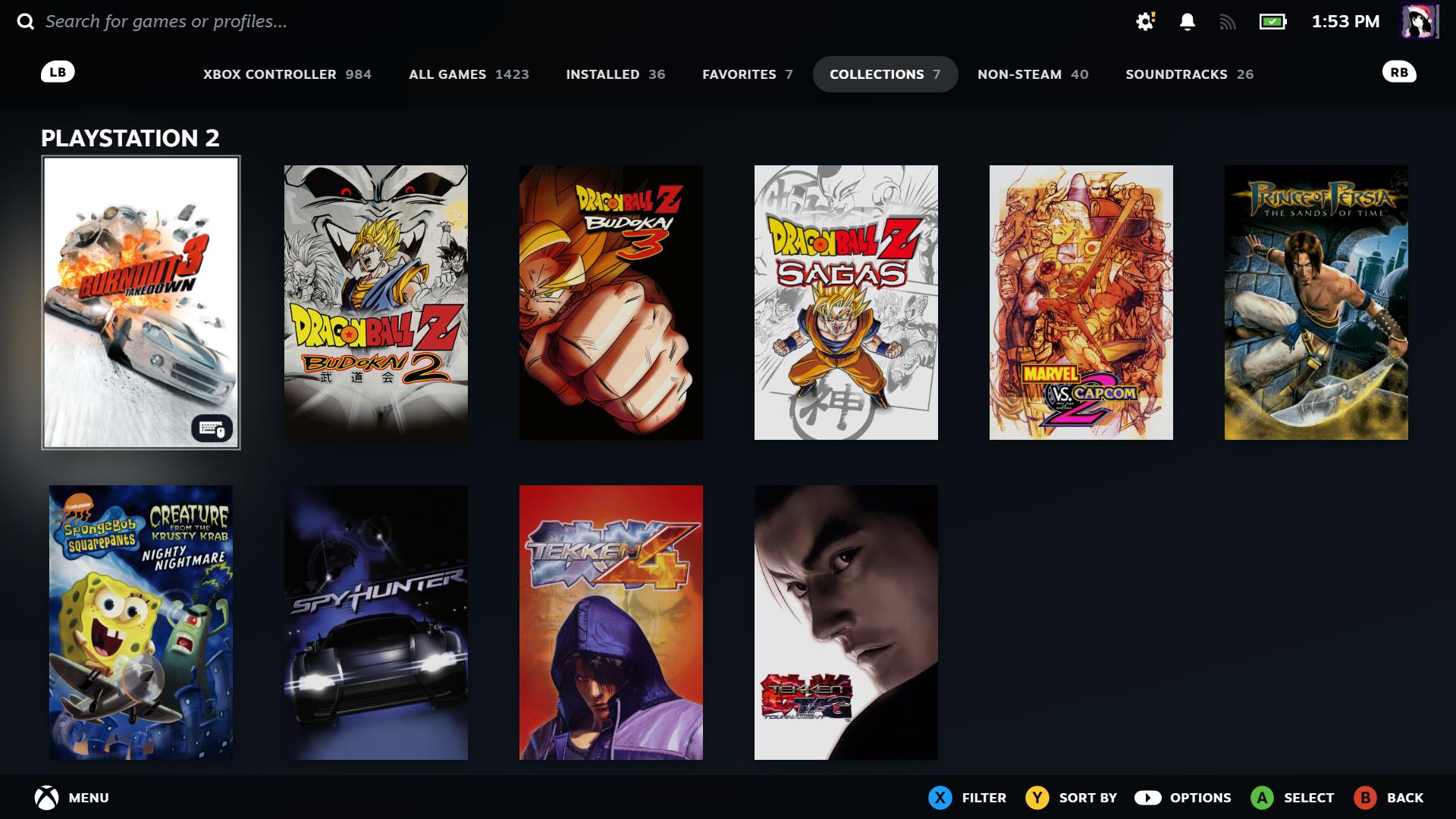
But I can personally vouch for the software on Windows 11, as I’ve used EmuDeck on my Asus ROG Ally to play childhood classics on the go. I most recently returned to “TimeSplitters: Future Perfect,” a game that I was absolutely in love with as a kid, and while it still requires classic tinkering with the emulation software to get it running perfectly, it’s easier than having to download all of the apps individually.
1. Playnite
Windows 11 isn’t the most convenient to use on a gamepad, and the struggle of having your games spread across several libraries can be frustrating. Armoury Crate addresses this issue by showcasing what the user has installed, but Playnite goes a step further. Instead of the application detecting what games are installed on the device, the user connects their accounts to the app and it’s all available in one place. Of course, you’ll still need the individual applications downloaded and opened.
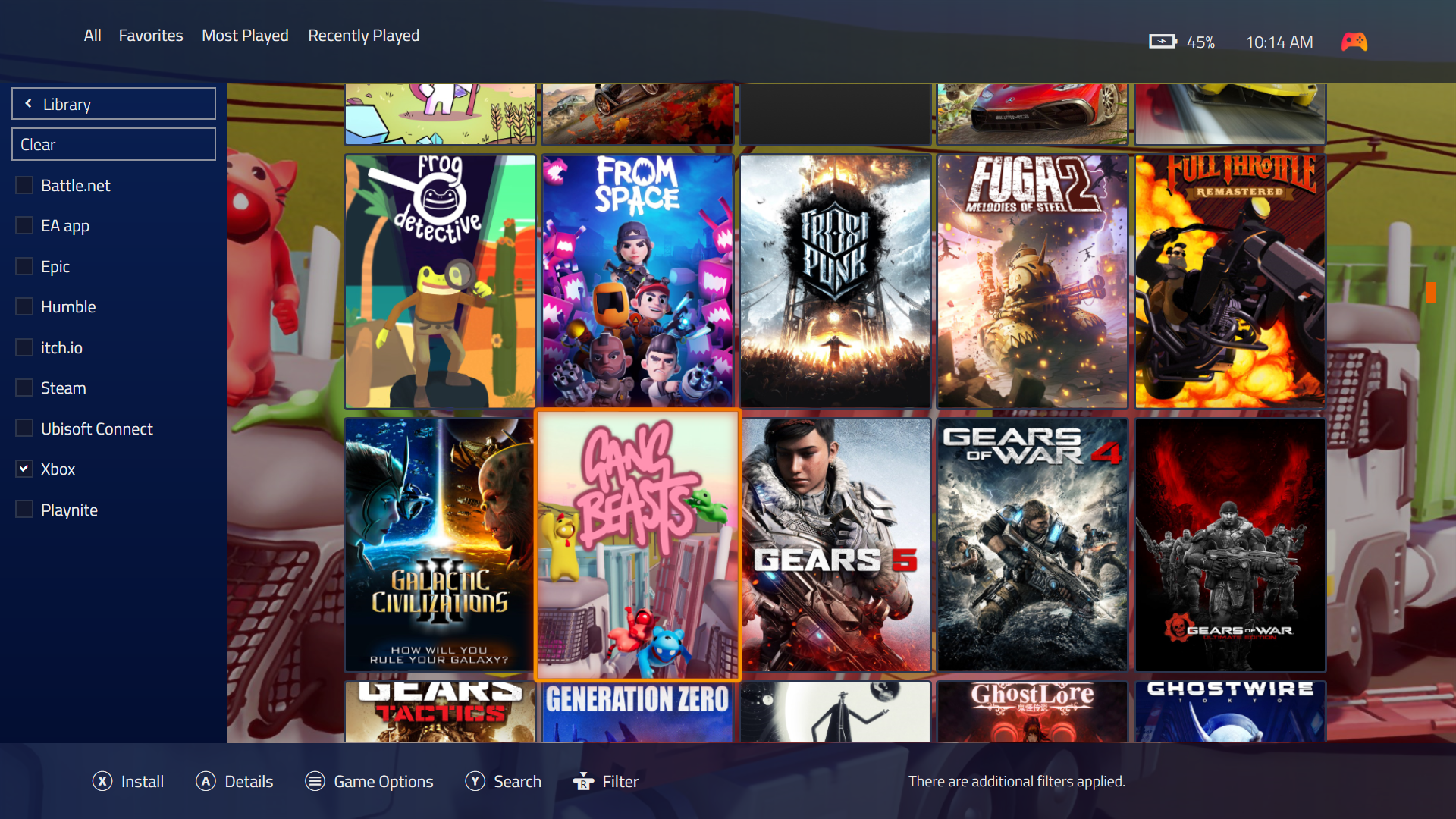
You can even show games that aren’t installed, which means anything you own gets tossed into the library. In my case, that reveals a massive library of nearly 2,100 games across Steam, Humble, Xbox, Ubisoft Connect, EA Play, Battle.net, and Epic Games. Rather than jumping between Xbox, Humble, Steam, and Epic Games to see if I own a specific game, Playnite puts everything in front of me without the frustration. Getting my Xbox Game Pass games to appear did require installing a third-party extension, but it worked flawlessly by simply selecting Extensions > Game Pass Catalog Browser > Add all Catalog to the Playnite library.
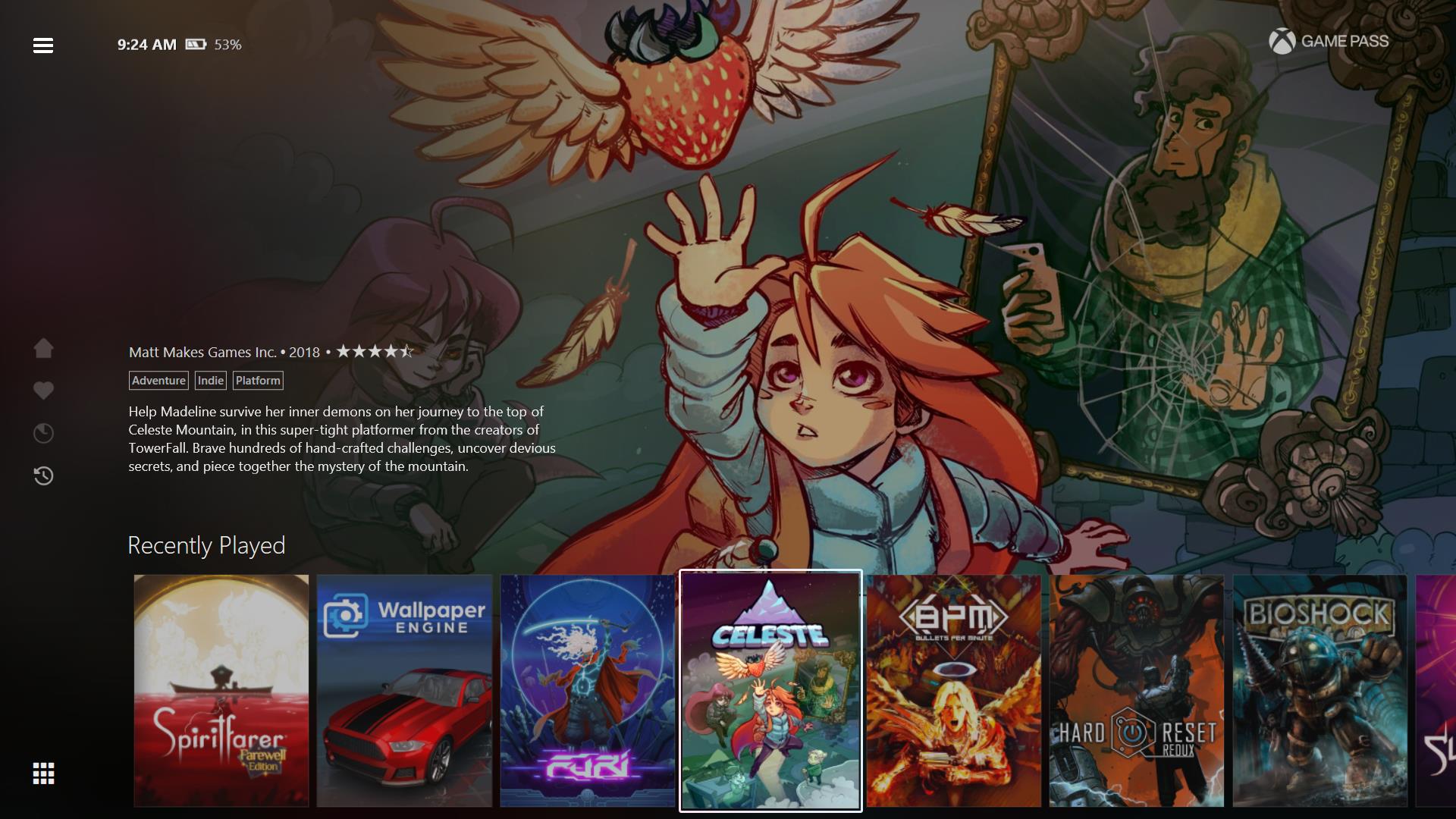
And while Playnite’s initial theme is solid, you can download new themes that make the application look sleeker and even more like a console’s UI. It’s by far the most useful application you can download on your Asus ROG Ally.