
Some modern Apple products forego basic functionality, like a power button or a way to initiate manual updates, for the sake of simplicity. This is the case with the AirPods Max, which can't be completely shut down at all. At first glance, it might look like Apple Vision Pro is the same way. There isn't an obvious way to turn off Vision Pro, and this led early adopters to question whether it was even possible.
Not only is there a way to power down your Vision Pro headset to save battery life, but there are actually four methods for doing so. However, there's a sharp learning curve that comes with using visionOS for the first time, because it feels both familiar and foreign compared to other Apple operating systems. If you're struggling with the basics, you're not alone. That's why we've put together a complete guide of everything you need to know about updating, shutting down, or resetting Apple Vision Pro.
When to update, shut down, or reset Vision Pro

Apple Vision Pro will only display content on its inner displays if it detects that a user is wearing the headset. Due to the swath of cameras and sensors within, it's hard for Vision Pro to accidentally turn on while stowed away or resting on a table. However, unlike other Apple products, the standby mode on Vision Pro is not great. The headset will die if it is left turned on for an extended period of time, no matter how much battery life is left.
This is a big problem because Vision Pro takes a long time to turn on after it has gone completely dead. Whereas a MacBook can turn on in mere seconds after it has been plugged into power, our Apple Vision Pro headset routinely takes five to 10 minutes by comparison. As such, we recommend manually shutting off Vision Pro whenever possible.
The first few visionOS software updates have made Vision Pro considerably better to use, so you'll want to install them as soon as possible after they drop. You can install updates automatically or do so manually, depending on your preference. You should only need to completely reset your headset if something goes wrong, but it's good to know how it is done in case you experience severe bugs or issues. It'll also come in handy if you need to sell or trade-in your Vision Pro headset.
How to shut down Vision Pro

There are four ways to shut down Apple Vision Pro, and you can choose whichever one is more convenient. The easiest way is to simply twist, unlock, and remove the power connector entirely. It's great for when you plan to store the Vision Pro for a good amount of time, like during travel. Here's the full rundown of all the ways you can turn off the headset:
- Press and hold both the top button and Digital Crown until a slider appears, then drag it with hand gestures to shut down the headset
- Open the Settings app, then navigate to General > Shut Down, and finally drag it with hand gestures to shut down the headset
- Activate Siri and say, "Siri, turn off my Apple Vision Pro."
- Remove Apple Vision Pro, place it on a secure surface, and disconnect the power cable.
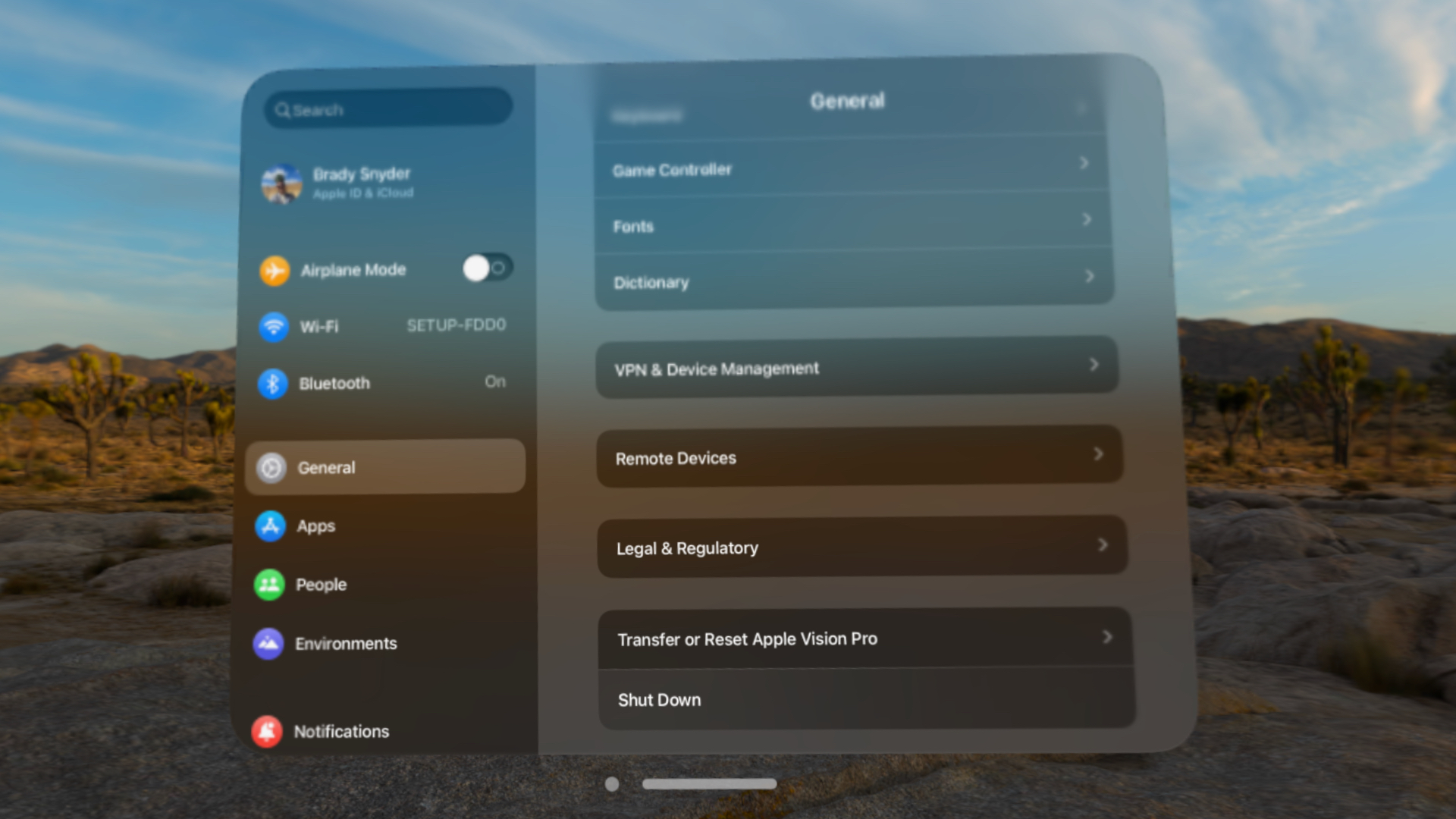
When you plug the power connector back in, Vision Pro will start up automatically. Alternatively, you can hold the top button (not the Digital Crown), to initiate the startup process. As we mentioned earlier, the headset can take a while to turn on if it is completely dead. Instead of putting Vision Pro on and taking it off to check if it is ready for use, watch the tiny white power indicator light on the connector. It'll light up when Vision Pro has enough power to turn on.
How to update Vision Pro

To install visionOS software updates, you can choose to complete them automatically or manually. In order for updates to install automatically, Apple says Vision Pro must be connected to its battery, charging, and connected to Wi-Fi. If all these conditions are met, Vision Pro will automatically download and install updates overnight. This may work well for people who frequently leave their headset charging overnight, but not for others who have a more staggered charging pattern. You can turn on automatic updates by following the steps below:
- Open the Settings app, and navigate to General > Software Update > Automatic Updates
- Flip the toggles next to Download visionOS Updates and Install visionOS Updates
- Now, your headset will download and install updates automatically overnight when charging and connected to Wi-Fi

Otherwise, you can check for Vision Pro updates manually, and choose to install them immediately or later that night. The external display will be used to show the update's progress.
- Open the Settings app, and navigate to General > Software Update
- If there is an update available, select Update Now to download and install the update immediately
- Select Update Tonight to update Vision Pro when it is locked and connected to power later that night
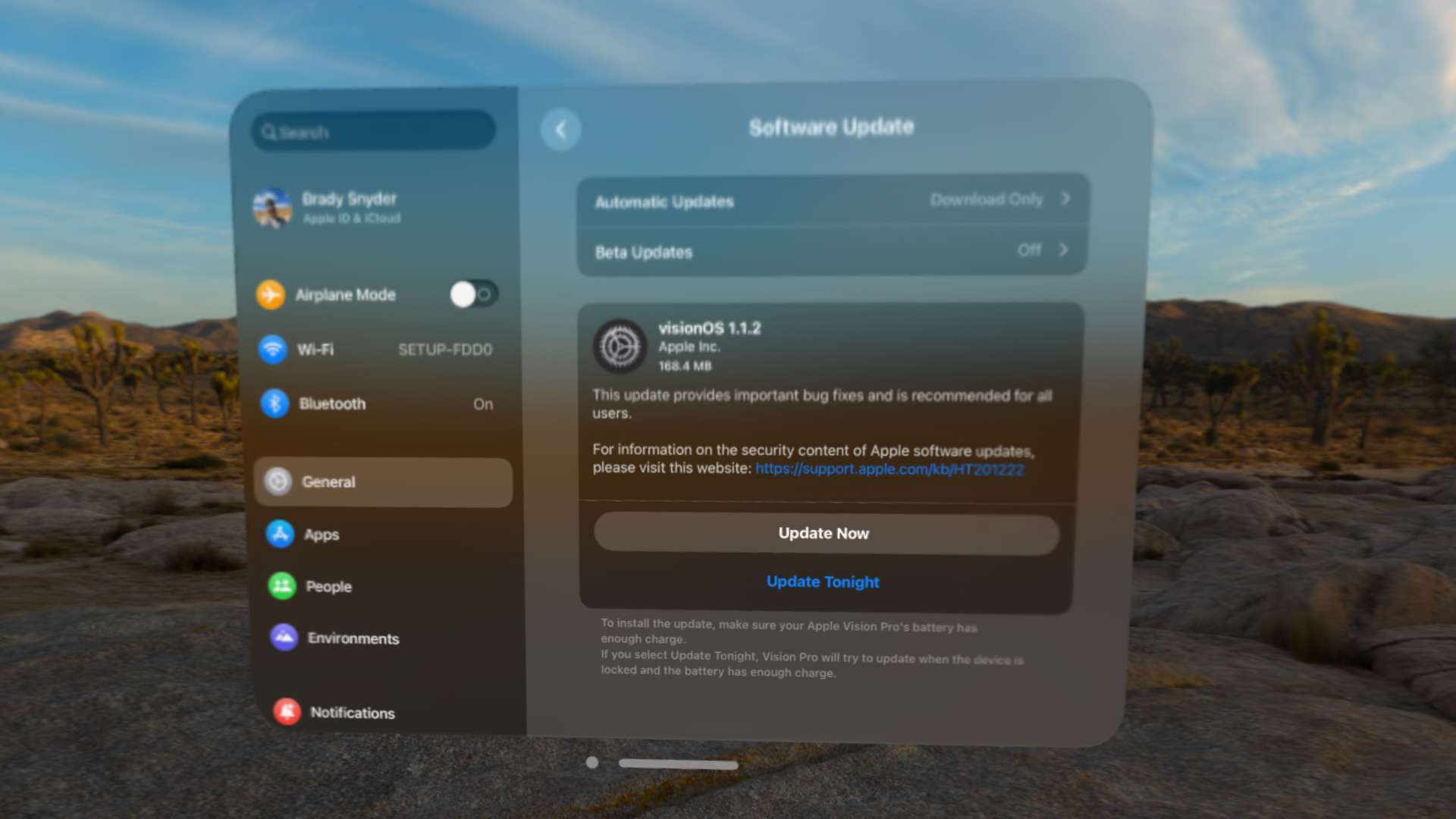
Remember that your headset won't be functional until the update finishes installing, so don't install an update if you need to use Vision Pro.
How to reset Vision Pro

If your headset isn't working properly, or you want to completely erase it, you have a few options. There are various "reset" options that will restore Vision Pro settings back to their defaults without affecting your data. Additionally, there is an "erase" option that will completely erase your data and reset settings back to their defaults. To protect your data throughout this process, we recommend backing up Vision Pro before starting.
Here's how to reset Apple Vision Pro (and keep all your data):
- Open the Settings app, and navigate to General > Transfer or Reset Apple Vision Pro > Reset
- Choose one of the following reset options from the list
- Reset All Settings: This will complete reset all settings back to their factory defaults
- Reset Network Settings: This will reset all network-related settings and change your device name back to "Apple Vision Pro"
- Reset Keyboard Dictionary: This will remove all the custom words you've added to Vision Pro's keyboard dictionary
- Reset Location & Privacy: This will return location and privacy settings to their defaults
- Reset Surroundings Data: This will remove all saved data about your surroundings
- After selecting a reset option, follow the on-screen prompts to continue. Your Vision Pro headset might restart during the process
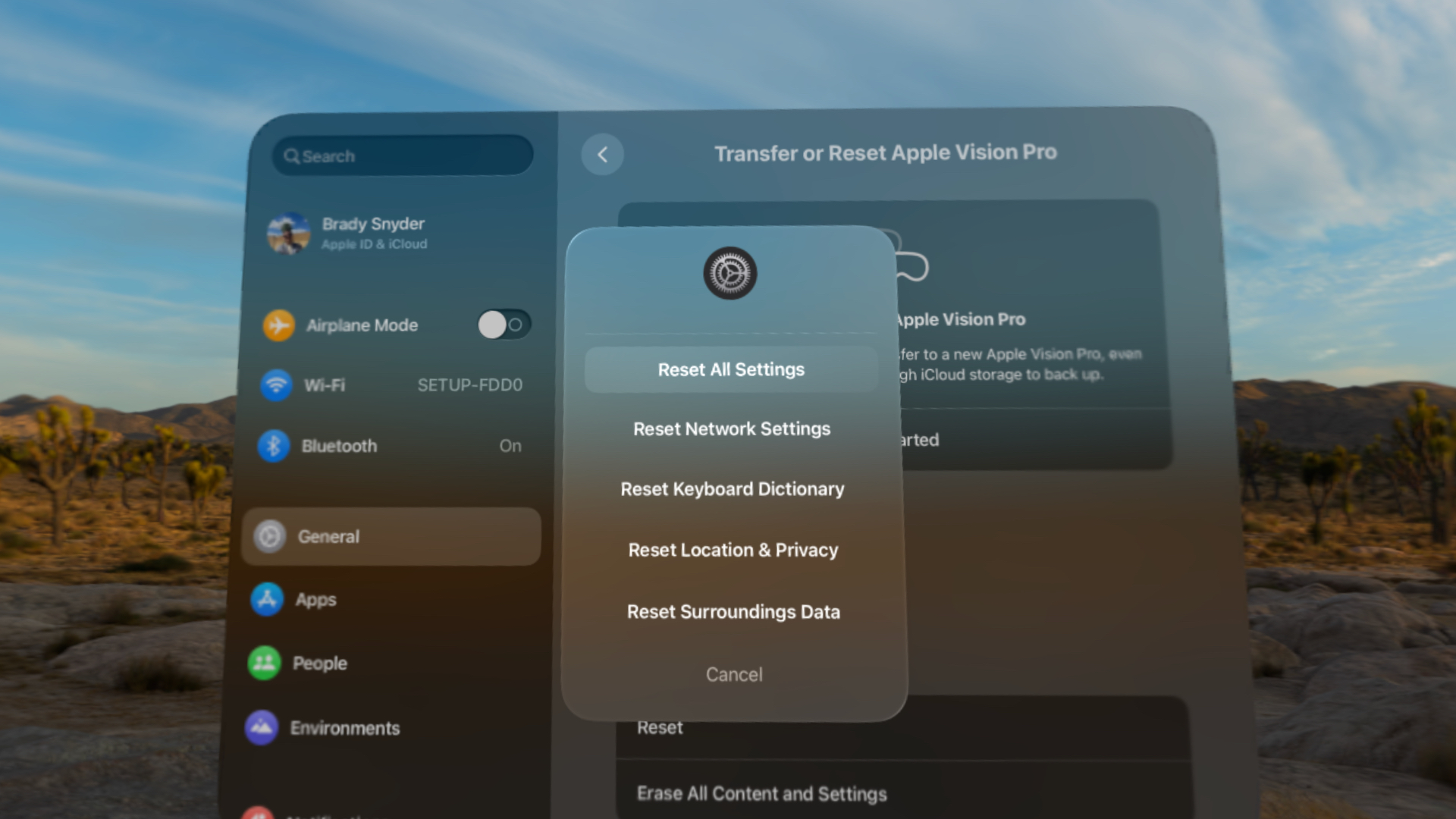
You might need to completely erase your Vision Pro, including personal data if your headset needs to be repaired, sold, or traded in. You can do this via a separate menu in the Settings app.
- Open the Settings app, and navigate to General > Transfer or Reset Apple Vision Pro
- Tap Erase All Content and Settings to erase and reset your headset
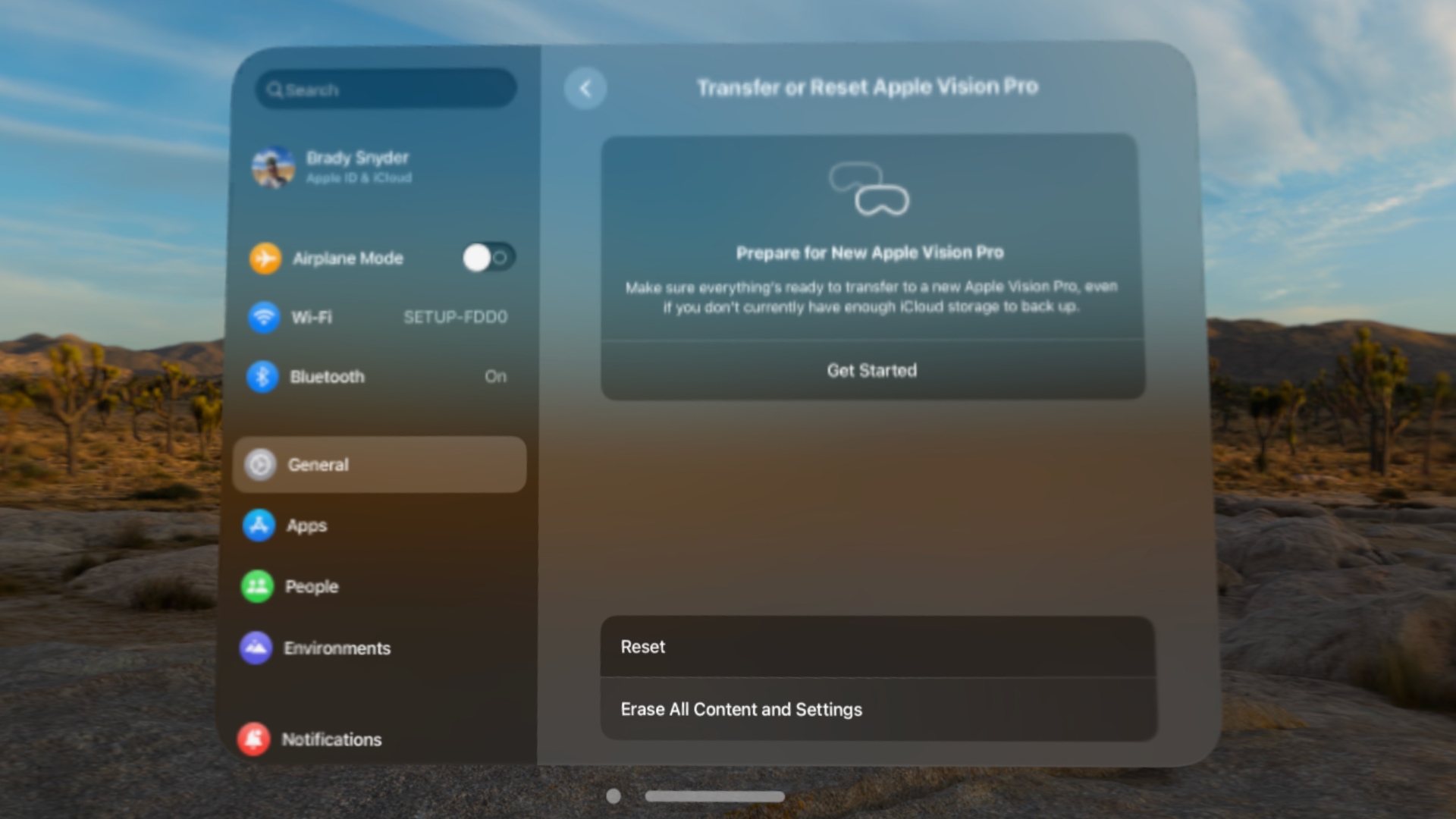
Remember, this option will permanently delete your personal data. Be sure to create a backup if there's anything you want to save.
Always remember to turn off Vision Pro

There are plenty of situations where these basic Vision Pro settings will be helpful, like when applying visionOS software updates or when resetting and erasing your headset. However, nothing is more important than turning off your headset. One of the most frustrating parts of owning Vision Pro is sitting down to use it and realizing you have to wait up to 10 minutes for the headset to turn on. You can avoid this by turning it off instead of leaving it in standby mode. For the best experience, make disconnecting the power cable a habit when you're finished using Vision Pro. Or, you can spend $199 on a spare battery pack.







