
While AirPods and AirPods Pro may be some of the best wireless earbuds on the market, you will run into them disconnecting at times. Here are some ways you can resolve the issue.
So there I am, trying to hop on a call with my crush, only to have the first minute or so interrupted by AirPods connectivity problems — switching audio outputs, only coming out of one AirPod, and requiring multiple fixes just to get talking to her.
It’s a common problem a lot of us face, and it's usually just with calls. Don’t get me wrong, I love my AirPods Pro 2, but good lord this is an annoyance! But I’m not here to whine, I’m here to provide solutions, of which I have seven you can try.
How to fix AirPods disconnecting from iPhone
1. Turn Bluetooth on and off
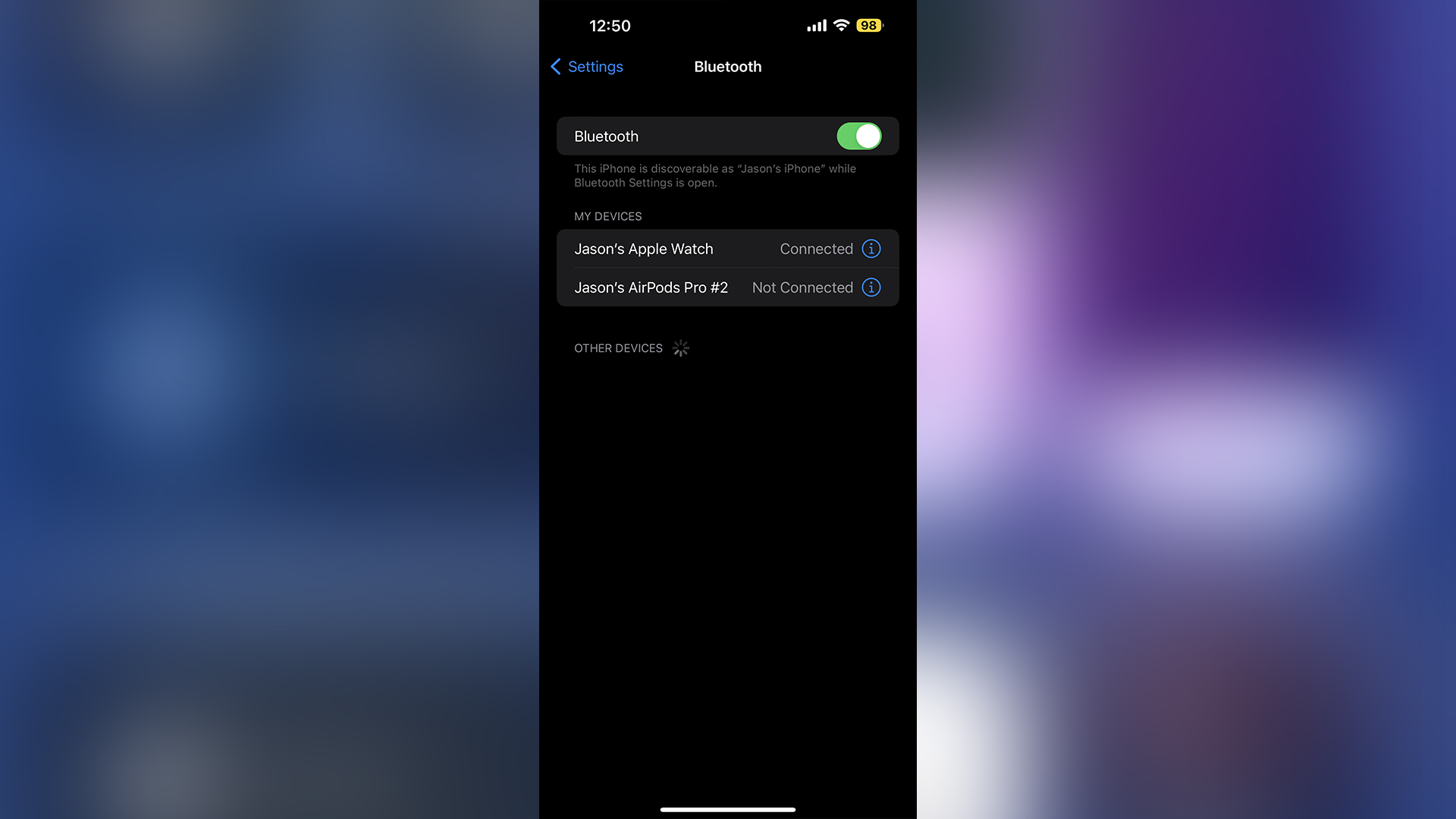
Sometimes, connection complications can be solved by resetting the Bluetooth. Head to Settings > Bluetooth, and flick the switch next to Bluetooth to off. Wait 15 seconds and turn it back on — you should hopefully hear the chime in your AirPods to notify you they are connected.
2. Check audio output settings
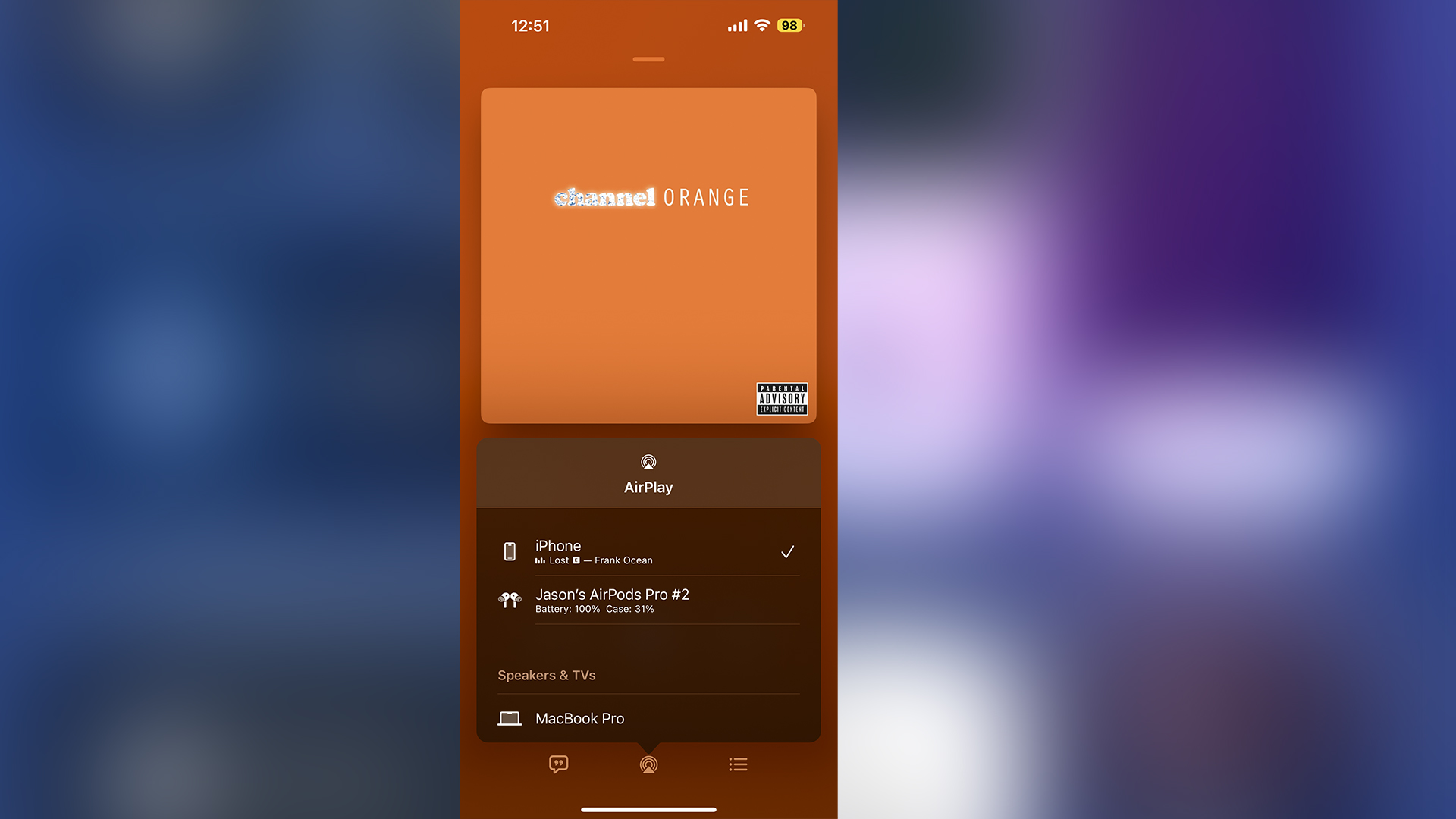
Audio output should change automatically to your AirPods once they are in your ears, but it's not a perfect system. In this situation, tap the Airplay icon while listening to music, and manually change the audio device to your AirPods.
3. Turn off Automatic Ear Detection
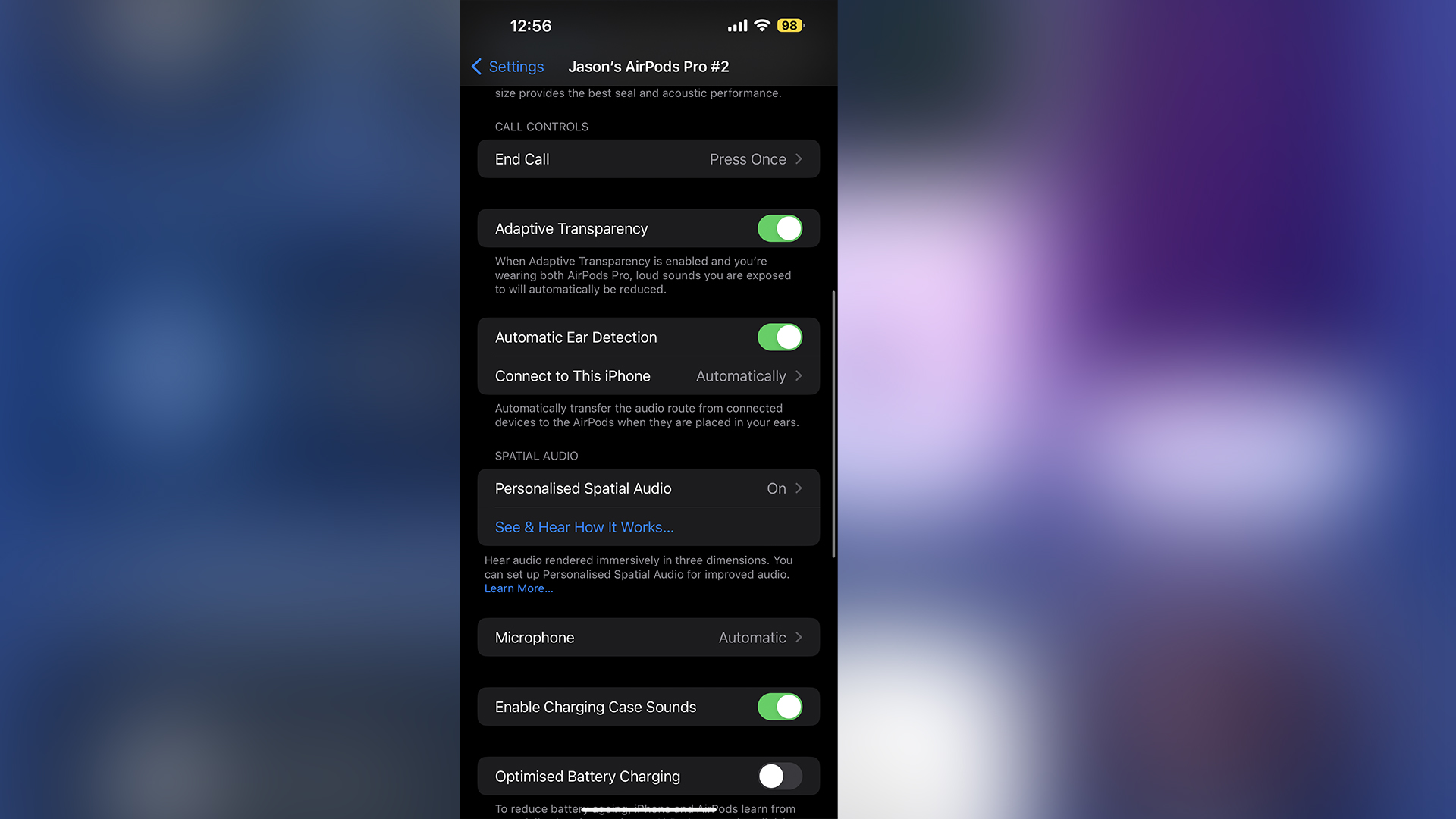
If the above doesn’t work, there could be an issue with Automatic Ear Detection. Turning it off could fix the problem. Head to Settings and tap on your AirPods at the top of the menu. Scroll down to Automatic Ear Detection and turn that switch off.
4. Unpair other Bluetooth devices

Another issue you may be facing is potential interference and conflicts with other Bluetooth devices you have connected, such as your Apple Watch Series 8.
In this situation, all you have to do is disconnect and reconnect them.
There is a small chance of this being true, but to be sure, open the Watch app, tap All Watches in the top left, hit the i next to the watch you want to disconnect, and then select Unpair Apple Watch.
For other third party devices, open Settings > Bluetooth, tap the i next to the various other devices you want to disconnect, and select Forget this device.
5. Turn off your iPhone’s Wi-Fi
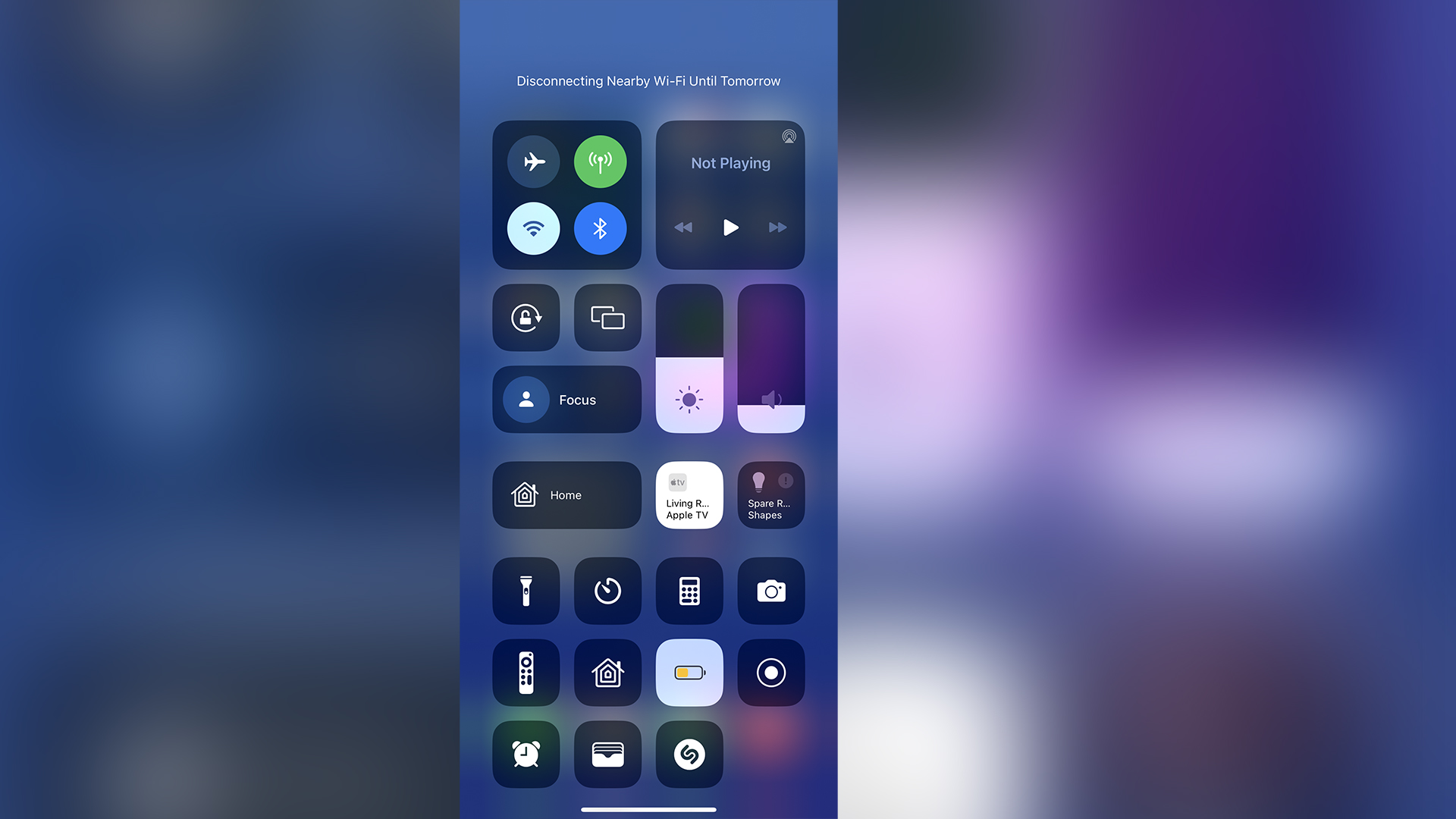
This isn’t a bug that has been publicly acknowledged by Apple, but it does seem like having Wi-Fi on can interfere with your AirPods connectivity. Simply pull down the Control Center shade, and tap on the Wi-Fi icon so it’s white. This turns off the Wi-Fi.
6. Disconnect your AirPods, and then reconnect them
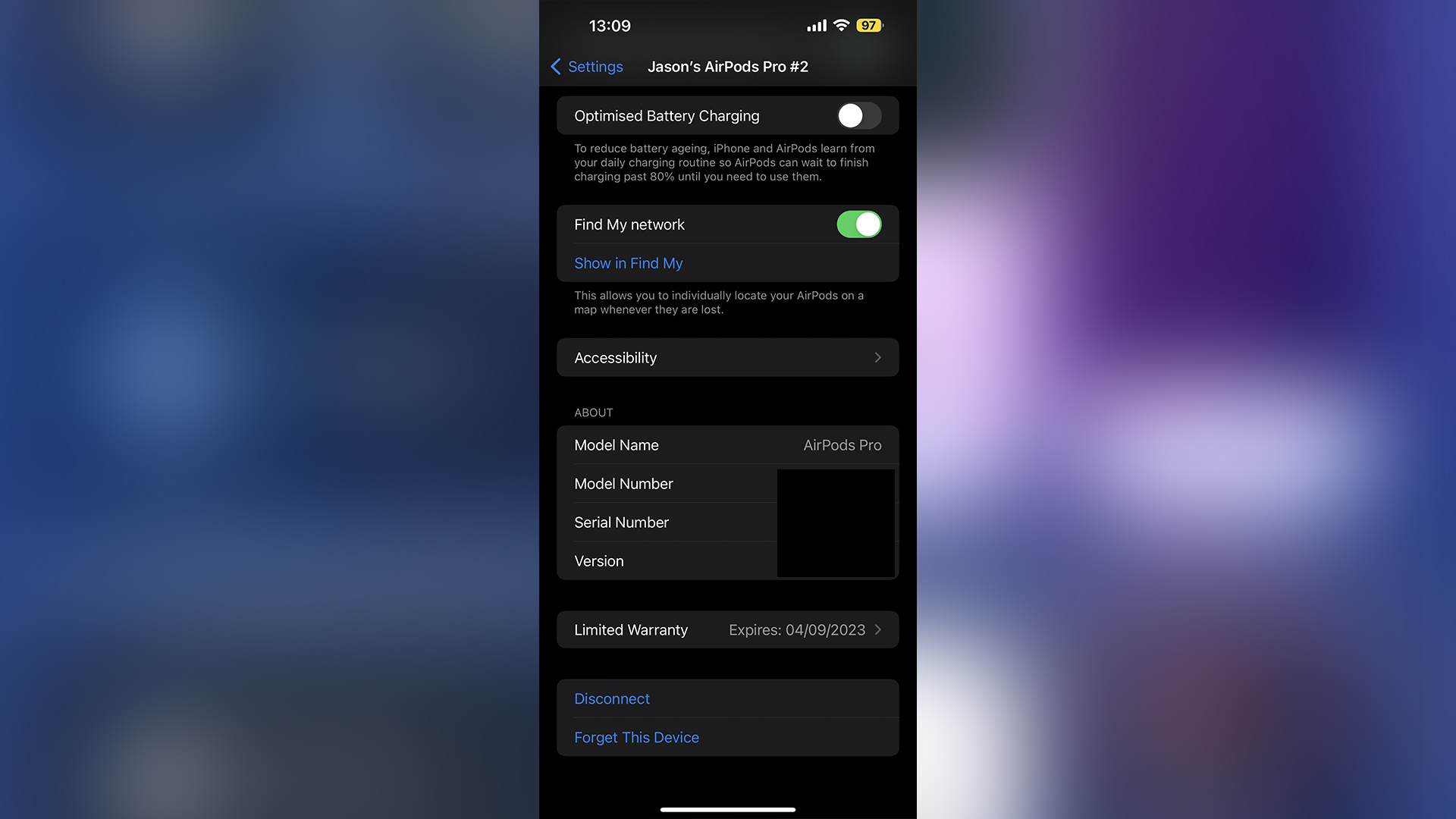
It could just be a case of needing to quickly reset the connection. Open Settings > AirPods, scroll down to the bottom of the menu and tap Disconnect. From here, close the AirPods case, wait 15 seconds, then re-open them to reform the connection.
7. Factory reset your AirPods
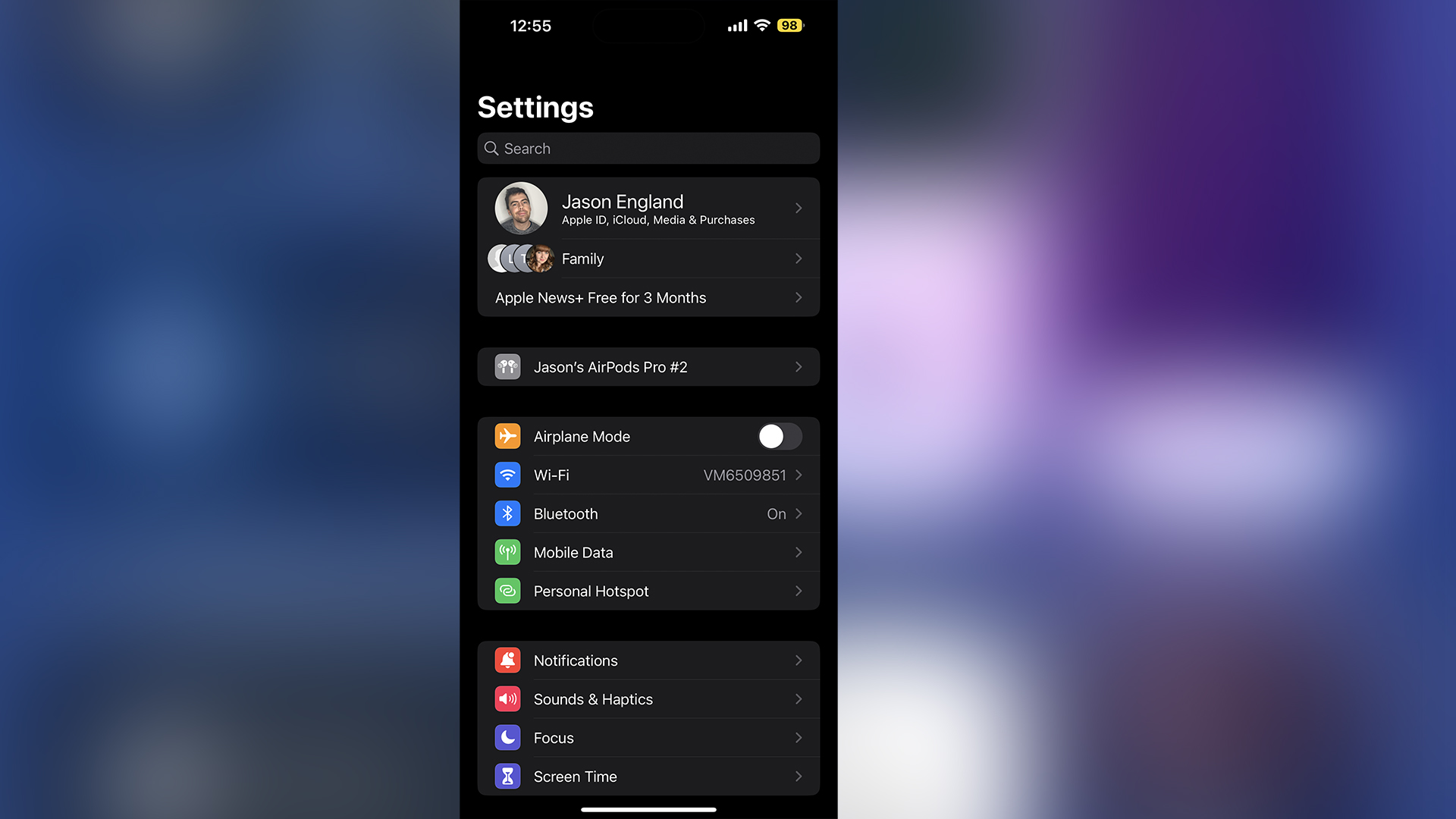
And finally, the “if all else fails” option. This is a little bit more of an involved process, which we have already covered with a full step-by-step guide. The only difference you may face is that instead of tapping the i next to your AirPods in the list of Bluetooth devices, you will just select the AirPods at the top of the settings menu.







