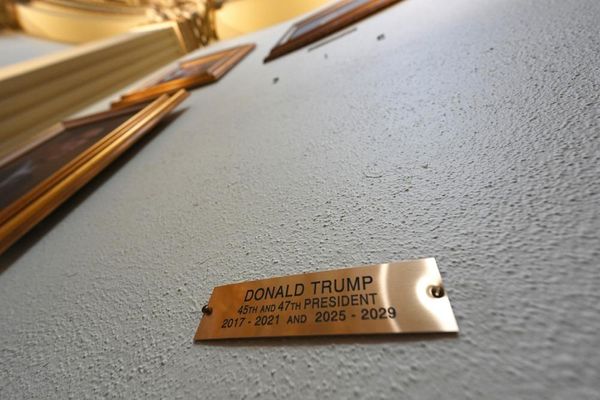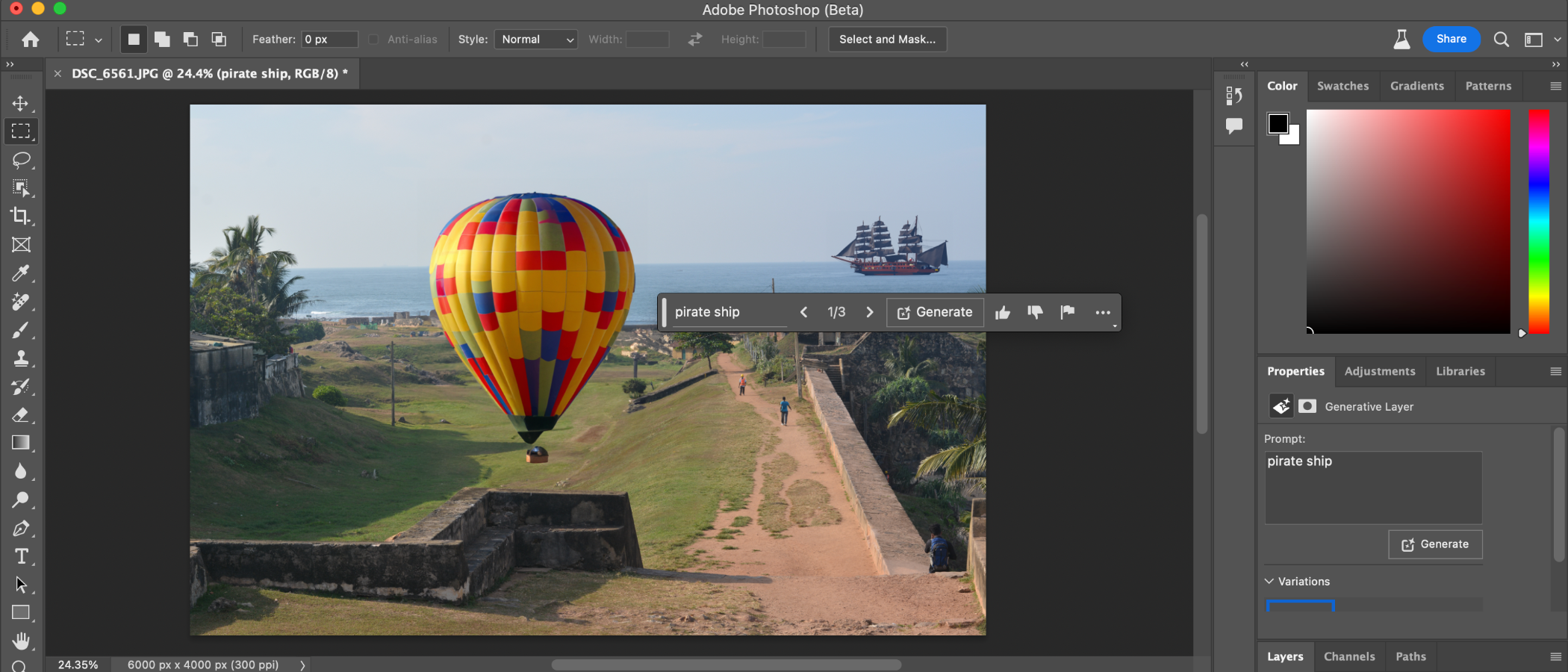
Adobe Photoshop CC (2023): Two-minute review
A synonym for photo editing, Adobe Photoshop has long been the app to beat when it comes to image manipulation. Our review of Photoshop CC (2021) awarded it a full five stars, labelling it the ‘king of photo editors’. But with a slew of AI-powered alternatives on the scene – including Luminar Neo and Topaz Photo AI – the top dog has got some competition.
Since we last tested Photoshop in 2021, Adobe has added a suite of fresh features to its flagship app. Like its rivals, Photoshop leverages the latest advancements in AI to deliver automations that accelerate your workflow. In the beta version available at no extra cost to subscribers, it also introduces generative tricks which achieve results simply impossible a few years ago.

From our time testing the latest version, two things are clear. First, Photoshop’s AI-powered abilities aren’t perfect. Use subject selection and you’ll usually need to refine the mask manually. Play around with its neural filters and you’ll quickly stray into uncanny valley. Go wild with the beta edition’s Generative Fill tool and you’ll end up with some absurd results. In short, AI in Adobe Photoshop is not a complete panacea.
What it can be, though – and this second point is really the important one – is a supercharger for your editing process, shaving precious minutes off many mainstream tasks, while also making it possible to achieve game-changing manipulations with just a few strokes of a brush.
Take the new Remove Tool. Instead of laboriously spot healing and cloning, it allows you to simply brush over unwanted features, replacing them in just a few seconds with AI-generated pixels. More often than not, it’s as if the removed element was never there.
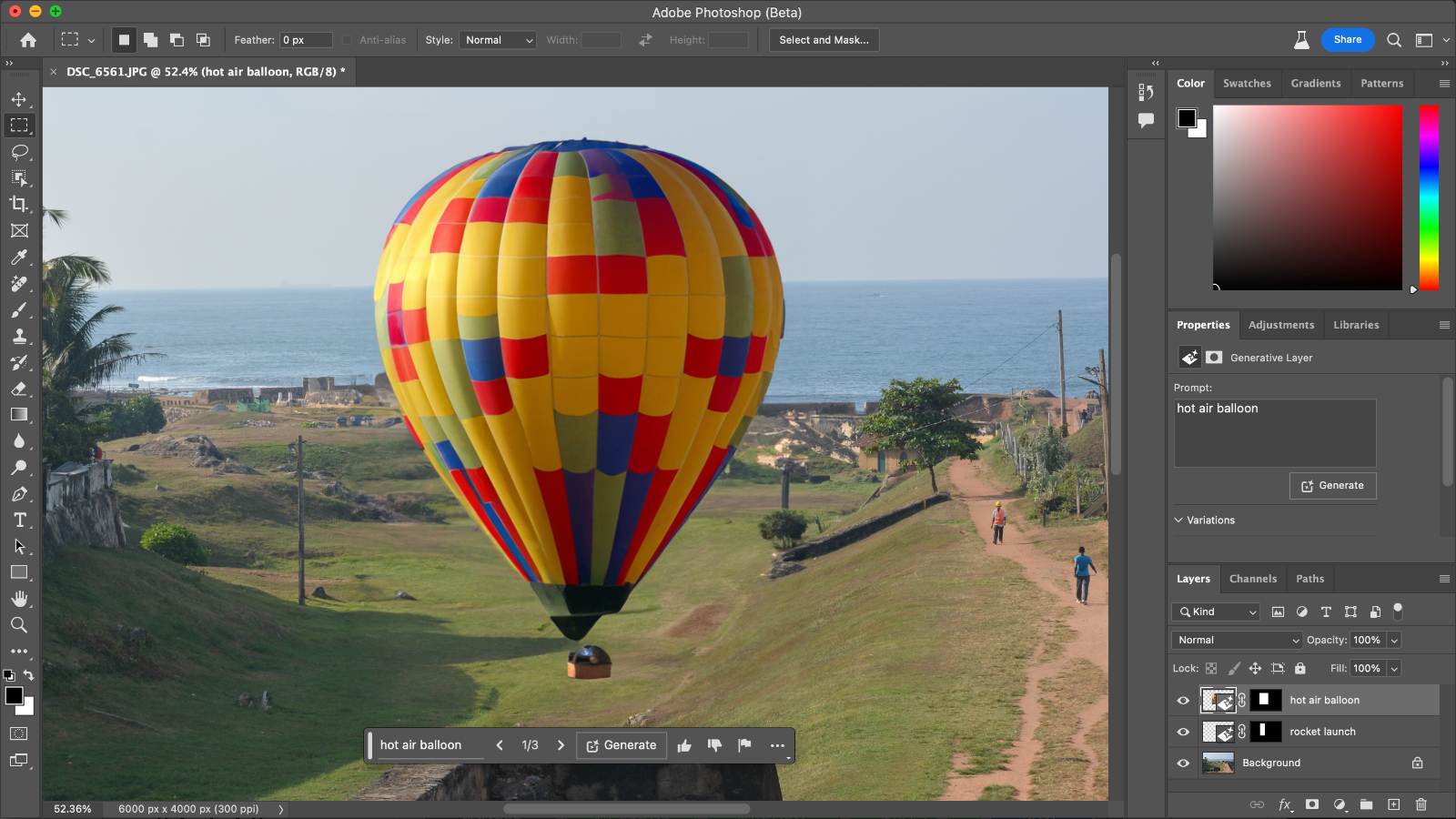
Equally, the Enhance tool in Adobe’s Camera Raw utility can effortlessly diminish grain in noisy low-light images, or quadruple the resolution of stills while maintaining clarity and detail.
Then you have the Generative Fill and Expand options in the beta version. Used sensitively, these can replace, remove or create entirely new aspects within an image, in a way that’s believable – if not upon precise inspection, then certainly at standard display resolution.
That approach is really the key to understanding what Adobe’s Firefly and Sensei AI models can do for you in Photoshop CC (2023). Rather than total solutions, they are fantastically clever and ever-evolving complements to Photoshop’s already comprehensive toolbox. Similar can be said for the new Contextual Task Bar, which represents a useful addition to an interface that can be intimidating for novices.
Wielded carefully and with a bit of practise, these new additions cement Photoshop’s status as the most complete and capable photo editor you can buy right now.
Adobe Photoshop CC (2023): Pricing & plans
- Available only as part of an Adobe Creative Cloud subscription
- From $20.99 / £19.97 / AU$29.99 for the Photoshop plan
- From $19.99 / £9.98 / AU$14.29 for the Photography plan
Like all Adobe apps, Photoshop can only be purchased as part of a Creative Cloud subscription. With no option to buy a lifetime license, you’ll need to continue this subscription for as long as you’d like to use Photoshop. Plans are available on a monthly rolling basis or as an annual subscription, paid either up-front or in monthly instalments. You’ll save 33% with an annual subscription paid monthly. Depending on your region, you’ll often save even more by paying up-front.
Besides the All Apps bundle, Photoshop is available as a standalone subscription or as part of the Photography package. At $20.99 / £19.97 / AU$29.99 per month for a year, the Photoshop plan is the more expensive option. It includes 100GB of cloud storage, plus access to Photoshop Express, Adobe Express and Adobe Fresco, a digital drawing app.
In the UK and Australia, the Photography plan represents better value, starting at £9.98 / AU$14.29 per month on an annual basis. It offers a smaller 20GB of cloud storage capacity, but includes Lightroom, as well as Lightroom Classic and Photoshop Express.
In the US, the Photography package starts at $19.99, but comes bundled with 1TB of cloud storage. With pricing pretty much equal for both US options, the Photography package is the one for keen stills editors, while the Photoshop plan is better suited to digital artists.
- Pricing & plans score: 4/5
Adobe Photoshop CC (2023): Interface
- Contextual Task Bar conveniently floats relevant commands
- Hover over Adjustment Presets for instant color edit previews
For the initiated, Photoshop CC (2023) offers a highly functional creative interface. You can choose from a range of Workspace layouts, including presets for photography and graphic design, or choose to create your own with panels laid out to suit your workflow.
By default, you’ll find key tools in a vertical column running down the left side of your screen. A long click on most of these will reveal related options, while a toolbar along the top lets you adjust settings for your chosen tool, such as brush size. On the right live panels for layer control, color selection and image adjustments.
The latter is where you’ll find Photoshop’s new Adjustment Presets. From monochrome to sepia, these offer one-click creative tweaks. Divided by theme, hovering over a preset’s thumbnail will apply a preview of its effect to your image.
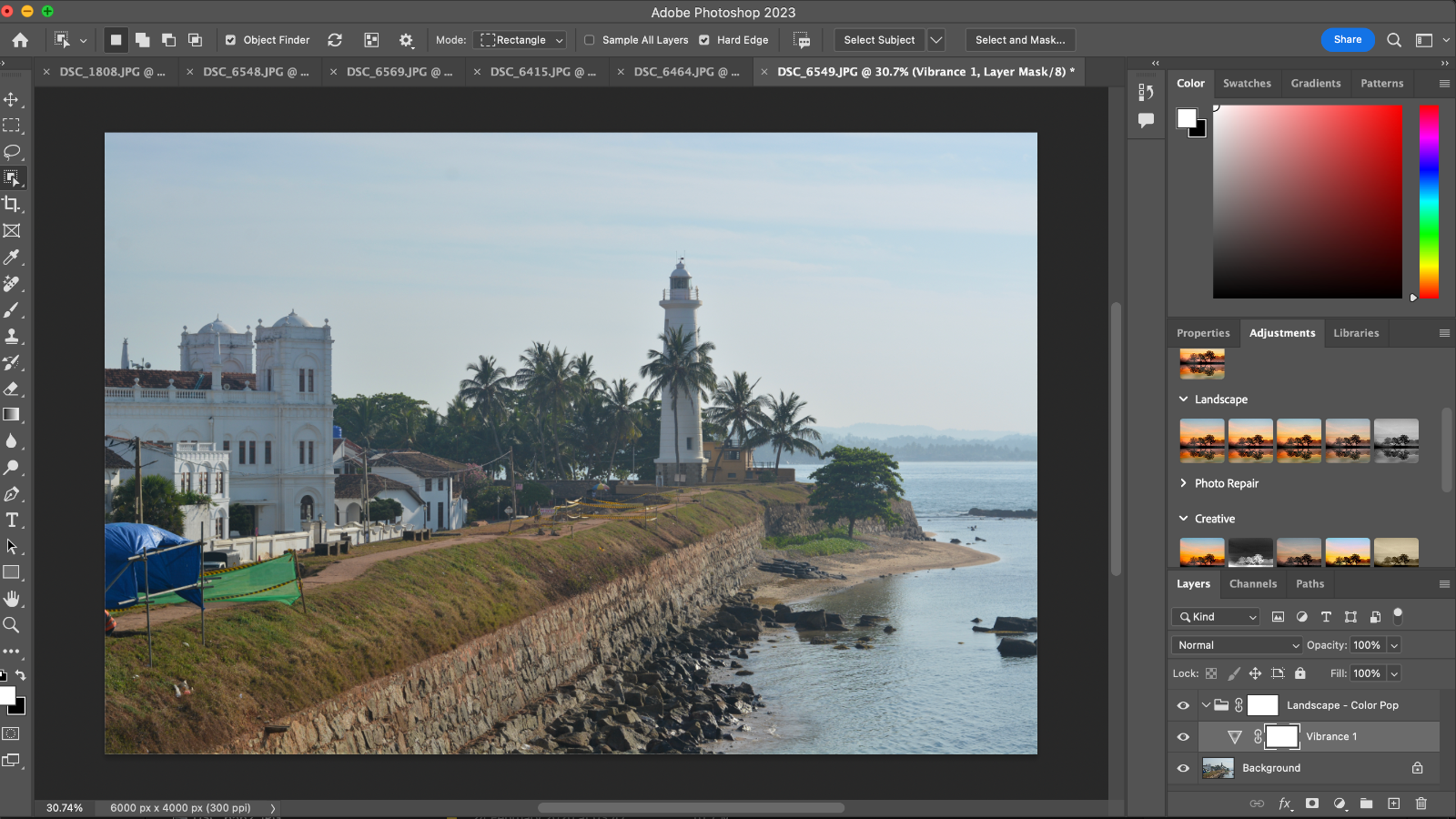
This might all sound fairly straightforward, but if you’ve never used Photoshop before, there is an inescapably steep learning curve. It’s a powerful app that puts an arsenal of tools at your disposal. The curse of that blessing is that there’s a lot for beginners to get to grips with. Learning how different functions can help you achieve your desired outcome usually means following Adobe’s online guides, or one of the many tutorials available on YouTube.
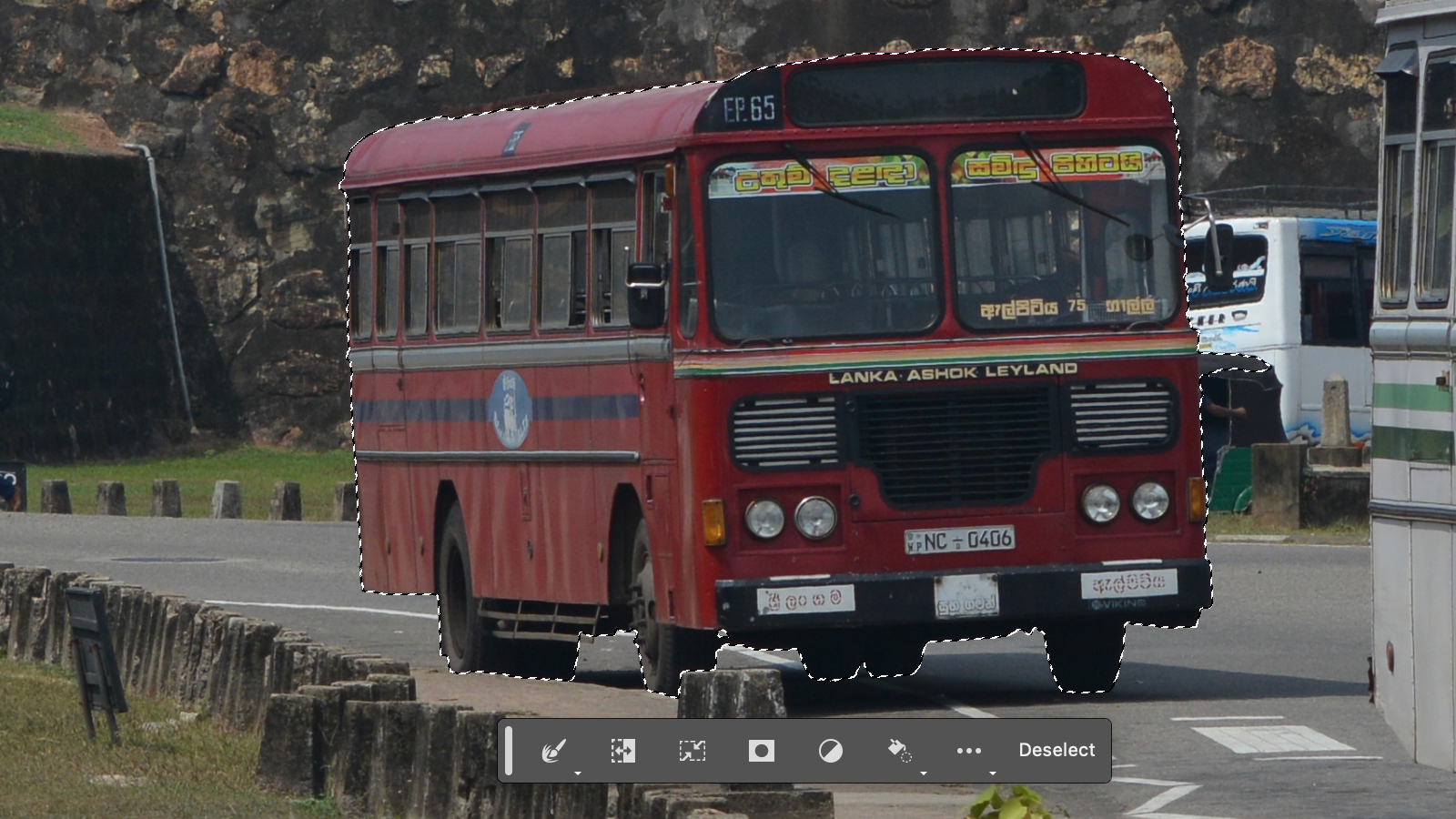
New for 2023 is the Contextual Task Bar, a small floating toolbar which lives at the bottom of your Workspace. Its purpose is to offer shortcuts relevant to the task at hand, a role it fulfils relatively well. Make a selection and it will appear directly beneath it, providing easy access to masking, refinement and fill tools – or, if you’re using the Photoshop beta, the Generative Fill command box.
Seasoned Photoshop users may find the Contextual Task Bar a nuisance, particularly those who have already committed keyboard shortcuts to memory. For those people, two clicks is all it takes to hide it. For everyone else, it’s a neat, tidy addition that makes it simpler to navigate what can be a daunting interface. Usefully, you can manually drag it around and pin it in place.
- Interface score: 4.5/5
Adobe Photoshop CC (2023): Object selection
- Subject detection and background removal powered by AI
- Object Finder can select people, pets, mountains and more
So much of effective photo editing relies on accurate subject selection. In years past, isolating elements in an image required painstaking use of layer masks or the lasso tool. Thankfully, things are a bit easier in 2023, courtesy of AI.

The two primary commands on Photoshop’s Contextual Task Bar are ‘Select subject’ and ‘Remove background’. The former can automatically detect and select a subject with one click; the latter removes the background behind it. It’s a simple yet remarkably effective trick that works especially well for portraits taken against contrasting or defocused backgrounds. It’s less reliable for complex subjects in imperfect lighting. Shadows cast on the folds of clothes can fool the tool, for example, meaning you’ll need to manually refine the mask. Even so, it still usefully reduces your workload.
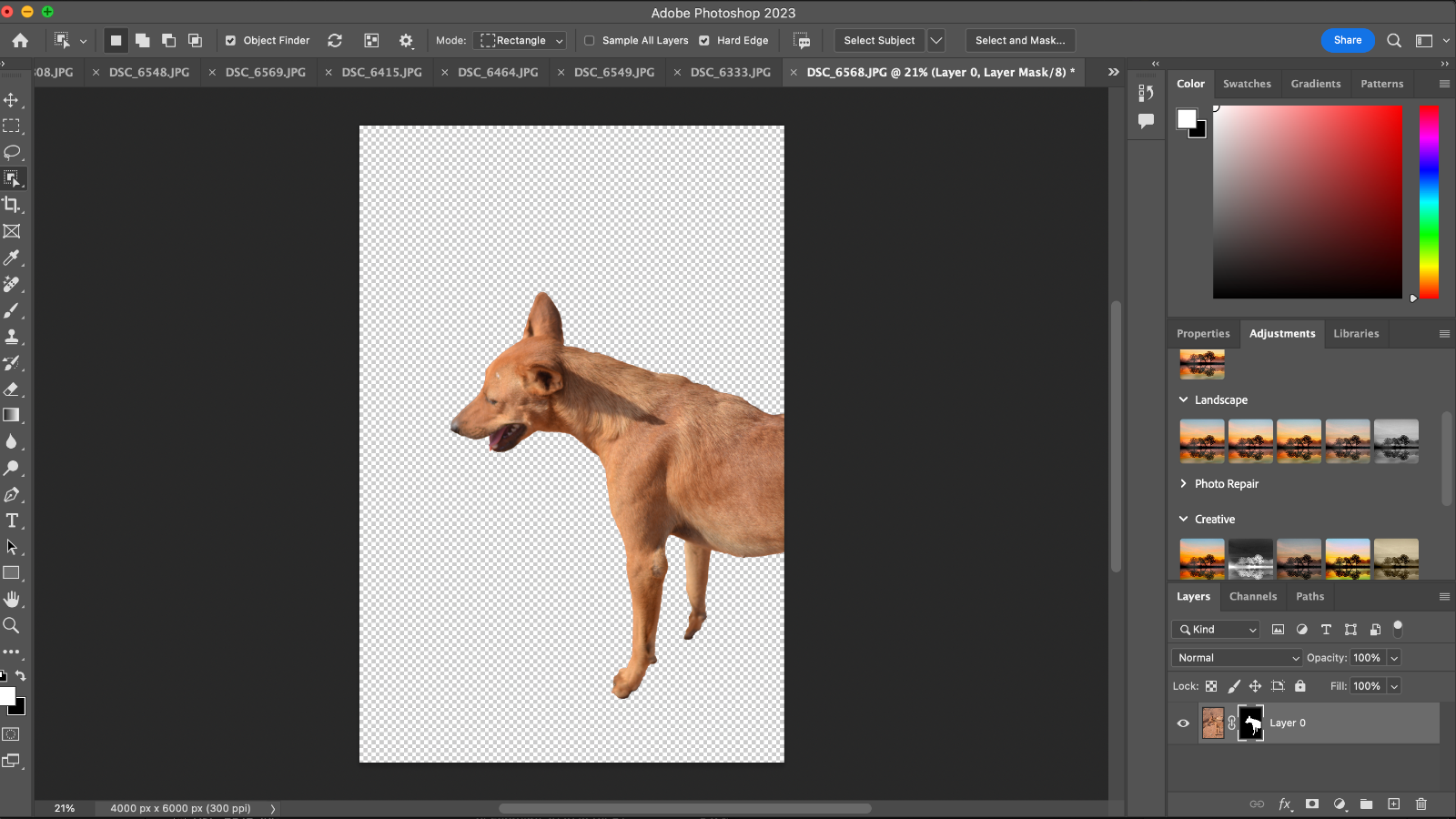
Automated selection isn’t restricted to foreground subjects, either. Choose the Object Selection Tool, confirm that the Object Finder box is checked in the toolbar, and you’ll find that objects in your image are highlighted in pink as you move your mouse around. You can select one or many, and you’re not limited to people: Adobe’s Sensei AI is able to pick out everything from pets and plants to cars and birthday cards. As above, its outlines aren’t infallible and it does occasionally miss objects. But on the whole, it’s a bona fide time-saver.
- Object selection score: 4.5/5
Adobe Photoshop CC (2023): Remove Tool
- Removes unwanted elements with AI-generated pixels
- Convincingly matches patterns and preserves edges
The Spot-Healing Brush is a tool familiar to most Photoshop users: it attempts to remove blemishes by taking a sample from the pixels around the selected area. The Remove Tool represents a radical advancement of that ability. Using the generative models covered in more detail below, it allows you to paint out unwanted features in any image, replacing them with AI-generated pixels that, in most cases, integrate credibly with your image.
From something as small as a watch to features as distracting as road signs, paint over the relevant element with the Remove Tool and – almost every time – you’ll see it convincingly disappear from your image. Its performance is little short of a revelation.
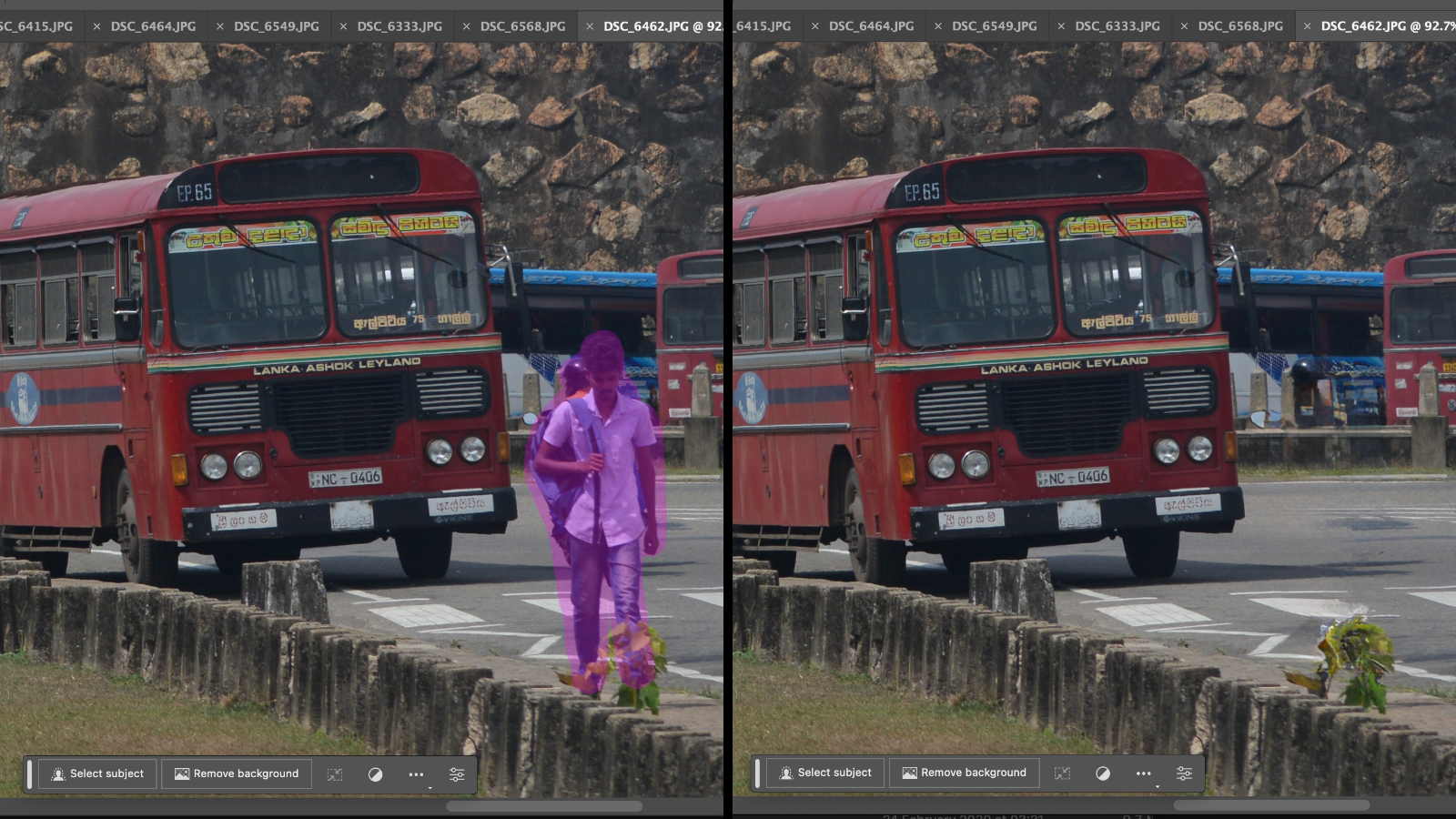
Paint out entire people and the Remove Tool will fill the gap left behind with pixels that are broadly believable. Even with imprecise brushwork, it does a solid job of matching patterns and preserving any edges that would – in the real world – have run behind the removed subject. You can paint out multiple components in one fell swoop by deselecting ‘Remove after each stroke’, too.
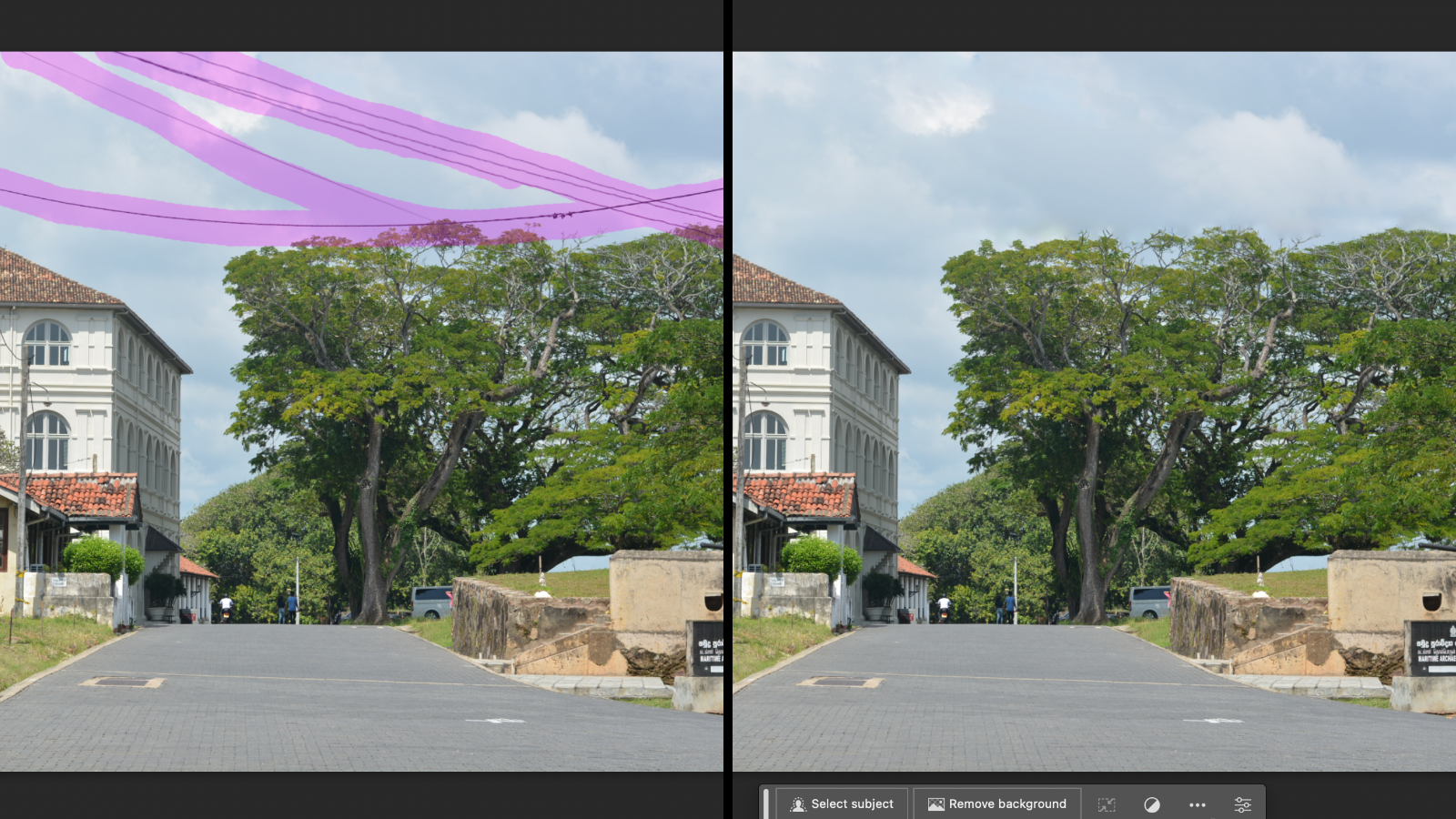
There are caveats. As with the Generative Fill abilities of the Photoshop beta, AI-generated pixels don’t always blend in seamlessly. That’s particularly true when there’s text involved, or if you task the tool with removing something large against a complex background. Trying to hide people walking between scaffolding resulted in distorted textures, for example.
Yet it also dealt effortlessly with a lamppost in front of trees, and with a pedestrian walking against a layered backdrop. So while it might not be faultless, the Remove Tool is a game-changer for editing out flaws.
- Remove Tool score: 4.5/5
Adobe Photoshop CC (2023): Neural filters
- AI-powered adjustments designed to streamline your editing workflow
- Beta filters include Landscape Mixer, Depth Blur and Color Transfer
Neural filters are automated adjustments which use Adobe’s Sensei technology to accelerate your workflow. Employing machine learning to generate new pixels, they apply non-destructive edits with just a few clicks, taking a lot of the labor out of creative experimentation. We covered their introduction in our previous Photoshop review, but things have progressed significantly since.
Filters such as Skin Smoothing, Smart Portrait and Makeup Transfer are carried over from previous versions of Photoshop, producing results that range from usefully time-saving to uncannily eery. As with many AI-powered editing tools, the degree of strangeness often depends on how restrained you are with the levels. Drag the ‘Be Happy!’ slider to the right and things quickly get weird.
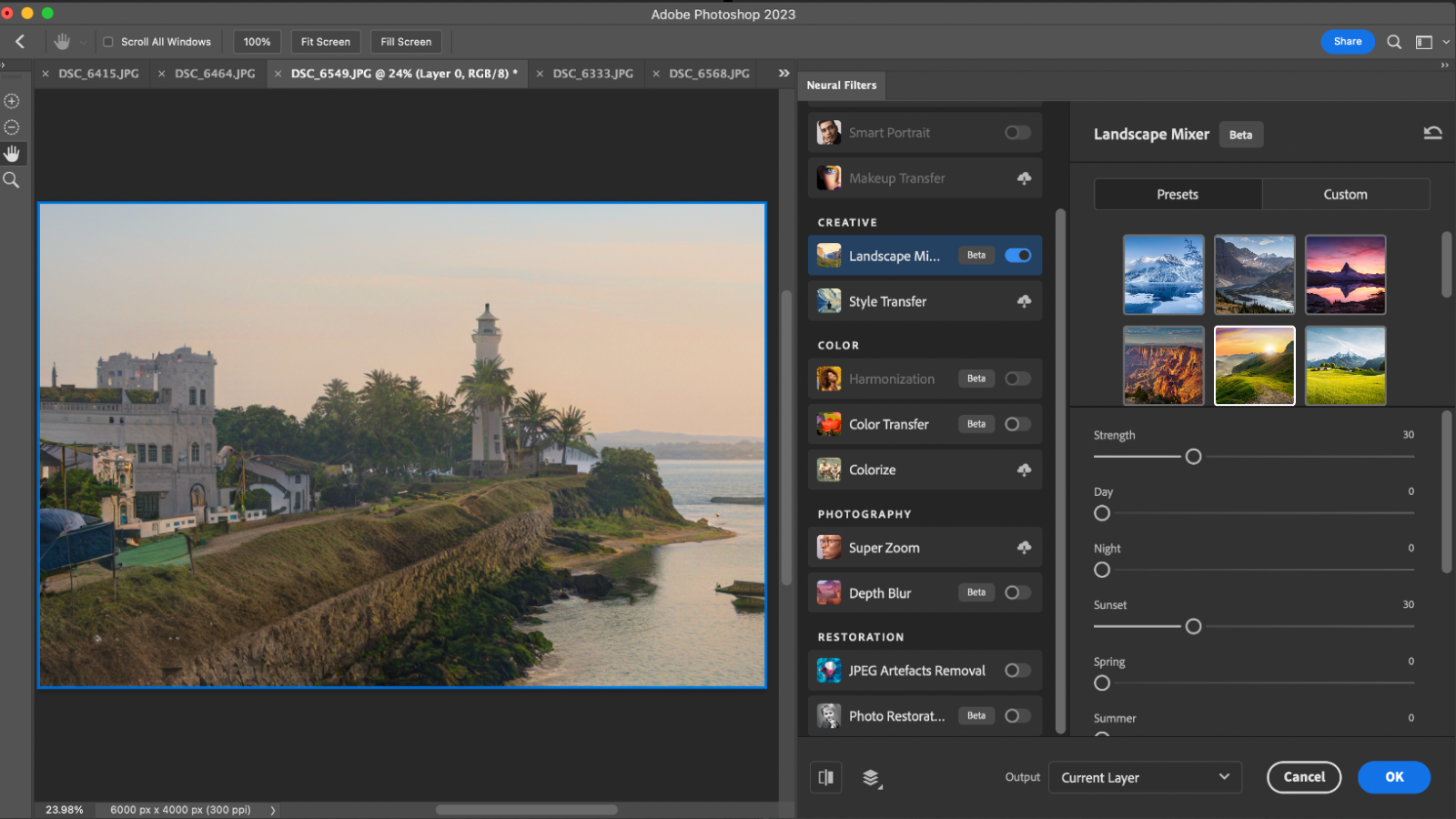
More convincing is the Photo Restoration filter, new for Photoshop CC (2023). Designed to enhance scans of old photos, it makes light work of removing scratches and improving tonal depth to rescue analog imports.
Some of the most interesting neural filters in Photoshop are those labelled as beta. Landscape Mixer, for example, allows you to adjust the time of day or season, as well as blending landscape scenes to produce composites. Depth Blur lets you simulate focal blurring to create artistic depth of field effects, while Color Transfer applies tonal values taken from a source image.
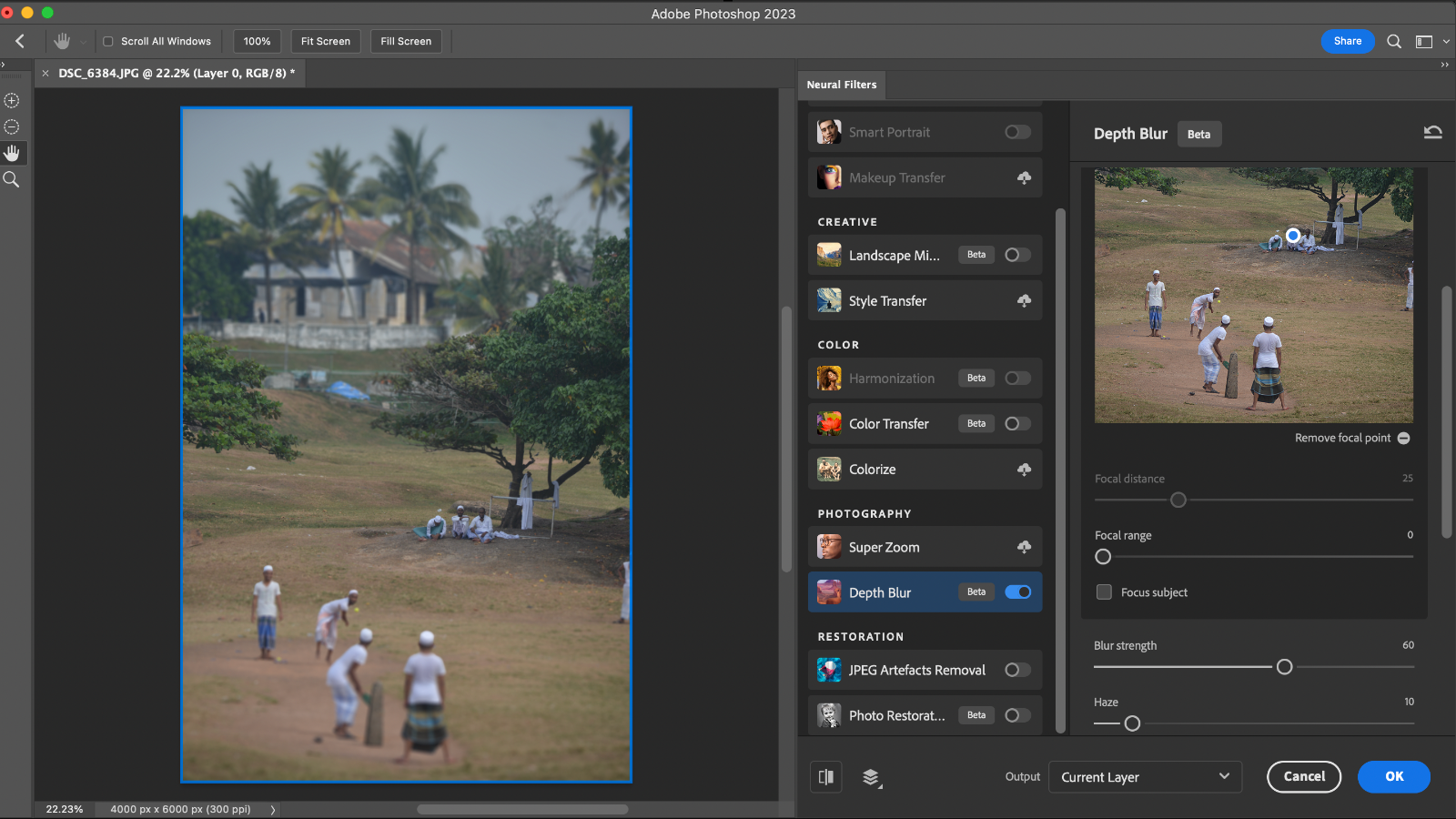
Because these features are still in beta, the results can be mixed. It’s easy to land in strange, warped places as you play with the filters and levels. But used sensitively, they can lead you to some cool outcomes. Depth Blur didn’t perfectly isolate trees in the foreground, for example, but it still made a good go of simulating how a wide aperture would impact a shift in focal point.
These filters will continue to improve as Adobe’s AI models gather data and user feedback. A look at the Wait List tab also reveals filters that are on the horizon. Currently, these include a filter to change shadow direction, advanced noise reduction, the ability to blur water to imitate a long exposure, and – somewhat creepily – a tool to generate photorealistic faces based on given characteristics.
- Neutral filters score: 4/5
Adobe Photoshop CC (2023): Camera Raw Enhance
- Denoise uses machine learning models to remove low-light grain
- Super Resolution quadruples the pixel count of stills
Many of the best AI photo editors use machine learning to reduce noise, enhance details and increase the resolution of stills. Photoshop CC (2023) is no exception: RAW images opened in Photoshop will be loaded through Adobe’s Camera Raw editor – essentially a lite version of Lightroom which relies on the same processing engine. With class-leading file format support, it’s a valuable utility for photographers. And it’s where you can make use of a trio of AI tools.
Right-click on an open image in Camera Raw, select ‘Enhance…’ and you’ll be presented with a dialog box featuring three check-box options and a detail preview. First is Denoise, which reduces grain in low-light images. The second option is a replacement for the Enhance Details tool: now called Raw Details, it uses AI to improve edge clarity and color rendition, as well as reducing artifacts. Last of the three is Super Resolution, which can quadruple the pixel count of a given image by doubling its length and height, giving you added flexibility for cropping or printing larger images.

You have to choose between Denoise and Super Resolution, but run either and Raw Details will automatically be applied with them. Based on our tests, the results are very impressive. Denoise does an outstanding job: with the level set to halfway, it all but eradicated grain from a low-light still shot at ISO 5000. What’s more, working together with Raw Details, it did so without introducing any of the blurriness often experienced with AI photo editors.
That changes if you push the level higher, especially at higher ISOs. Ramp the setting up towards 100 and you’ll see much more smoothing. But the slider makes it easy to find a sweet spot, where noise is reduced to an acceptable level, without sacrificing too much detail. Raw Details can’t account for motion or lens blur in the same way as something like Topaz Photo AI, but it works well with Denoise to lift the clarity in low-light images.
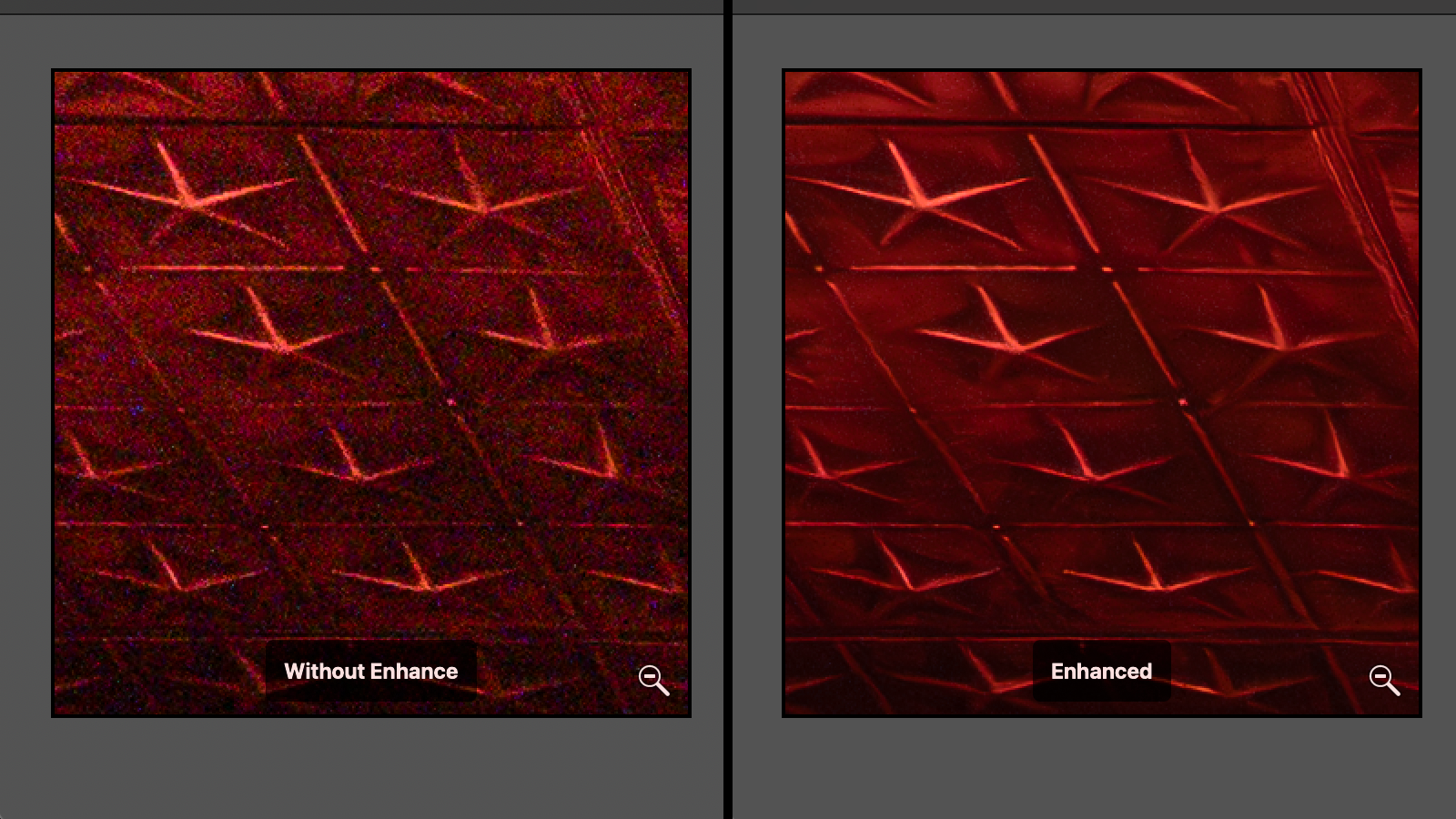
Super Resolution works similarly well, provided you don’t expect perfection. Applied from the same dialog box, it can double the linear dimensions of a given image without turning it into a blurry mess. Clarity is remarkable in the upscaled result; if anything, the algorithm can make edges appear a little too crisp. But the takeaway point is that it transformed a 25.6MP shot into a 102MP one that could very usably be printed at scale, free from the polished look sometimes encountered when upscaling stills in Topaz Photo AI, for example.
Look carefully at a still enhanced using Super Resolution and you’ll spot more noise in the finer details than you’d see in an equivalent image shot natively at that resolution. Adobe’s processing algorithms can’t yet match the real thing, then, but they are getting closer. Super Resolution is certainly a big step up from Preserve Details 2.0 – seen in previous versions of Photoshop – and represents another genuinely useful deployment of AI smarts.
- Camera Raw Enhance score: 5/5
Adobe Photoshop CC (2023): Generative Fill and Expand
- Adobe’s Firefly AI models power the generation of original content
- Add, replace and remove elements using descriptive text prompts
Download the beta version of Photoshop – available free to Creative Cloud subscribers as a separate app – and you’ll gain access to one of the most impressive new Photoshop features. Harnessing the smarts of Adobe’s Firefly AI models, it deploys generative tools that can effortlessly add, replace and remove elements.
Previous versions of Photoshop already featured Content-Aware Scale and Fill tools, which remain present in 2023. Referencing a sample area of your image, Adobe’s Sensei AI analyzes colors and textures, then tries to guess what the replacement pixels should look like. In this way, it’s able to fill the white space of an expanded canvas or try to mask over objects you’d like to remove. It works best with areas of sweeping colour and limited detail, such as the sky.
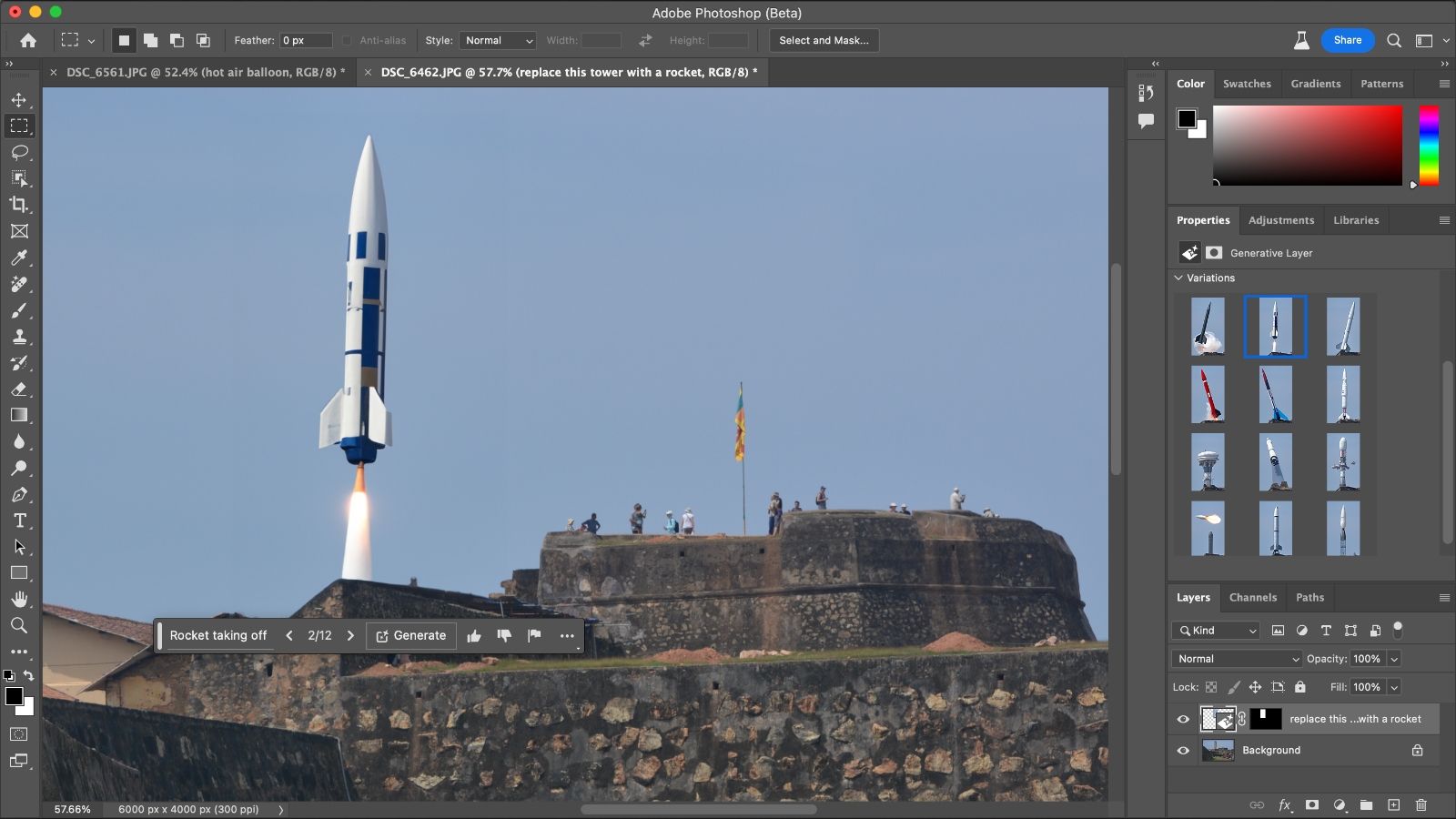
Generative Fill and Expand do the same thing but in a very different way. Incorporating Adobe’s Firefly AI smarts into Photoshop, they create entirely new content and integrate it into your image as seamlessly as possible. You can direct the tools with a few words of descriptive text, or leave the input field blank and let AI choose the best approach.
- How to use Generative Fill in Adobe Photoshop
- Generative Fill is so powerful it might change photo editing forever
- Adobe Firefly delivers the wow factor but soon reaches its creative limits
Just as the Sky Replacement tool blew us away in our review of Photoshop CC (2021), the Generative Fill and Expand options are a remarkable look into the AI-driven future. Commands typed into the Contextual Task Bar can be as simple as removing people from a photo taken at a popular tourist site, or something as absurd as adding a rocket launch to an otherwise empty landscape photo. Your imagination really is the limit.

How well Firefly’s efforts match up to your vision is a different story. Smaller items can be quite convincingly removed, even with rough object masking and against relatively complex textures. Zoomed in, a generated rock texture revealed its computer-generated origin with a hint of smoothing, but there was no giveaway when viewed at display width.
Similarly, real items can be believably inserted at a small to medium scale, complete with accurate shading. To the untrained eye, a cow added to a patch of grass looked every bit like it was actually grazing there when the photo was taken. What’s more, it was added in a matter of seconds, versus the many minutes it would take to manually mask and tonally adjust something sourced from, say, a stock image. Each request produces three variations, and because generated elements occupy separate layers, you can tweak levels as you deem necessary.

As with much AI-generated imagery, though, the falsehood can be often be uncovered upon closer inspection. Firefly’s skills are truly impressive, but it’s still possible to spot something uncanny in most, if not all, of Photoshop’s generative output. It might be smoothing in the finer details or a blurry halo around inserted objects. Or it might be a slightly surreal attempt at masking over something.
These flaws become most noticeable at scale. Asked to remove a bus from the foreground of an image, for example, Firefly put in a sterling effort, but fell down with warped walls and tire marks smeared across the replacement asphalt. Used too liberally, Photoshop’s generative abilities can quickly give themselves away. Used sparingly, though, they can supercharge your editing game – at least if you’re not planning to display images at large dimensions.
It’s also worth remembering that the implementation of Firefly’s generative tech within Photoshop is still in its beta stage. The model will improve as it learns from new data. By the time they roll out as a standard features, you can bet that Generative Fill and Expand will be significantly more effective.
- Generative AI score: 4/5
Should I buy Adobe Photoshop CC (2023)?
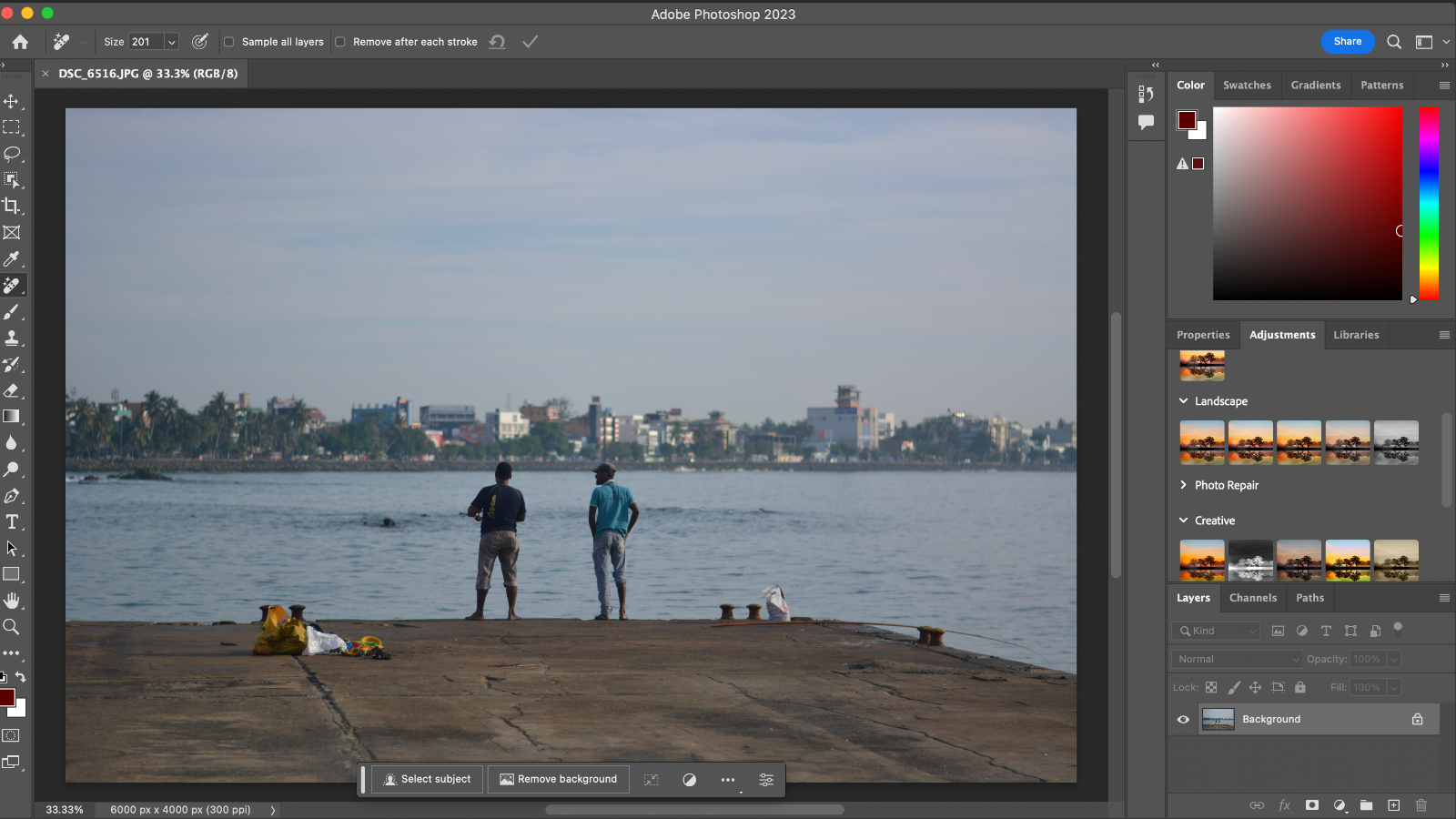
Buy it if...
Don't buy it if...
Adobe Photoshop CC (2023): Also consider
As the definitive photo editing app, Photoshop sets a high bar for rival apps. But that doesn’t mean it’s without competition. You might want a subscription-free alternative that still utilizes the power of AI. Or you might be in the market from something a little less complex. Either way, we’ve put together an in-depth guide to the best Photoshop alternatives here.
We’re also in the process of testing the best AI photo editors available right now. One of the front-runners is Corel PaintShop Pro, a comprehensive photo editing and graphic design program that’s embraced the possibilities of AI. It’s exclusive to Windows, but if you’re using a PC and Adobe’s membership model doesn’t appeal, PaintShop Pro could be the answer: it’s available as a one-off purchase for $79.99.
Luminar Neo is another option that takes a middle way. An AI photo editor with a suite of intelligent tools, it costs $11.95 per month, $99 per year or $149 every two years. Alternatively, you can purchase it outright with a one-time payment of $249. It can’t match Photoshop for sheer versatility, but if you want accessible access to automated edits and quality results, it’s worth considering.
- These are the best photo editors you can buy right now