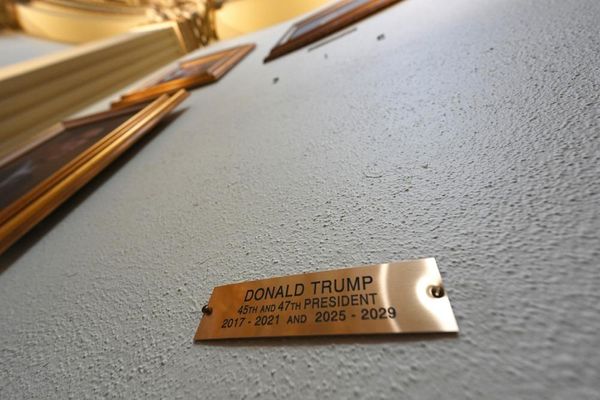Fonts! We all love fonts. Whether it’s to write a letter with something more unique than Helvetica, Arial or Times New Roman, or you’re looking for a defining new brand identity, fonts are crucial to our designing lives.
We’ve tried out many of the best font resources free and paid, reviewed the best fonts for websites. Can’t get enough of ‘em. Even Google has its own selection of fonts, easily accessible and usable - so it’s little surprise Adobe would also have a selection available to its subscribers. But how does it compare? We put Adobe Fonts to the test.
Adobe Fonts: Pricing & plans
- Over 20,000 typefaces are bundled with most Adobe subscription packages, but there’s also a free option to gain access to around 1,500 fonts
As with most Adobe products, you’ll need a subscription to use Fonts - if you’re already a subscriber, there’s a good chance you already have access to it, as it’s included in many of Creative Cloud packages. As a rule of thumb, as long as you subscribe to at least one app (not a collection of models or stock for instance), you should have Fonts bundled in. You can check this by clicking on the subscription’s ‘see plan & pricing details’ link.
However, there is a free option. By signing in with an Adobe ID (if you haven’t already), you gain access to 1,500 of Adobe’s fonts at no extra charge. Yes, that’s around 7.5% of the entire collection, but it’s certainly better than nothing.
- Pricing & plans: 4/5
Adobe Fonts: The website
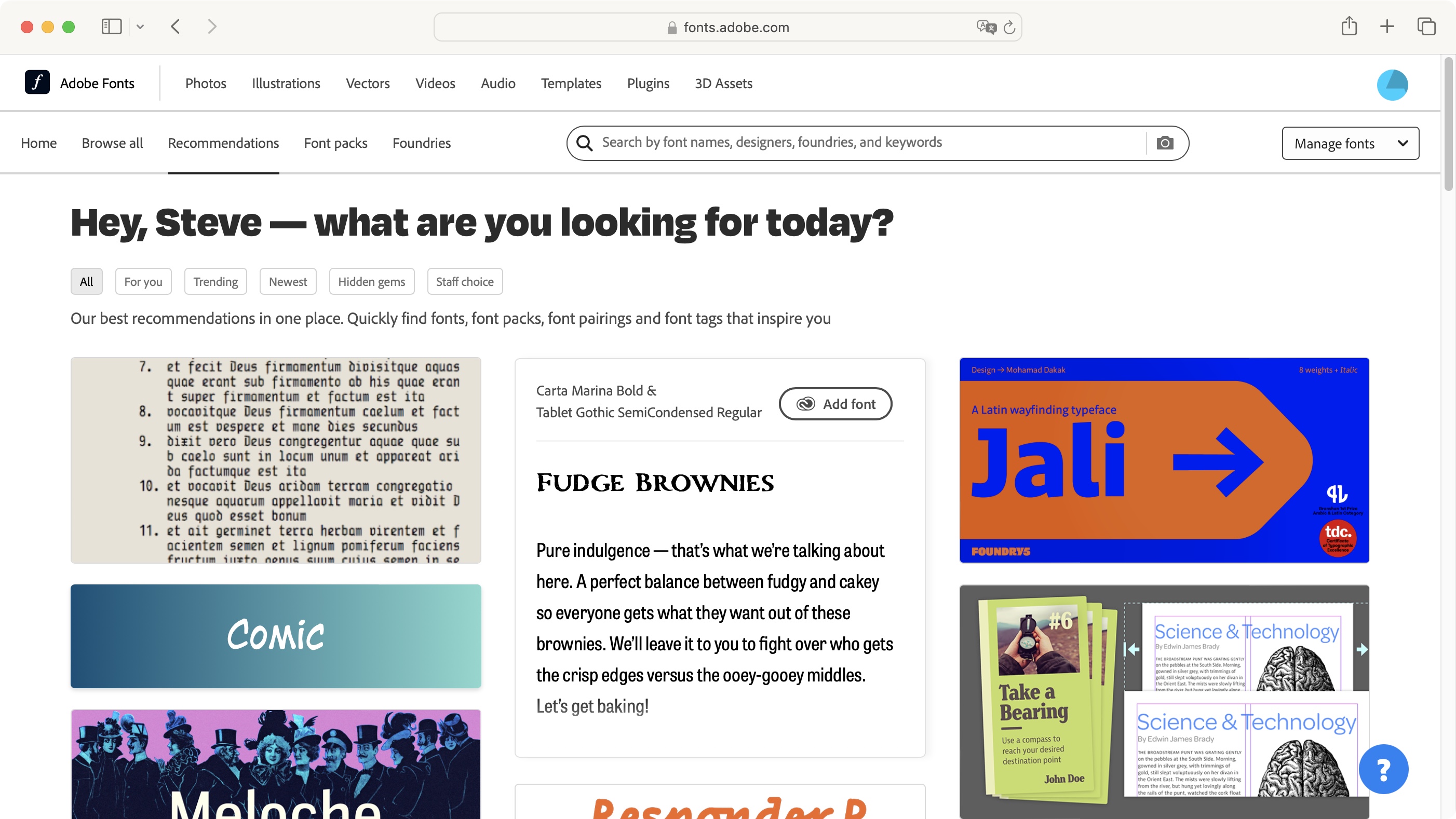
- A busy interface with many ways to find the exact font you’re after, either following the latest trends, using keywords, searching through specific foundries, the choice is vast
Adobe Fonts have their own dedicated website - you can check it out by clicking here.
The home page displays the latest releases, along with a list of currently popular fonts, other interesting categories, and of course, a blog. There’s also a menu tab at the top and a search field. Everything you need to find the right typeface you’re looking for.
If you have a subscription, the process is very simple: browse, look for what you like, then click on the font’s ‘add family’ button. This will make the font available in the Creative Cloud (CC) app.
Without a subscription, you can still browse through Adobe’s collection but you might get frustrated seeing rows after rows of fonts which are ‘available in CC’, so make sure you untick ‘Show fonts available with Creative Cloud’, top left of the interface, to only be shown what’s free.
In either situation, once you’ve added the font, it’s yours to use in any Adobe app you have installed on your computer instantly. However, if you need to make it available to all software you use, there’s one more step that’s needed. It’s time to venture to the Creative Cloud app.
- The website: 4/5
Adobe Fonts: The app
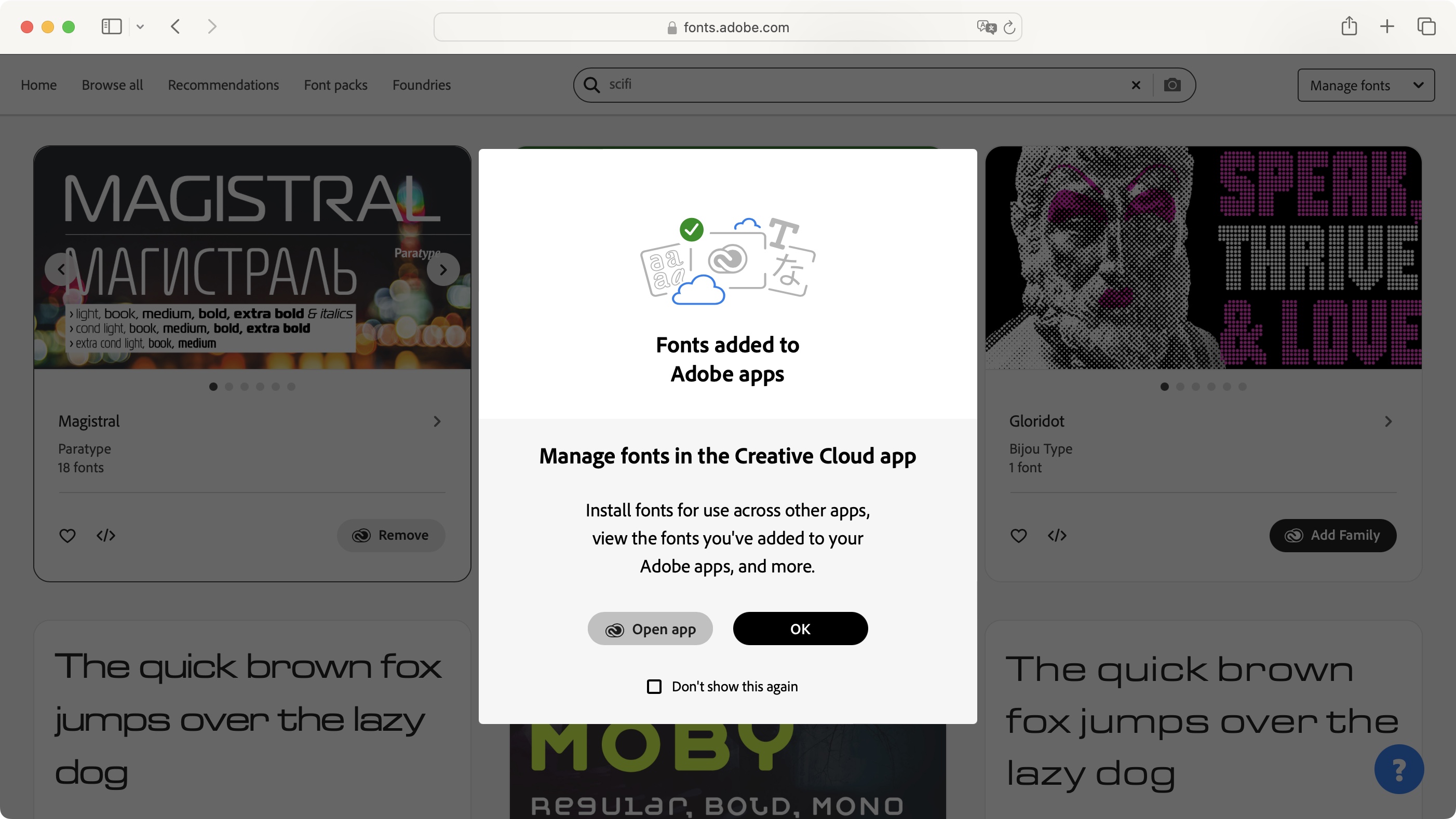
- Creative Cloud is the hub of everything Adobe on your computer, including its fonts; you can uninstall them from there and make them available to all software, not just the Adobe titles
The Creative Cloud app is the control center for all of Adobe’s apps installed on your computer. You can check which ones you have from there, uninstall those you no longer need, install new ones, update others, and of course, as is the focus of this review, this is where you get to see all the Adobe fonts you have on your machine.
All those you’ve added from the website are instantly shown here, but as mentioned above, can only be used with Adobe apps - for now. Click on each font’s download button to install it in such a way that other apps can now take advantage of them.
There is however a major difference between these fonts and those you might get from elsewhere: take the Mac as an example. All fonts usually get installed and managed via the Font Book app, except for the Adobe ones. These reside elsewhere, likely due to their permanent link to your subscription status, so a little trip to Font Book would not reveal those newly installed fonts, even though other apps can use them as expected. If you like to know where everything goes on your machine, that can be a bit frustrating, but on the plus side, the system works, and it works well: all fonts are instantly available, and you don’t even need to restart the apps you use to take advantage of them.
- The app: 4/5
Adobe Fonts: Rights & licensing
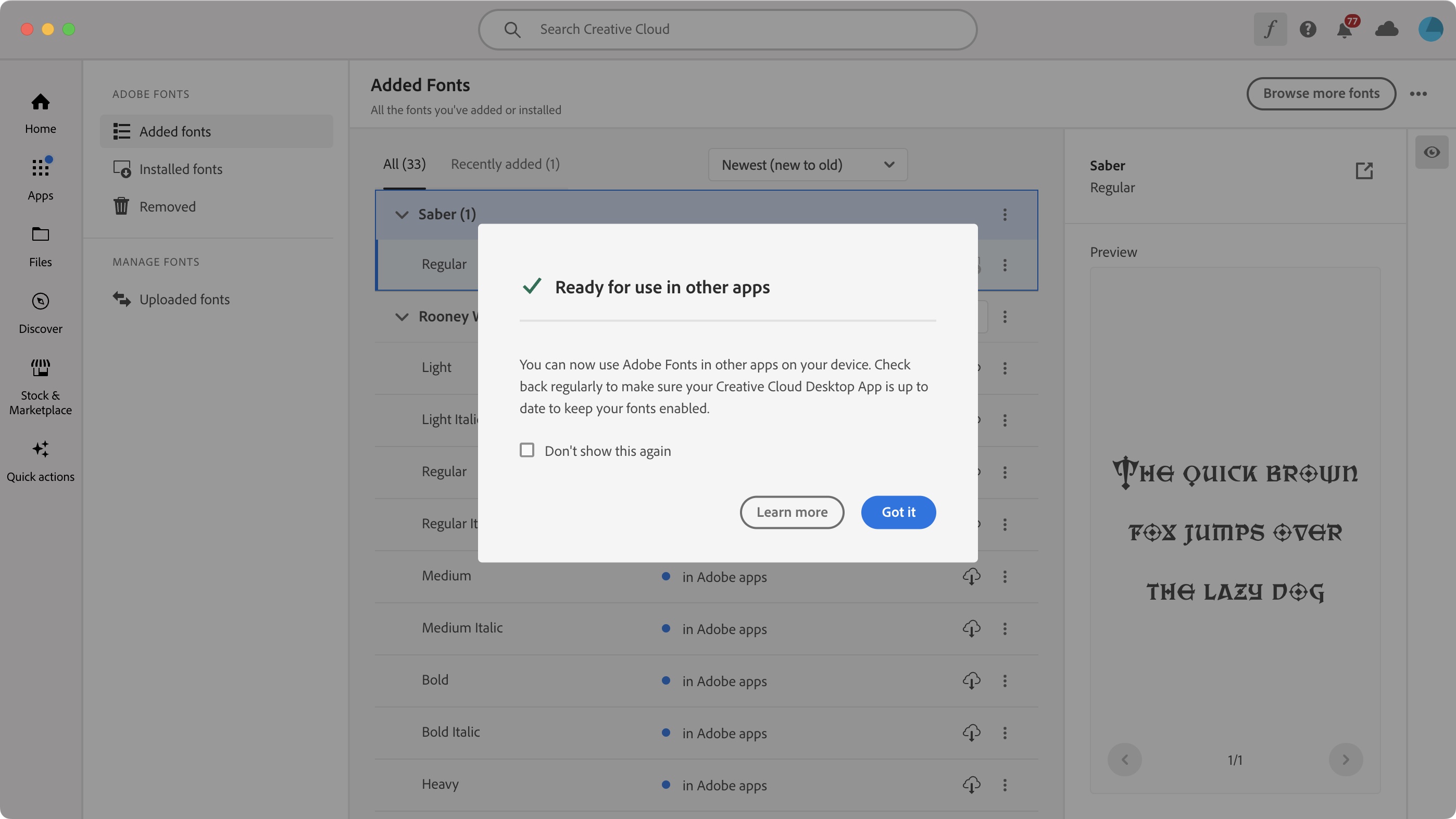
- You can use Adobe Fonts for personal and commercial projects - as long as you keep your subscription active
So, now that you’ve got Adobe Fonts installed on your computer, what can you do with them? Put simply, as long as your subscription is still active, you can use them in as many personal and commercial projects as you please. Cancel your subscription however, and as you’d expect, those rights go away.
If you download a lot of fonts and use them in non-Adobe apps, it’s also worth checking Creative Cloud every now and then to see if they’re still installed: every few months the app runs checks on your installed fonts, and if it decides they haven’t been used in a while, they’re quietly uninstalled during the background clean up process. So, if all of a sudden your favorite font no longer works in third party apps, that will probably be the reason why.
If that sounds like a bit of a pain, that’s because it is, but shrinking your font collection is done to optimize performance. Plus, you don’t need to venture back to the website to get them again: just take a look in Creative Clouds’ ‘Previously Added’ tab, where all uninstalled fonts will be. Adobe Fonts cannot be shared between users, unless of course those users have their own Adobe subscription.
- Rights & licensing: 4/5
Adobe Fonts: Scorecard
Should I buy?
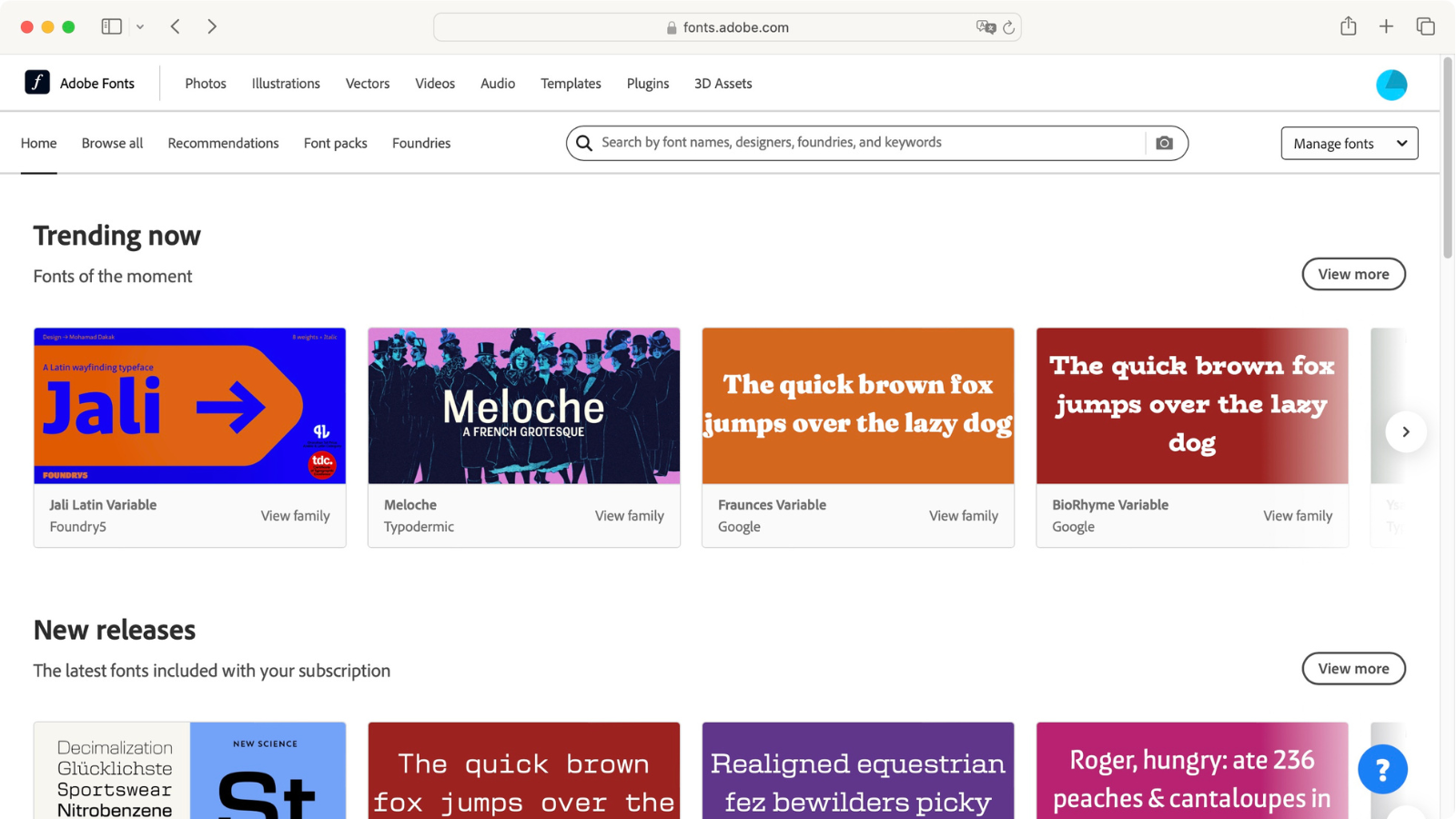
Buy it if...
You’re looking for new and original fonts curated by Adobe, through a well designed system that hasn’t glitched on us once.
Don't buy it if...
You don’t use Adobe apps and would rather get your fonts from other companies, likely those that don’t force you to subscribe to use their typefaces.
- Not sure if Adobe's for you? We tested out the best Adobe Lightroom alternatives and the best alternatives to Adobe Photoshop