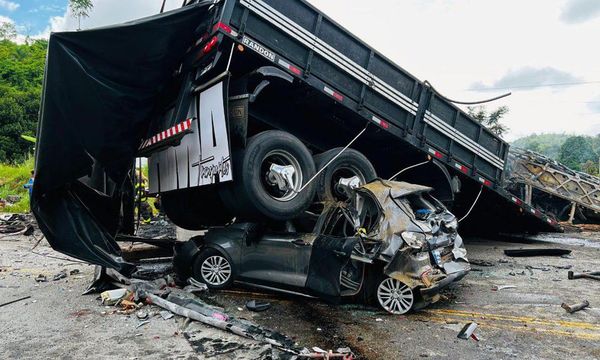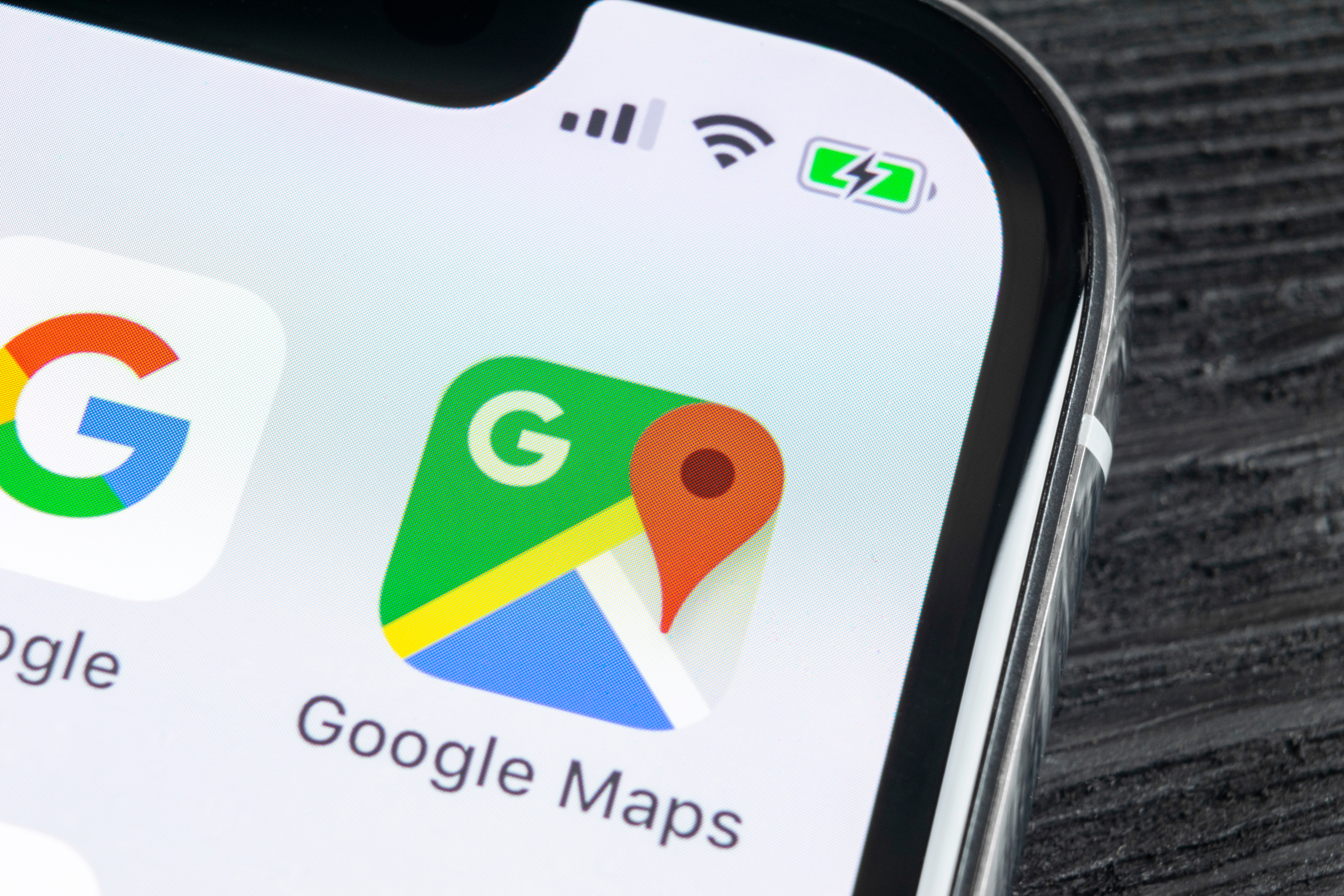
If you’re heading out on a road trip this summer, odds are you’ll be using an app like Google Maps to find your way around. It doesn’t matter where you’re going, or how long you plan to be on the road, it always helps to know where you are and how to get to wherever it is you need to be.
But there’s more to Google Maps than getting yourself from A to B. There’s loads more that this app can do, and if you’re going to be on the open road for an extended period of time you’d be wise to take advantage of them. But, of course, that requires knowing what Google Maps actually has to offer. Fortunately we can point you in the right direction.
Here are 9 Google Maps tips to help prepare you for your summer road trip.
1. Hands-free control
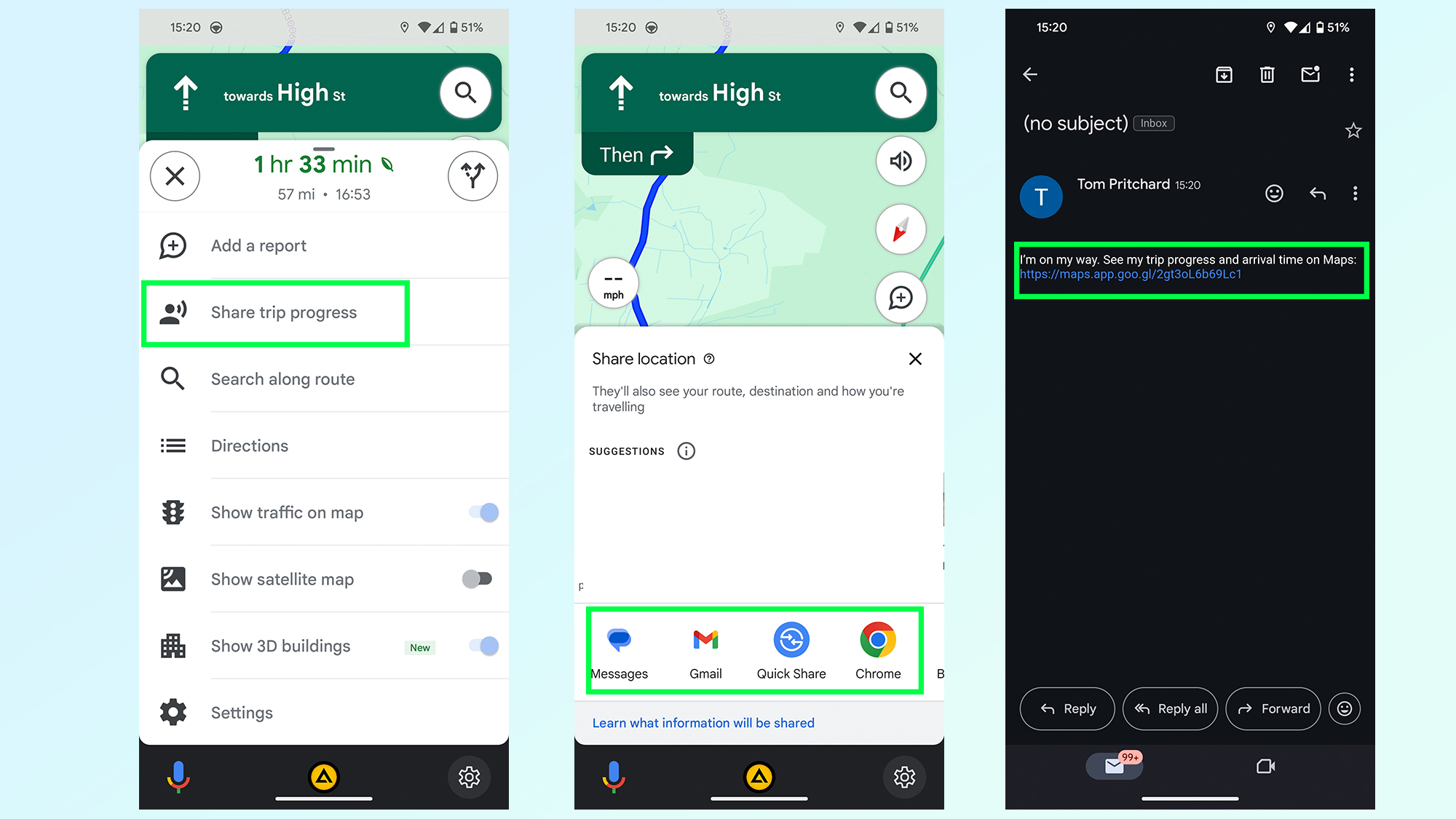
Google Maps has pretty strong ties to Google Assistant, so if you need to control the app while driving you can do most things using your voice. Android users can use the “Hey Google” command if it’s set up, or if you’re using Android Auto.
iPhone users can do this too, but you’ll need to go into Google Maps Settings then Navigation and toggle on Access your Assistant with OK Google. It’s a lot easier than trying to get stuff done in Google Maps with Siri and it only applies to Google Maps while navigation is active. Alternatively both platforms can trigger the voice command interface by tapping the microphone button on screen.
2. Plan your departure time
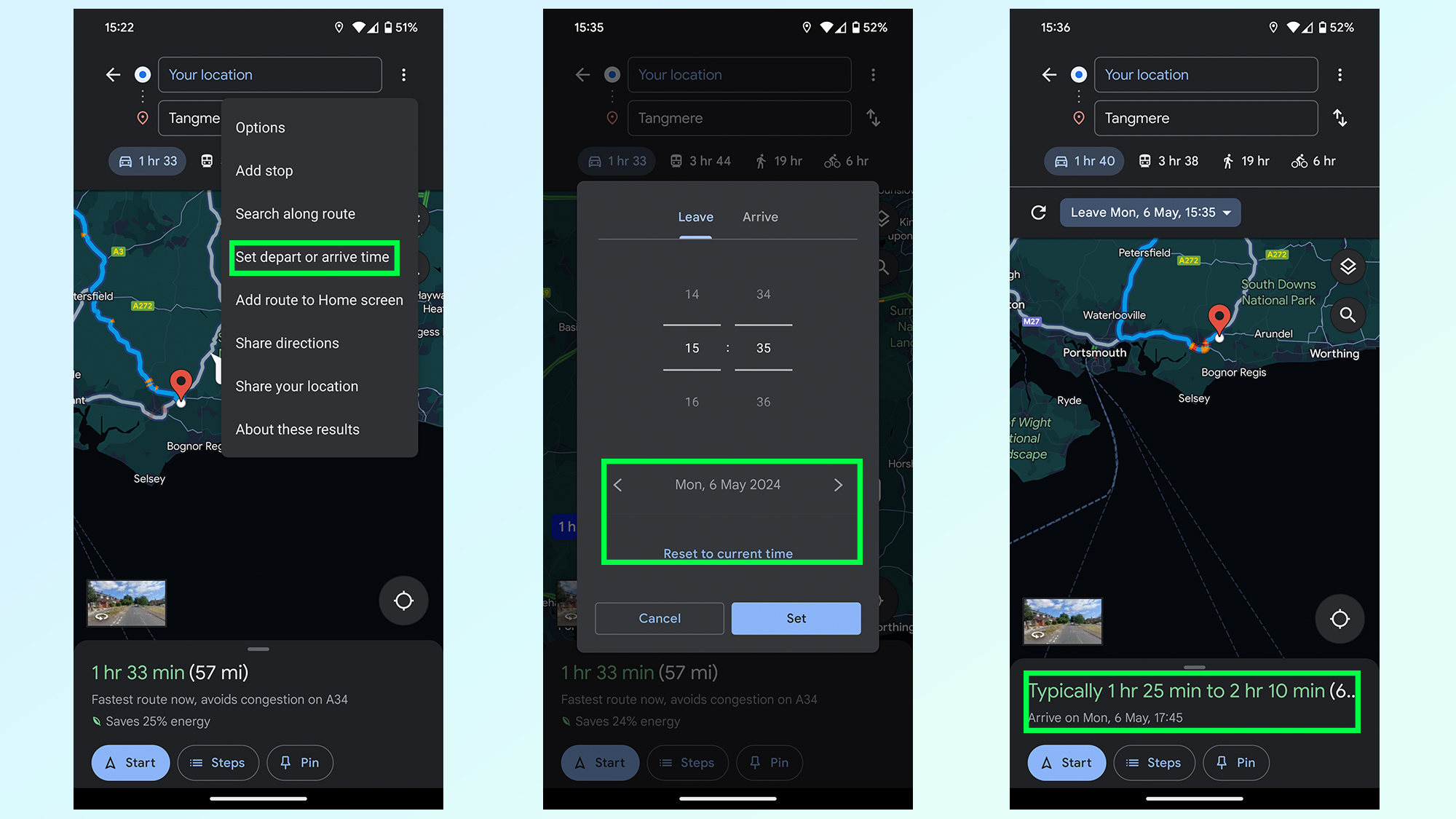
Traffic levels are always dependent on when you’re actually on the road, and predicting that by yourself is pretty much impossible. Fortunately Google Maps has libraries of historic traffic data at its disposal, and can estimate what traffic levels on your route will be like at specific parts of the day.
Just punch in your destination and hit Directions. The route preview screen will pop up, at which point you need to hit the three dot menu and tap the set depart or arrive time option. Set the time and day you plan on traveling, and Google Maps will give you a rough idea of how long the trip will take and what the traffic levels will be like along your route. So if they’re bad, you can alter your schedule to something a little more reasonable.
3. Add extra stops
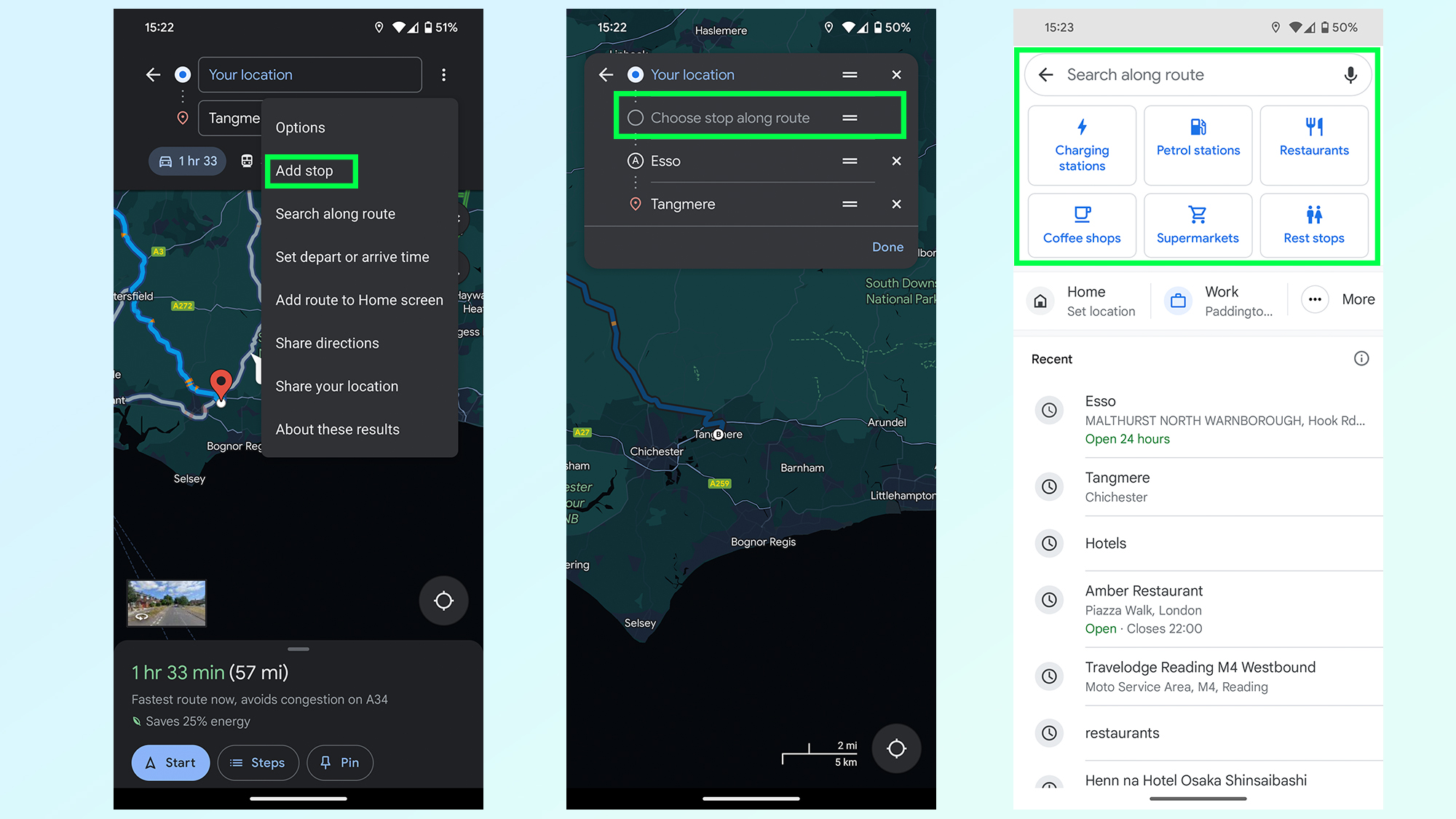
Need to go to multiple locations on your drive? You can add them all to a trip on Google Maps, either before or after you set off driving. Before is nice and easy: type in your final destination and press Directions. Once the route preview screen is open, press the three-dot menu followed by Add Stop. You can then search for places to add to the trip, be it a restaurant, gas station or something else. Just make sure to rearrange the order by pressing and holding the two parallel lines icon at the end of each stop.
The easiest way to add stops mid-drive is with voice commands. Ask Google Maps to add a gas station and it’ll show you a bunch of options. Tap the one you want on screen and Google Maps will add it to your trip after a few seconds. Alternatively press the magnifying glass at the top of the screen and you’ll be able to type in what you want — or choose from a number of popular pre-set options.
4. Share location and trip progress
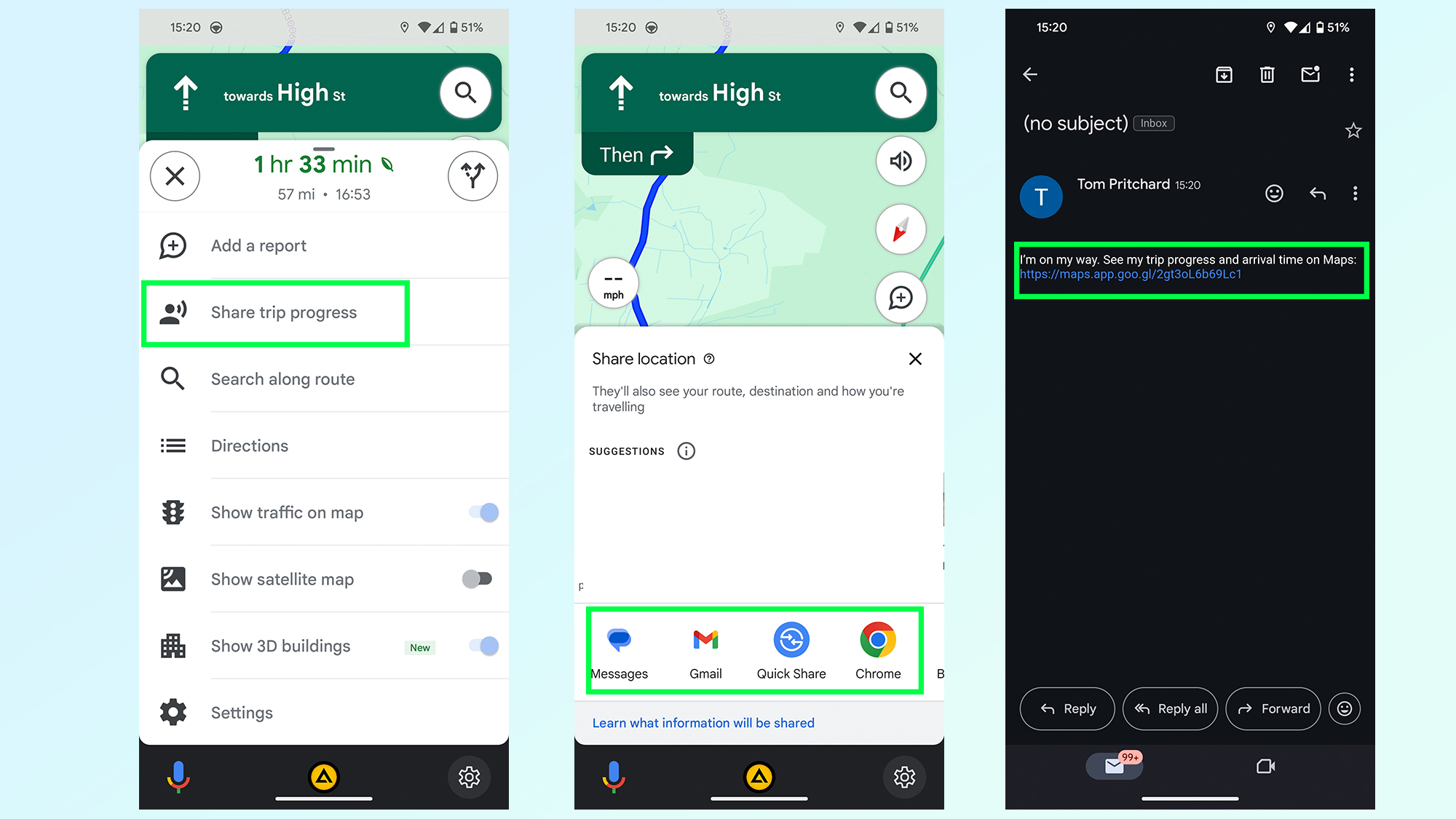
If there’s someone waiting at the end of your drive, or you want someone back home to know you’ve arrived safely, then you can share your trip progress with Google Maps. Once navigation is active, swipe up the bottom menu and select Share trip progress.
Pick a contact to send it to — be it an email, text message or any number of other options — and the recipient will be sent a message with a Google Maps link. Opening this link shows them where you are in real time, what your estimated time of arrival is, and what route you’ll be taking. There’s also a battery life toggle, and sharing will automatically stop once you reach your destination — though you can switch it off anytime from the drag-up menu.
5. Offline mapping

You can’t always guarantee that there’s going to be any cell signal where you’re going, and you don’t want to be cut off from your navigation system just because Google Maps lost its data connection. Fortunately Google Maps will let you download routes and maps for offline usage.
The good news is that Google Maps will automatically download a route as soon as you pump in your final destination — so you won’t lose directions mid-way through a drive. However this doesn’t account for times you need to make a diversion, or need to move onto a different spot after you arrive in a dead spot. So, you can download mapping data for a much larger region.
Simply search for an area or city, any area or city you like, and pull up the bottom menu. From there tap the three button menu in the top-right and choose Download offline map. This brings you to a map with a large blue square around it, which marks the area you’ll be downloading mapping data from. Zoom in and out, or move this box around to cover a different area and hit Download once you’re done.
6. Reserve a table or a hotel
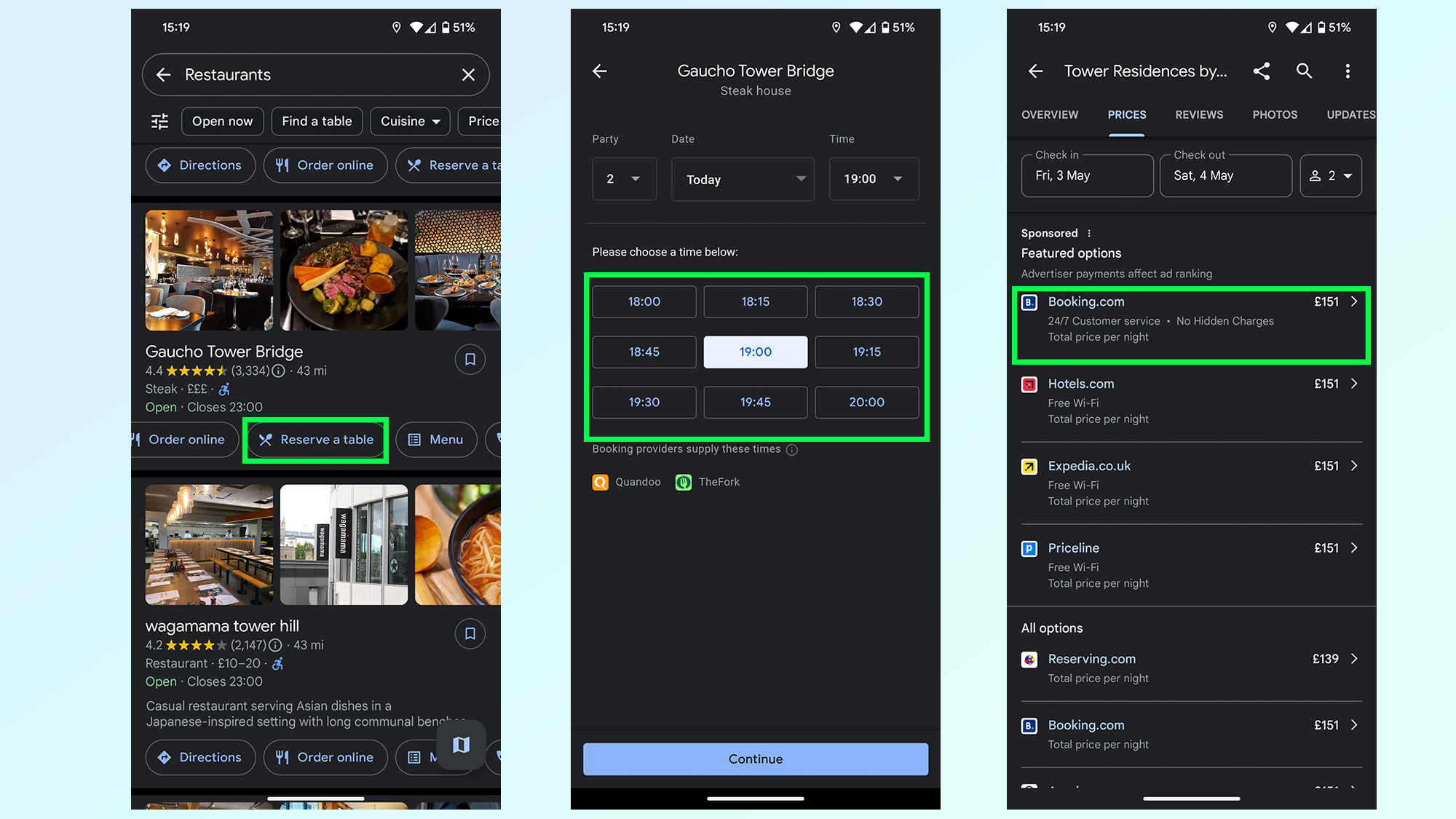
Not only does Google Maps include the ability to find restaurants and hotels, it also lets you check availability on any given day and book yourself a table or room from within the app itself.
Typically, trying to book something takes you to a third party website, be it a businesses official site or a third party booking service like Experia or OpenTable. However some of these businesses let you make reservations without having to leave Google Maps — saving you a little bit more time in the process.
7. Avoid tolls, ferries and highways

Unless explicitly told otherwise, Google Maps will direct you down what it considers to be the best possible route — which is usually either the fastest or shortest option available. But that may send you to some places you don’t want to be. Whether you’re skipping the cost of toll roads or ferries, or would rather a more scenic route than highways can offer.
Thankfully it’s very easy to tell Google Maps to avoid one or all of these things. Simply open up the Settings menu and scroll down until you find Navigation settings. The menu will give you a bunch of options, and you want to scroll down until it says Route Options.
Here you can tell Google Maps to avoid toll roads, highways and ferries. Toggle them on, and then head back to the main screen to get your directions.
8. Fuel-efficient routing
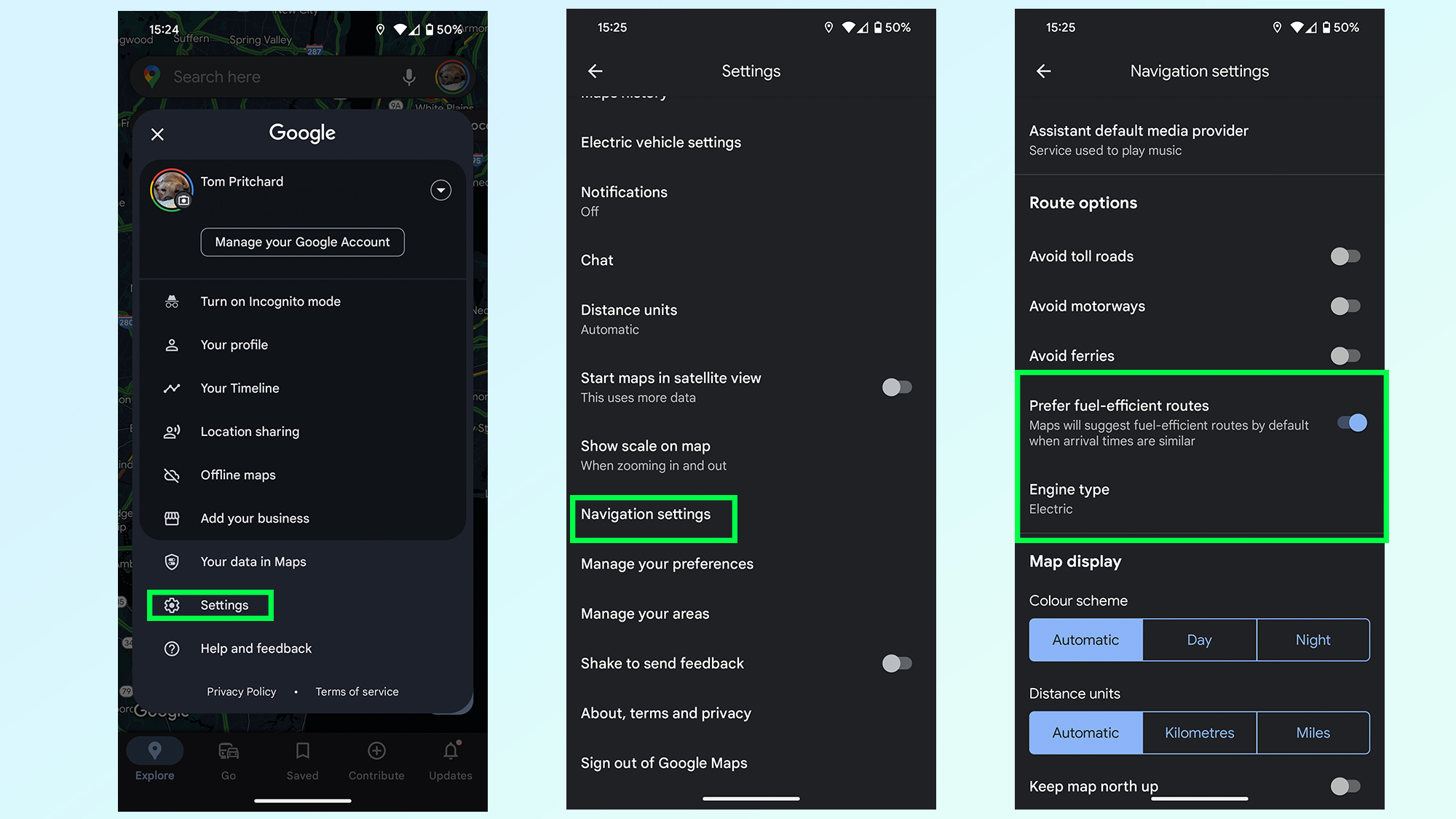
Gas is expensive, and EV charging takes a long time — even at a rapid charger. The last thing you want is to take some convoluted route that burns through more fuel than absolutely necessary.
Fortunately Google Maps is able to figure out the most energy efficient route for your car, based on the kind of fuel you use. Head to the Google Maps Settings menu then scroll down to Navigation settings. Scroll down this menu until you find Route Options and underneath the toggles to avoid tolls and highways is an option called Prefer fuel-efficient routes.
This should be enabled by default, but it pays to make sure it is switched on. Right below is an option called Engine type which will let you choose between Gasoline, diesel, electric and hybrid — because different engines’ efficiency varies depending on the kind of road you’re on.
9. Save your parking spot
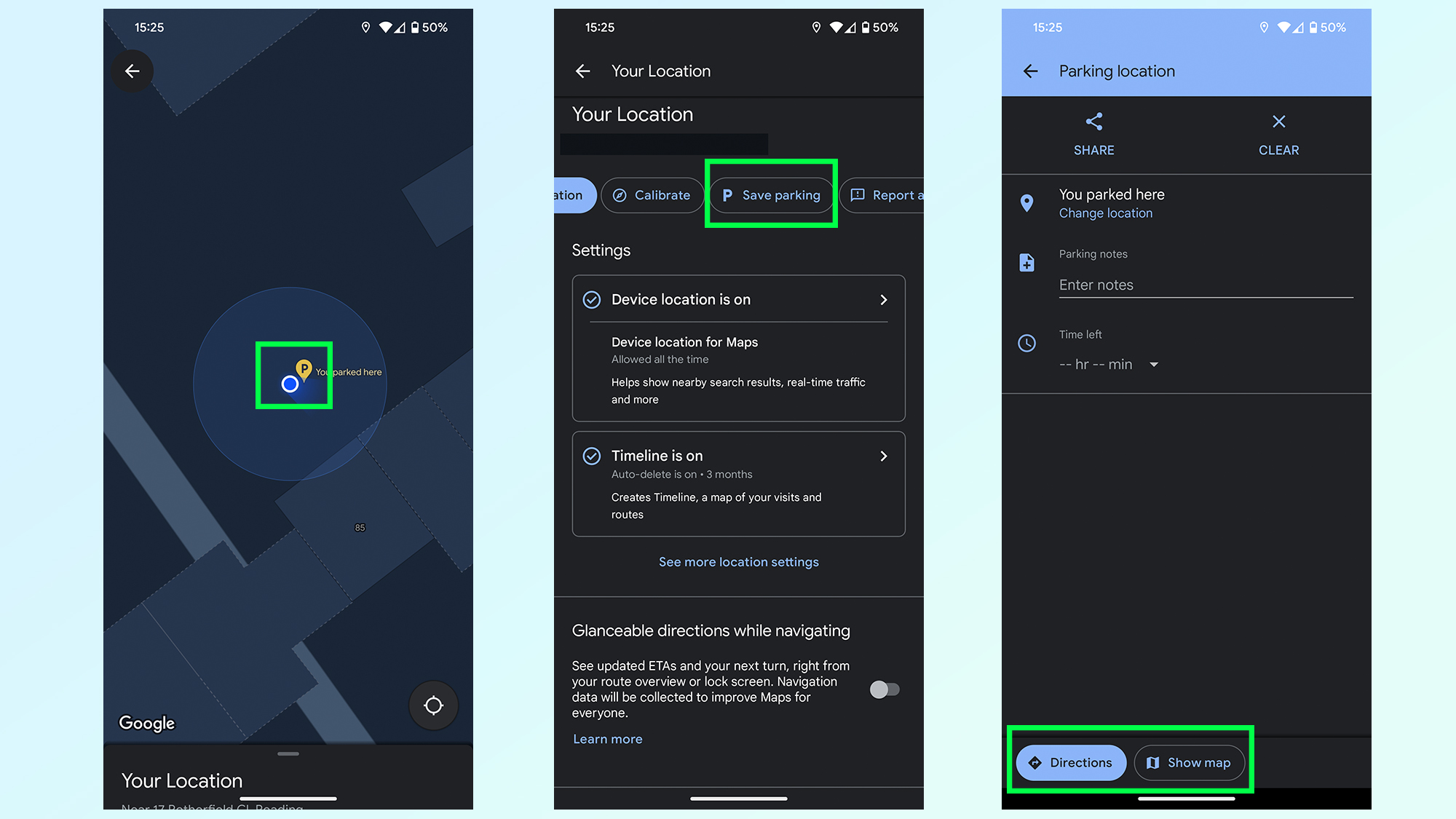
Nothing is worse than being lost in a parking lot, unable to find your car. So make sure to take advantage of this Google Maps feature that will save the location of your parking space and stop that disaster from happening. Once you park up simply hit the Blue dot that represents you on the map itself and tap the Save parking button on the menu.
Google Maps then drops a yellow pin with a large P in the center, marking your parking spot. This spot will also be saved in your recent history, and appears at the top of the menu when you tap the search bar. Simply tap that and Google Maps will fly to it, and give you the option to get directions to that spot.