
Let's be honest. Gaming consoles can be really cool, but PC gaming is where the best gaming experience is really at. Laptops and computers tend to offer more customization options, and games can run ultra-smooth if you have the right hardware.
But because there are so many variables, it's common for many PC gamers to unwittingly make mistakes when gaming that can lead to their setup working less efficiently or being less convenient than it could be. We'll go over these frequent errors and discuss better solutions so that you can play the best PC games in the best way possible.
1. Fumbling between windows/monitors while playing

Pro tip: Use Windows + Shift + Arrow (left or right) — You might find yourself wanting to jump to a chat program like Discord or an internet browser while playing a game. Instead of awkwardly fiddling with things, simply hold the Windows key followed by the Shift key and then the right or left arrow key to move a windowed game to a different orientation or monitor. That way, you can easily access anything on the monitor that the game window had previously covered.
2. Connecting Xbox Controller Bluetooth every time there's a platform change

Pro tip: Double-tap the Xbox Controller's pairing button — Sometimes, it feels better to use a gamepad for PC gaming rather than a mouse and keyboard. If you're using a wireless Xbox Controller on your Xbox Series X and your PC or laptop, you do not need to pair Bluetooth every single time you switch devices. The Xbox Controller can switch between two Bluetooth protocols by double-tapping the pairing button on top. So set it up once between your computer and Xbox and then easily connect to either one in just a couple of taps.
Note: Wireless Xbox Controllers cannot remember more than two Bluetooth protocols. So if you're frequently switching between three or more platforms, you might need to set up Bluetooth the long way each time.
The Xbox Series X|S Controller works beautifully for compatible PC games on Steam or Steam Deck gaming. It features Bluetooth and a comfortable design that feels great in adult hands. Not to mention, many game developers plan their controls around this setup.
3. Running other intensive programs in the background
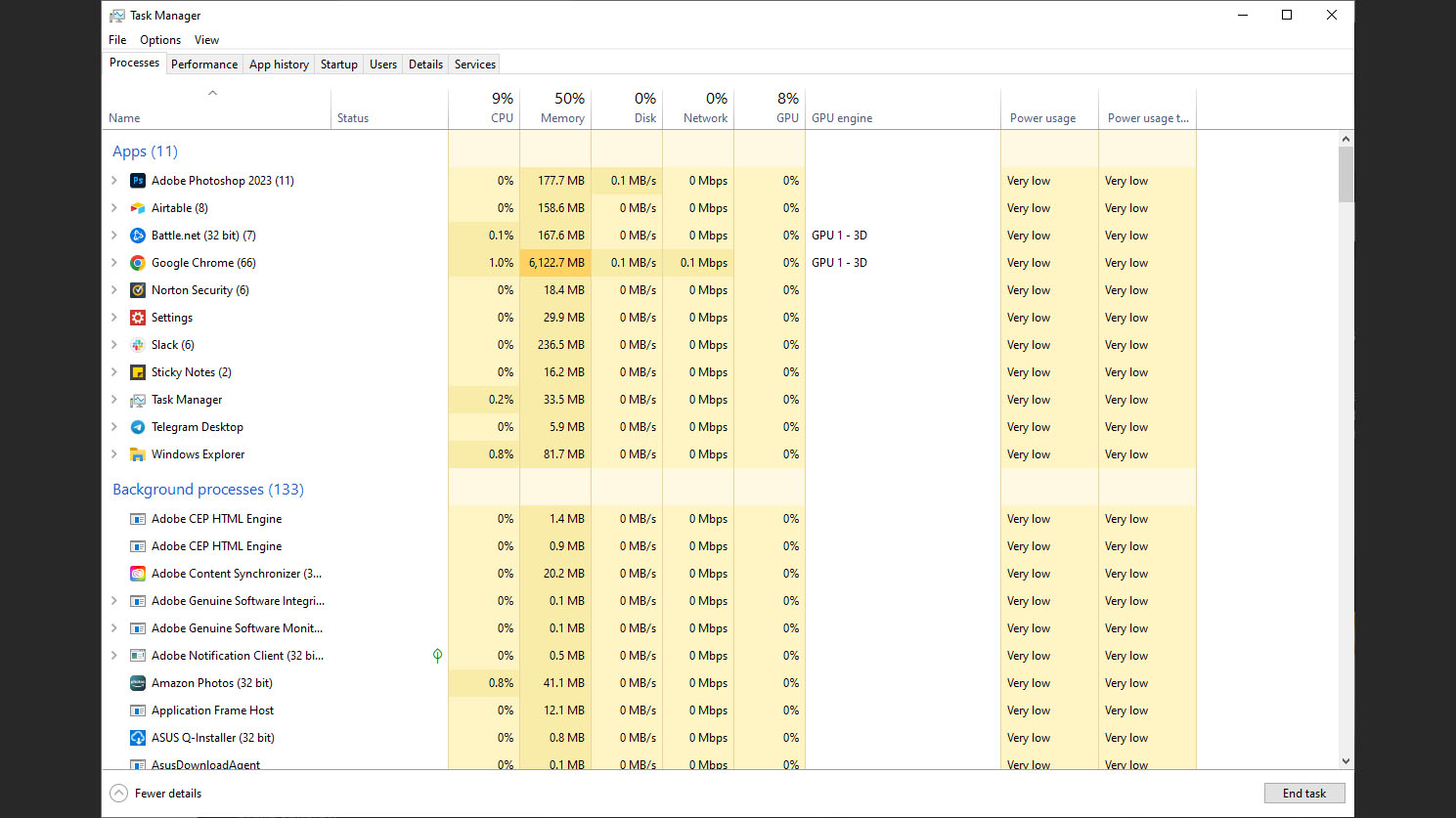
Pro tip: Close down other programs and adjust Startup software — This should go without saying, but having other programs running in the background adds more strain to the computer and can lead to poor game performance. This is especially true of intensive, high-power programs that might be running in the background, such as Photoshop.
Use the Windows Task Manager Ctrl+Shift+Esc to see what programs are running. If something big is running that shouldn't be, click on it and then select End Task to shut the software down. You should also glance at the Startup tab and see what programs are set to open when the laptop or PC comes on. Removing any unnecessary programs from Startup will help make your device run faster.
4. Having the laptop display set at 4K resolution

Pro tip: Set your monitor resolution to 1080p and turn on FXAA — Some of the fanciest gaming laptops offer impressive 4K screen resolution. However, having a higher monitor resolution pulls more power from the GPU (graphics processing unit), which can make the game's FPS (frames per second) drop significantly and cause the game to stutter horribly. Instead of playing at 4K, you should set the resolution to 1080p; visuals will look plenty good without negatively impacting your gaming experience. You can't really get much out of 4K resolution on a smaller display, anyway.
If you do want better visuals, then you'll want to use FXAA (Fast Approximate Anti-Aliasing). This is usually an option within a game's settings or within a game streaming service's settings (like Nvidia GeForce NOW) that smooths a game's jagged edges without using much GPU power. Many games will have an MSAA (Multisample Anti-Aliasing) option too, but it can cause more processing problems than it's worth unless you're playing on a beefy machine.
5. Throttling the fans during gaming sessions

Pro tip #1: Set your laptop to "Best Performance" power mode and ensure the vents aren't blocked — Throttling is a protective mechanism within processors that aims to prevent components from getting damaged due to overheating. However, long-term throttling is bad for a laptop. The likelihood of a laptop overheating increases if the laptop's vents are blocked or if it is doing something power-intensive like playing graphically-intensive video games.
You can easily improve your laptop's performance in Windows by going to Start > Settings > System > Power & battery. Choose "Best Performance" as your power mode, and the laptop should operate better during gaming.
Pro tip #2: Tune your fans for the best performance — Sometimes fans aren't set up to go fast enough, or they are too fast and too loud when there's no need to be. Tuning your fans gives you more control over them.
To tune your PC fans, you need to enter your computer's BIOS — this is usually done by restarting your PC and pressing F2 when indicated on the screen. Each BIOS is different, but the basic idea is to navigate to your fan hardware settings and make changes there. Some BIOS will have fan preset settings to choose from, but others will only offer manual adjusting. The best speed to set your fans at will differ depending on fan size, but typically, the optimal fan speed is between 1/2 to 2/3 of the fan's max CPU RPM.
6. Hurting teammates' ears during multiplayer

Pro tip: Get a quality mic — If you tend to play a lot of online multiplayers with others, then you really need to make sure that the audio transmitted from your end doesn't disrupt your teammates. Grainy, muffled, or painful glitching audio will affect your team and can lead them to play poorly or not want to play with you.
Unfortunately, many gaming headsets skimp out on mic quality, so you'll need to research and check reviews to find a good one. I highly recommend the HyperX Cloud 2 Gaming Headset that I use. It's well-priced and does a good job of clearly carrying my voice to others while providing a good listening experience.
Alternatively, you can purchase a separate PC microphone to help reduce ambient noise while carrying your voice clearly. Contrary to streamer myth, you do not need to spend a ton of money for a good quality microphone. The Blue Yeti Nano is a great, lower-price option.
With its comfortable build, great speakers, and clean microphone quality the HyperX Cloud 2 is a great gaming headset for anyone. It comes in a few different colors and is offered in both wired and wireless variants.
This simple little microphone isn't too costly, but can still block out ambient noises and focus in on your voice to great effect. Simply plug the USB-A cable into your computer or laptop, and you should be all set to play games with others.
7. Unwittingly damaging gaming accessories

Pro tip: Always wrap accessory cables up carefully after gaming — We all know that PC controllers, gaming headsets, and other accessories can be rather costly. Depending on how you treat these peripherals, you might inadvertently shorten their lifespan if you damage their connecting cables. The same is true of the wired connection between a built-in mic and its headset.
To extend a wired accessory's usage, you always want to carefully wrap up cables and place your accessory down so that it won't damage any connections. For instance, a gaming headset with a built-in mic should never be laid down on the mic as this can strain the wire. Of course, you should also have a designated safe place where your accessories are less likely to get damaged when not in use.
Play smarter and enjoy your games
PC gaming is one of the most satisfying ways to enjoy your favorite digital adventures. However, it's easy to use your computer or laptop inefficiently. If you avoid making these common PC gaming mistakes, then your gaming experience should go more smoothly.
Making sure that your fans are working properly, that there aren't any other intensive programs running in the background, and that your resolution isn't at the highest settings should help the GPU quite a bit. Of course, you'll also want to use the most convenient keyboard shortcuts and use your accessories in the best way possible to add to your gaming experience.







