
It's time to go back to school, and these days it's hard to imagine doing that without having a laptop by your side.
Whether you're packing to drive back to college or tidying up a hand-me-down laptop for a kid who needs to handle homework and remote learning, you'll want to spend a little time sprucing it up to get the best experience.
The right laptop can carry you through four years of schooling without complaint, but if you've been using yours for a while you may have noticed it's not lasting as long on a charge, or feeling as speedy to use as when it was new.
Luckily there's a lot you can do to change that, even more so now that Microsoft has been upgrading Windows 11 with some decent tools for managing and optimizing your laptop's performance.
They're easy to use if you know how, which is why I'll walk you through my favorites in this article with an eye towards helping you get your Windows laptop in tip-top shape for school.
Free up space with Storage Sense
Unless you're taking a brand-new laptop to school, chances are your machine has old files and applications you never touch anymore tucked away in the nooks and crannies of your storage drive.
Obviously you want to hang on to anything you might want or need for the future, but if you're like me there's probably reams of old photos, documents and downloads taking up space on your laptop. If that's true, you might notice a charming boost in performance simply by cleaning up the cruft and deleting it off your machine for good.
Windows 11 makes this easier than it used to be with a helpful set of storage management tools nestled, appropriately enough, in the Storage subsection of the Windows 11 Settings menu.
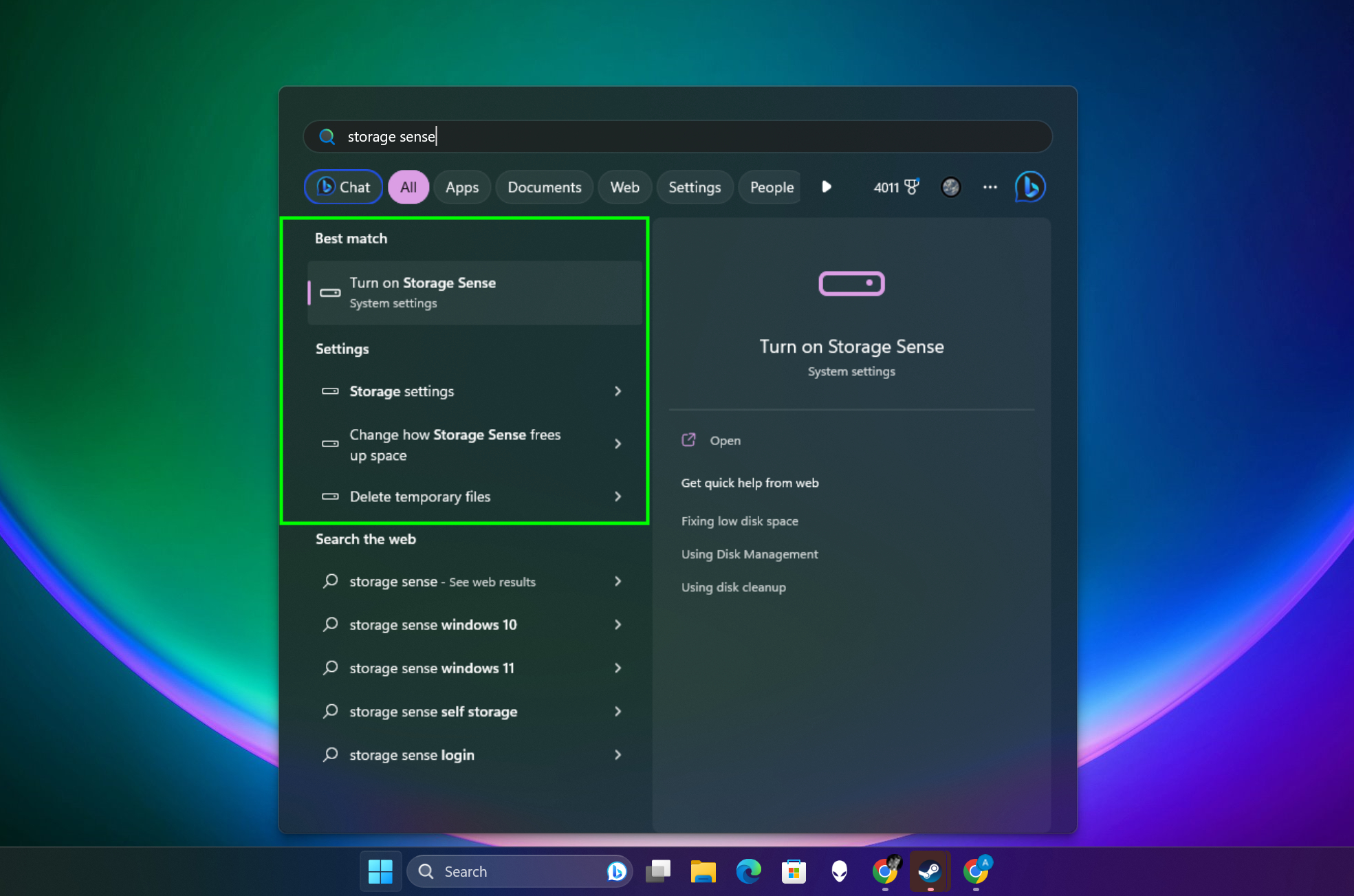
You can get to your storage settings by hitting the Start key and typing Storage, then hitting Enter. There you'll find a few tools for analyzing what's taking up space on your laptop and what you can do about it.
The tool I want to call your attention to is called Storage Sense, and you can use it to automatically free up disk space in Windows 11 if you trust it to do things like intelligently delete old files in your Recycle Bin, old downloads you're not using, and unused application files.

In my experience it works pretty well, and I often get 5-10 GB of free space back after running it on my own PC. You can also customize how or when it does things like free up disk space, delete files in your Downloads folder, and clear out unused backup cloud content (think: OneDrive files).
To customize how and when Storage Sense runs on your laptop, you can access the Storage Sense settings menu by hitting Enter and typing Storage Sense, then selecting Storage Sense settings from the results.
Optimize your battery
Depending on where you're studying it might be challenging, if not impossible, to carry around a laptop charger and plug in during the day. That's why it's important to know how to get the best battery life possible from your laptop before you take it back to school.
Luckily Microsoft has done good work fleshing out the Windows 11 power settings and adding smart tools to help you make the most of your battery. The most notable one I want you to check out is called Battery Saver, and you can access it in your Battery settings by pressing the Start button and typing battery, then hitting Enter.

Now you'll be staring at the System > Power & Battery subsection of your Settings menu, which has lots of options for controlling how and when your laptop conserves power.
You can customize these settings to your liking, but I recommend you at least make sure Battery Saver is configured to switch on when your battery drops below 20% and dim the screen to conserve power. If it kicks in at a frustrating moment (say, while working on a project outside in the sun) you can always disable it temporarily, but in the long run this kind of automated power-saving strategy will make school a little easier.
After you've done that, you can click on the Battery Usage panel to see an up-to-date display of which apps are using your battery the most. If there are some power-hungry offenders that you can do without, consider uninstalling them to cut down on battery drain.
Do a malware deep clean
I'm sure you're already great about browsing safely, running antivirus checks and generally keeping a clean and healthy PC. But even when your laptop seems to be running fine, the start of a new school year is an ideal time to do a malware deep clean.
If you have an antivirus program you like to use, now is the time to run a full diagnostic with all the parameters tuned to do the longest, deepest scan for issues. If you're interested in picking one up, I suggest you choose from our recommendations for the best antivirus software on the market.
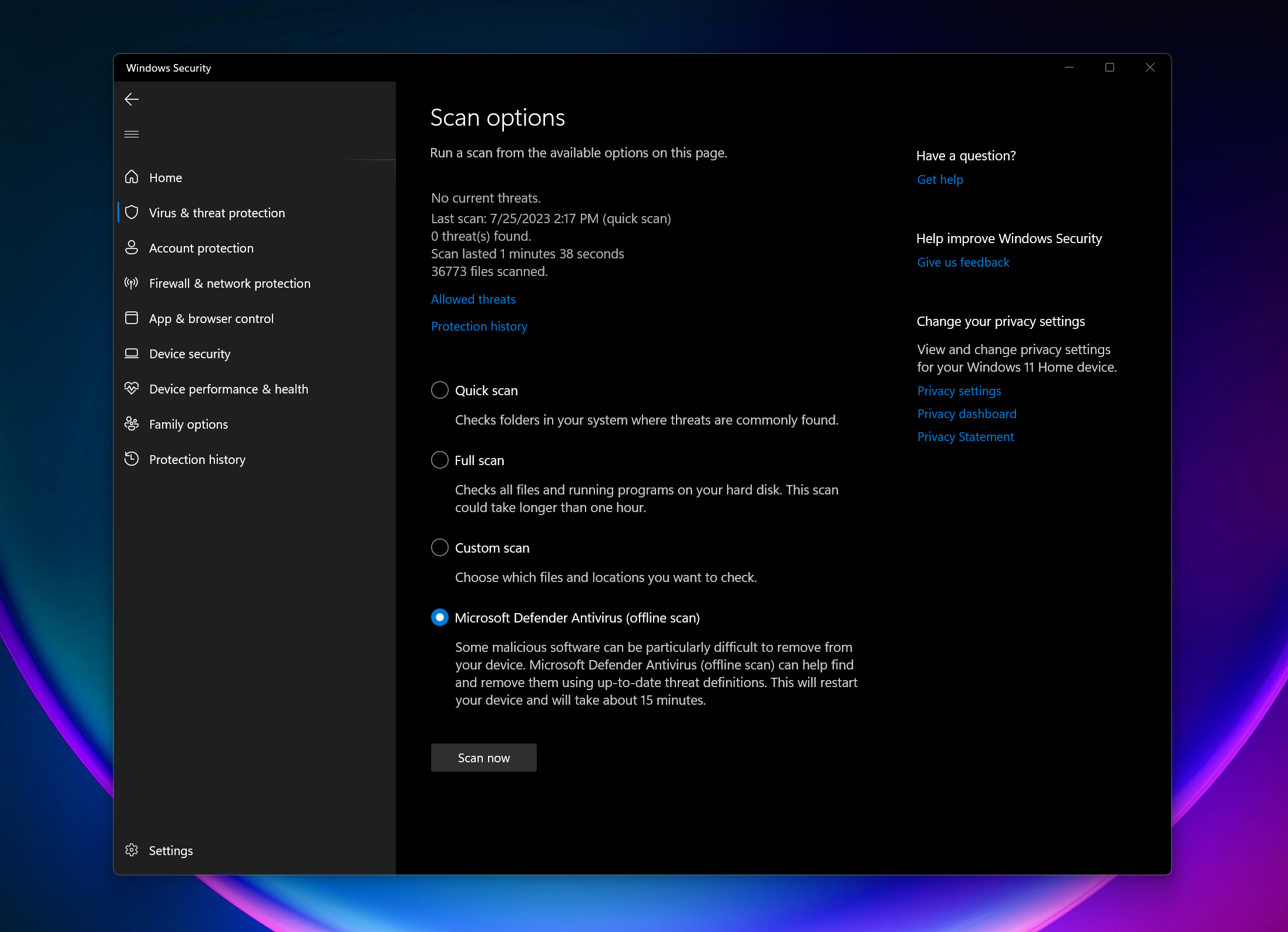
Whether you run third-party scans or not, you should definitely take advantage of the malware defense tools built into Windows 11. At minimum, I recommend you fire up Windows Security and run a thorough virus scan.
To do that, hit the Start button and type security, then select Windows Security from the results. This opens the Window Security interface, which gives you lots of options for checking network health, setting privacy controls on your browser and your PC, and more.
You can poke around in here to your heart's content, but before you close the Security panel I want you to click Virus & threat protection in the lefthand menu to access the Virus & threat protection tools. This is where you can tell Windows to run a virus scan, and I recommend you avoid the Quick Scan button and click Scan options, then select Full scan and hit Scan now to run it.
That will run a more thorough virus scan on your laptop than usual, which should help detect any lingering threats and give you a little more peace of mind. If you have the time, go whole hog and choose the Microsoft Defender Antivirus (offline scan) option. This is an even more thorough scan that actually powers down your laptop and boots it back up in a more secure, safer environment where it can scan your whole laptop for malware in a way it can't when the laptop is running normally.
Back everything up
You can just skip this step because you're already so diligent about regularly backing up your important data, right?
...Right?!
If not, now is the ideal time to start a healthy data backup routine. We recommend everyone do this, of course, but it's especially important for students because the odds of a teacher accepting "my computer ate it" as an excuse for a missed assignment seem lower than ever.
To make sure you're even better protected against the threat of a spill or drop wiping out weeks of hard work, I recommend you go with a cloud backup option. While you can and should back up your key data to a physical drive you own backing up to a remote server gives you added peace of mind.
See, a cloud backup service like Backblaze or Acronis is great because you can just configure the software to automatically back your laptop up to the cloud at regular intervals, then forget about it. If you drop your laptop off the roof of the science building, no worries -- you should be able to get back whatever data was on it as of the last backup with zero issues.
Replacing your laptop likely won't be nearly as easy, which is why I recommend the added expense of a cloud backup solution if you can afford it—you're paying for peace of mind during a high-stress time in a student's life.
Whether you do or don't splurge for a cloud backup solution, you should definitely use the free built-in cloud backup tools in Windows 11 to your advantage. If you open the Windows Backup subsection of your Account Settings menu (simply hit the Start button and type backup, then hit Enter to find it fast) you can tell Windows to back up the contents of your Documents, Photos and Desktop folders to your OneDrive account.
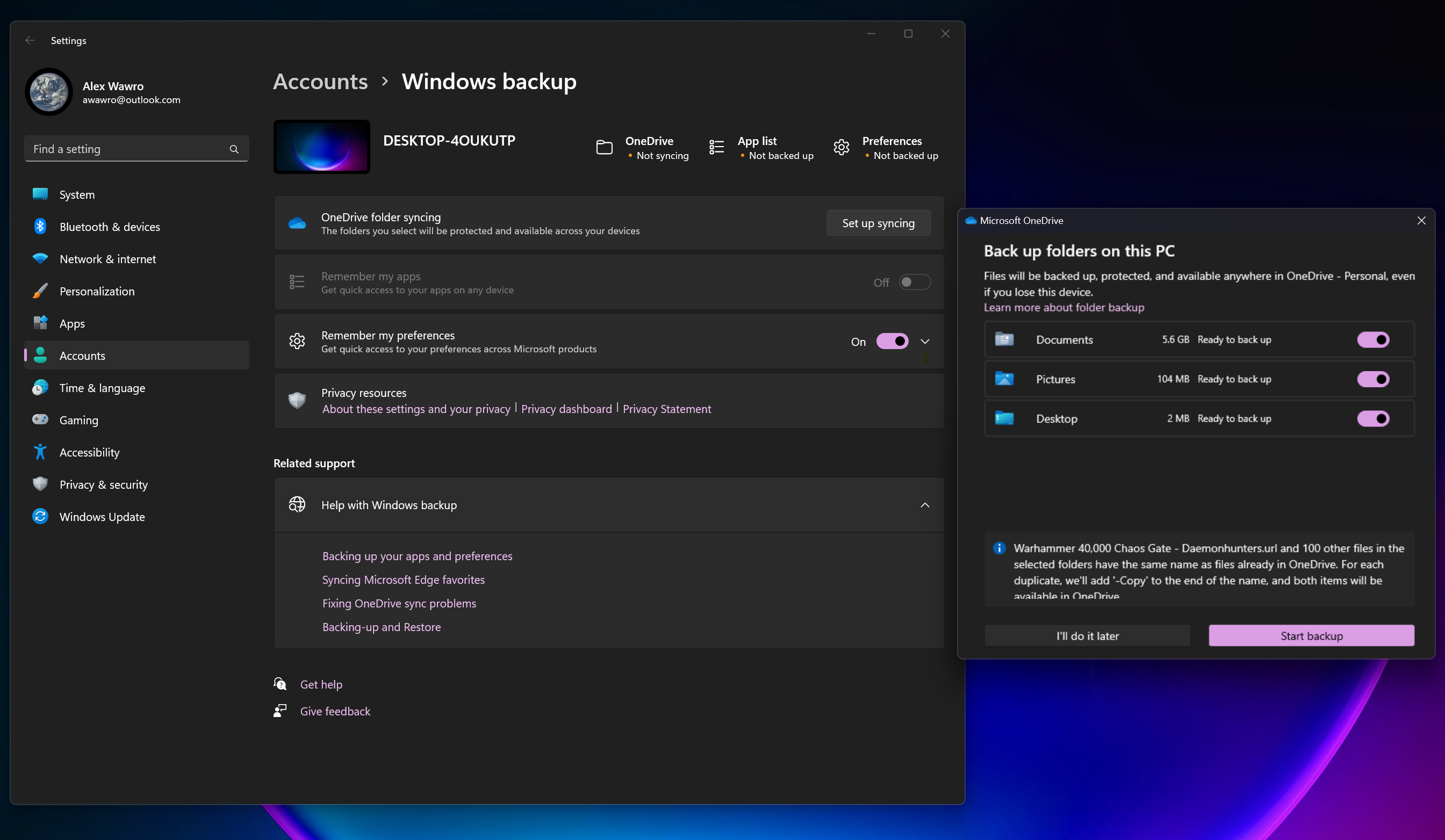
Microsoft gives every Windows user a bit of OneDrive storage space for free, so it's a great place to store your term papers, projects and anything else you don't want to lose in the event of a party foul.
Make sure that's switched on by clicking the Set up syncing button in the Windows Backup menu and choosing which of the three you wish to keep synced and backed up elsewhere. However, keep in mind this only works if you keep all the files you want backed up offline in the Documents folder, the Photos folder or the Desktop—if it's anywhere else when your laptop dies, good luck finding it in your OneDrive.
Invest in accessories

If you can afford it, buying a few useful accessories for your laptop can be a huge game-changer. While you might value your laptop specifically because it offers all the functionality of a full PC in a foldable design you can throw in a bag, hunching over it to type during class isn't great for your health.
Plugging in a mouse or trackball can make your daily work feel much smoother, for example, while investing in a full external keyboard you can hook up when you're back at home or in your dorm will save serious wear and tear on your hands and wrists.
I also recommend a laptop stand, which are often inexpensive yet can do wonders for your comfort and health when working on a laptop often. These little risers lift your notebook up off the ground a few inches and angle it towards you, making for a more comfortable and ergonomic experience. The only downside is you really want to plug in a keyboard and mouse when using a laptop this way, because trying to use the laptop while it's mounted up on the stand is only going to make your shoulders and neck feel worse.
If you have the space, setting up a nice monitor on your desk that you can plug into will make your college laptop feel a lot more luxurious and comfortable to use.
You can often get decent discounts on this kind of equipment if you have a student ID or some way of claiming an education discount, and I recommend you browse through our picks for the best monitors when shopping for a new display.
Once you've worked through these five steps you'll be left with a laptop that should hopefully be running better and longer than it has all year.







