
So you've got yourself a new Samsung phone and don't know where to get started with it. The Samsung Galaxy S24 Ultra is one of the best phones of the year, but whether you're picking the Ultra or the Galaxy S24 or Galaxy S24 Plus, there's a whole world of features wrapped up in this sophisticated bundle.
Samsung offers a massive amount of customization on its devices, some powered by Samsung's One UI and some from the Android platform that it sits on. There are so many options you could spend forever digging through them. To get you started, here are five things that demand your attention right away.
Once you've set up your Samsung Galaxy S24 phone, this is what you should be paying attention to.
Turn your power button into a power button
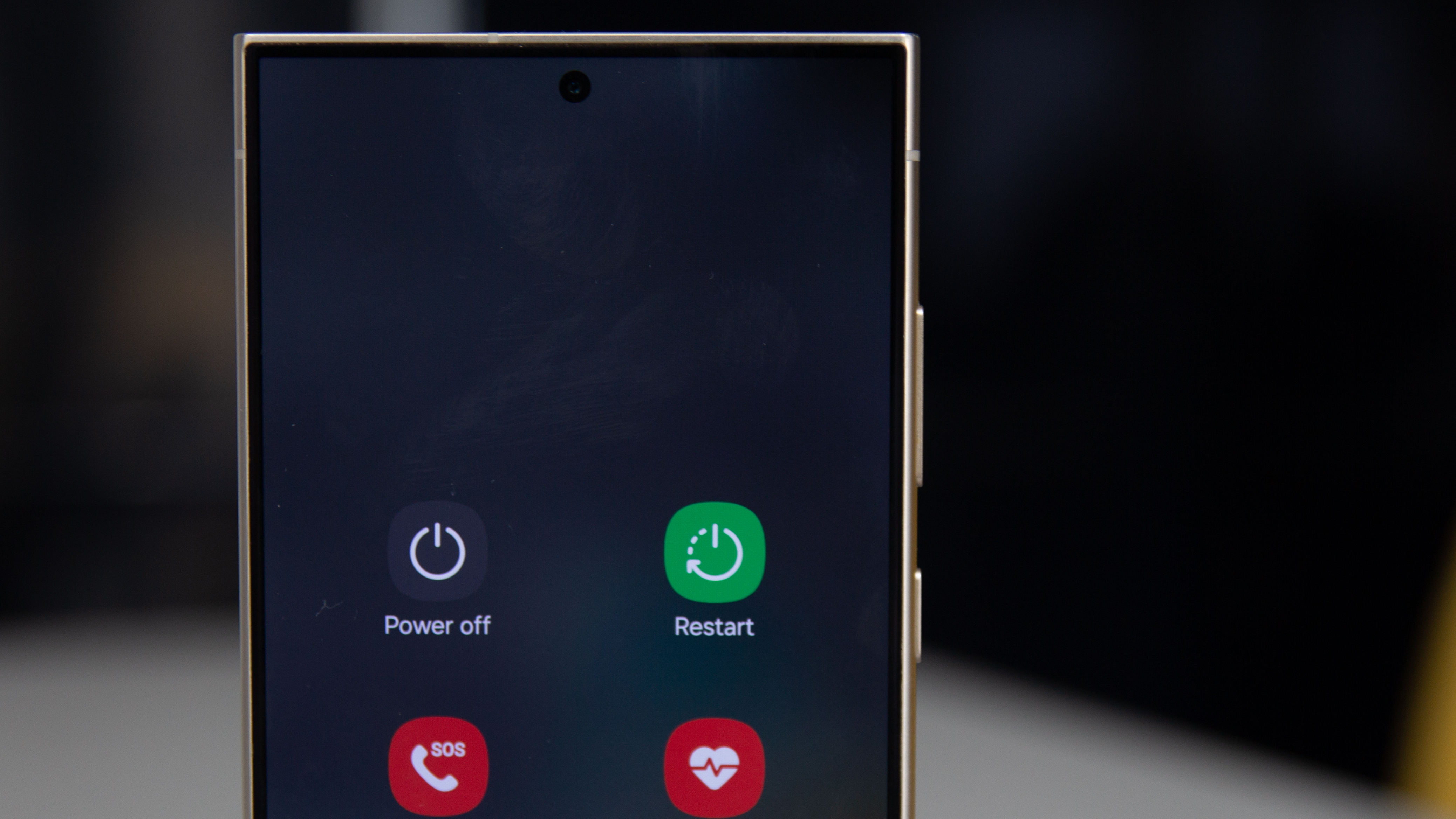
Press and hold the power button on your Samsung phone and it won't turn the phone off. Instead, it's set to launch Bixby. That's right, Samsung's obsolete voice assistant still lurks in your phone, while restarting your phone is more difficult than it needs to be.
Head into the Settings, then Advanced features where you'll find the side button controls. Here you can change the press and hold option to the power off menu instead of triggering Bixby. You can also select what you want a double press to do, but I'd leave is as the camera, for quick access whenever you want to take a photo.
Switch to gesture navigation - it's not 2018
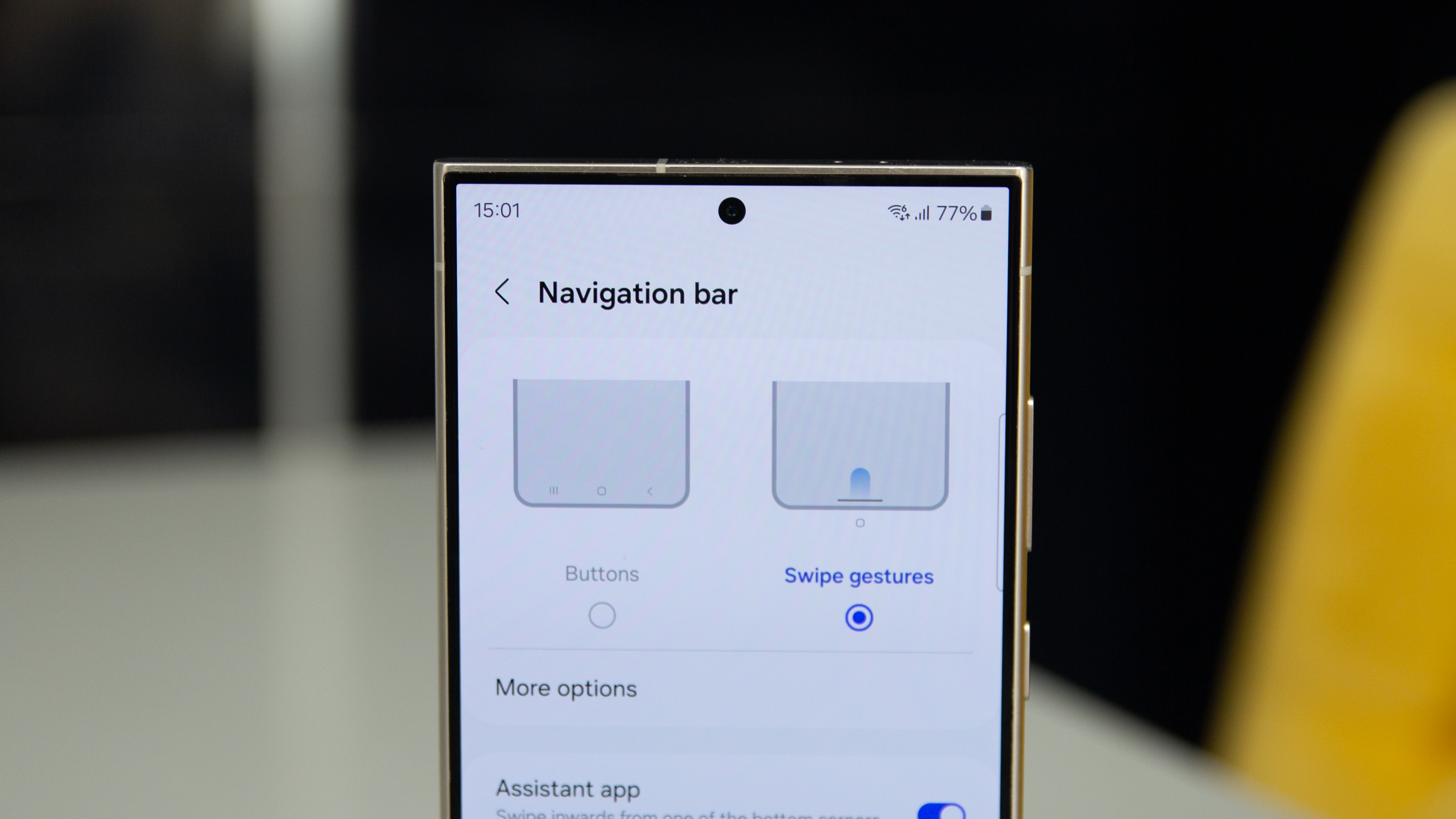
Samsung loves its three-button controls. It loves them so much, then even when all other Android brands had established a consistent order for those buttons, Samsung still did it backwards. By default your Galaxy S24 has those three button controls for navigation, which is shocking in this day and age.
Android is now built around fluid gesture navigation, so switch your Samsung so you're not left in the dark ages. Head into Settings and then Display controls and you'll find the options for the navigation bar. Switch this to gestures and join the future.
Supercharge your lock screen
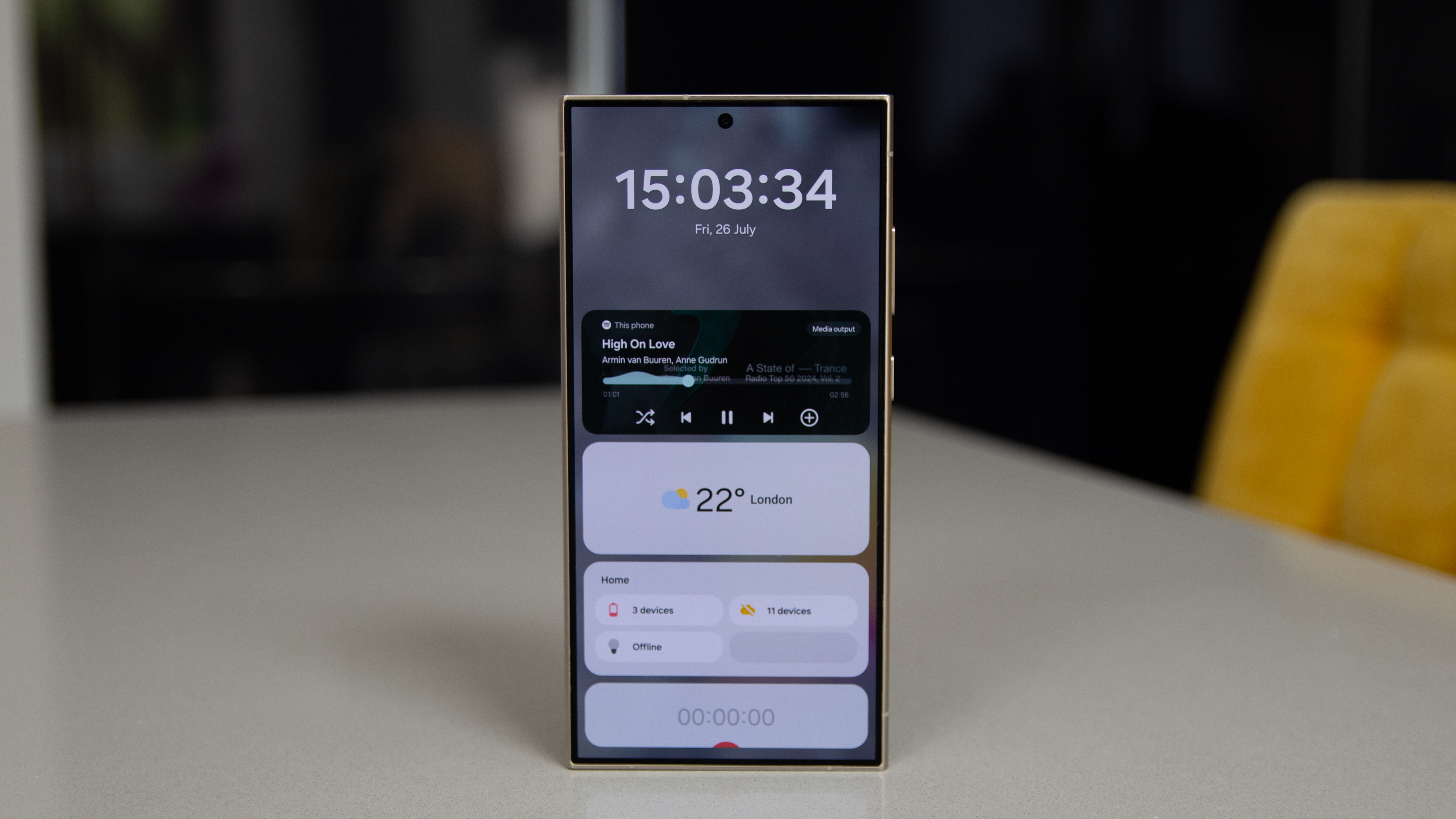
If you want to make the most of your lock screen, just tap on the clock that's on it. That will spring open the widgets, loaded with information for you to glance it. It will include music, alarms, routines you have for the lock screen as well as the voice recorder, by default. But tap "settings" at the bottom and you can customize what's shown.
That will give you the option of weather, your schedule, SmartThings (Samsung's smart home app) and Digital Wellbeing, so you can glance at your screen time. You can choose what you are shown and what you aren't, but it's a great way to get quickly to information, and quickly access those features.
Get your Galaxy AI ducks in order
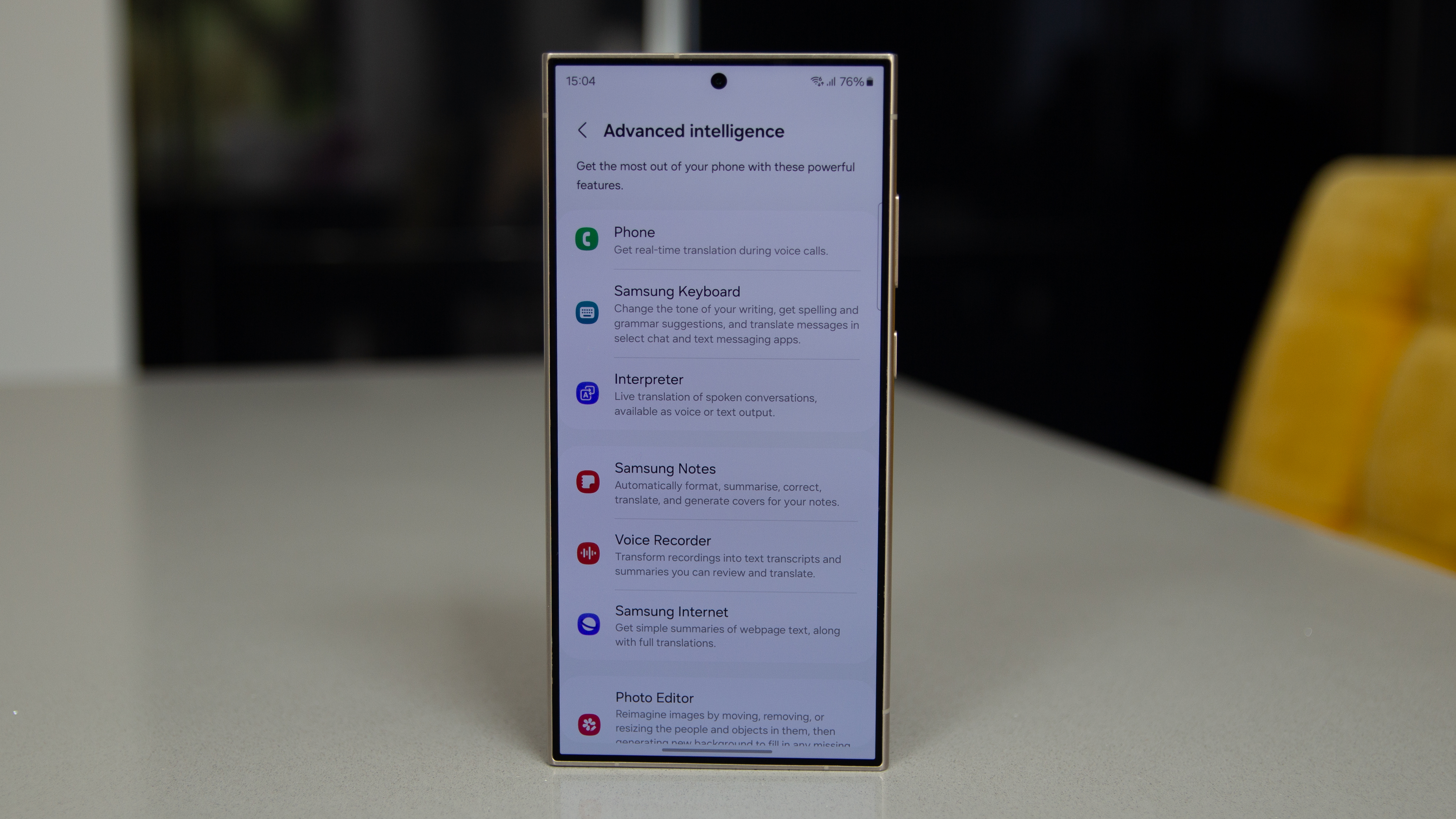
Galaxy AI is the headline feature for Samsung's S24 family and you won't be surprised to hear that you'll need to sign into your Samsung account to access those features. For anything that involves the keyboard, you'll have to use Samsung's keyboard, while the photo features reside in Samsung's Gallery app. For the calling feature, you'll have to use Samsung's Phone app.
So if you want to use the AI features, make sure you sign into your Samsung account. If you're happy not to use them (you can use Google's AI in Photos on a limited basis), then you have a little more freedom around your device. If you want to use Galaxy AI, you'll have to use the Samsung app associated with those features.
Install Gboard for smoother typing
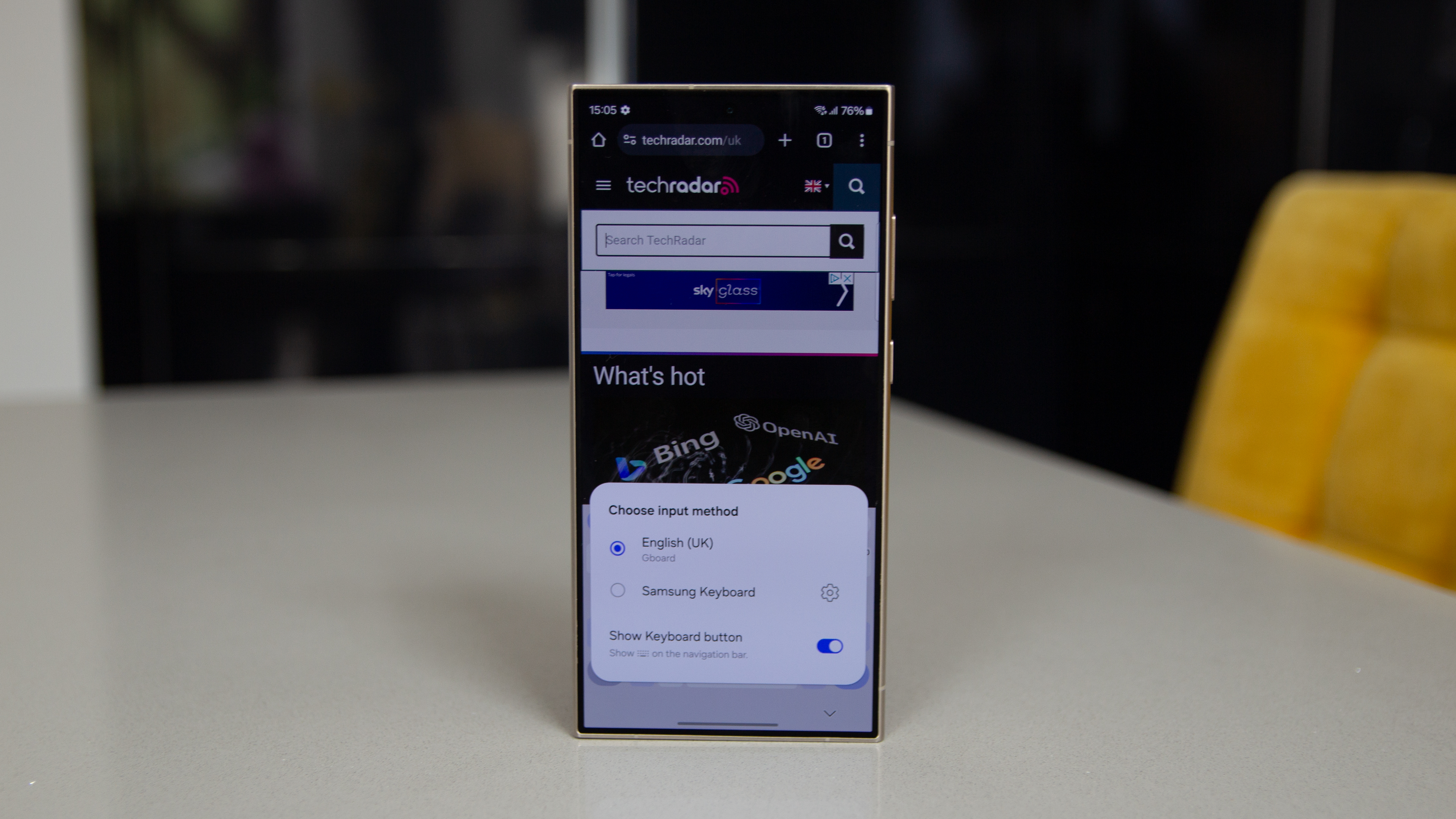
If you don't think you need Galaxy AI in the keyboard (or don't need it all the time), then Gboard is a much faster keyboard offering a better experience - and it's a first-class swap to make. Just download Gboard from Google Play and it will walk you through the installation and making it the default keyboard.
However, in Settings, General management, Keyboard list and default, you'll find all your keyboard controls. At the bottom of this list you'll see the option for "keyboard button on navigation bar". Make sure this is turned on and then you'll have the option to instantly switch keyboards with a tap. That means you can write in Gboard, but instantly swap to Samsung Keyboard if you want to access Galaxy AI.
There's another step, however. Once you've swapped back to Samsung Keyboard it becomes the default again, but there's another hack. In Samsung Keyboard you'll see the voice input button on the toolbar. Press and hold on this and you get the option for "input method". Once you've selected that, you'll be able to switch keyboards back and forth all you like.
So there you have it. Those are the five things I think you should do when you get a Samsung Galaxy S24.
For more Galaxy phone articles, check out how Bixby did against Siri and Google Gemini, and how Circle to Search on Galaxy phones can now look up music.







