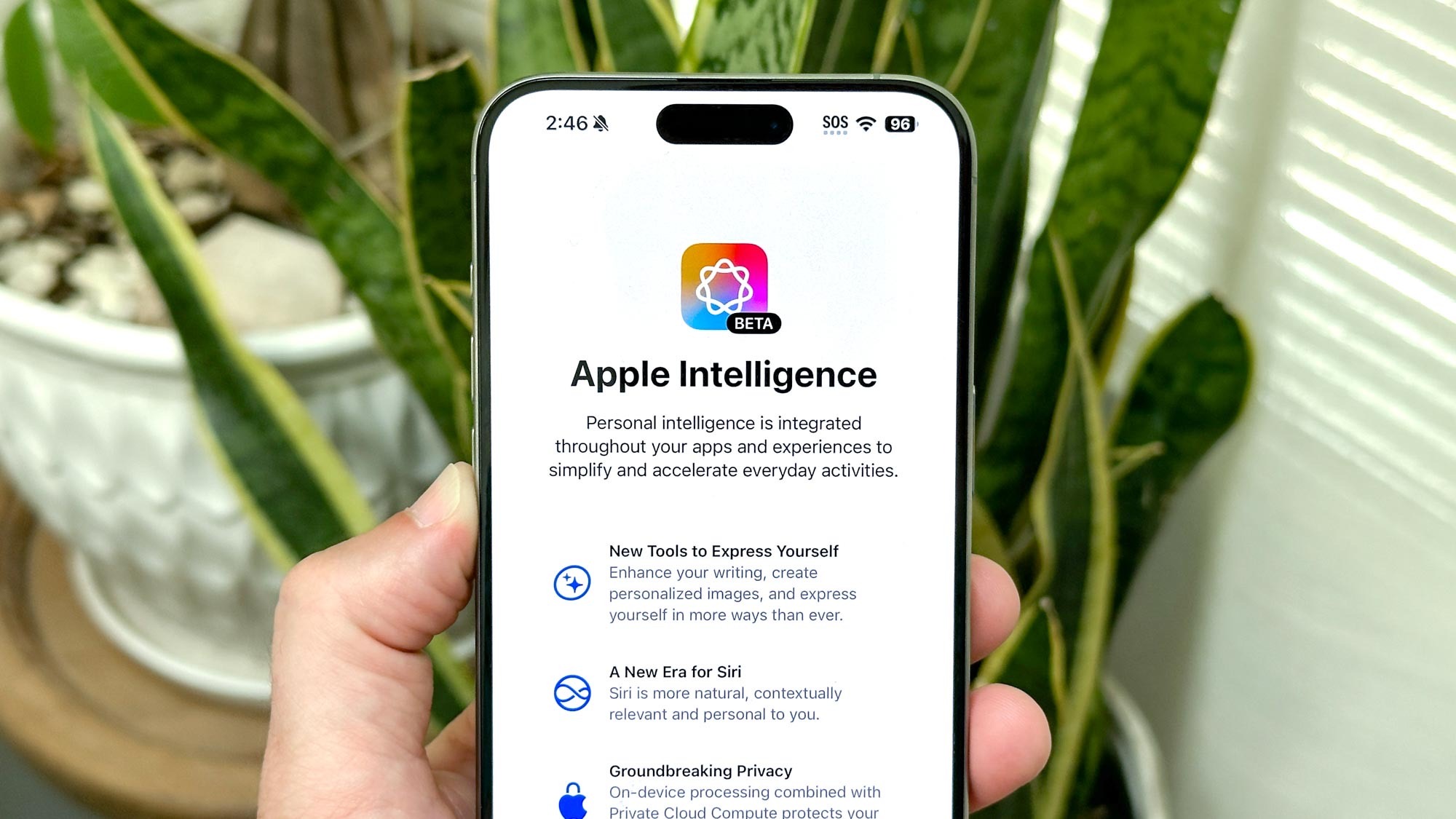
Apple Intelligence intends to reimagine the way people use and interact with iPhones when iOS 18 officially releases later this year. Although, there have been several reports that hint at Apple Intelligence’s release a little bit later in a subsequent update. Nevertheless, if you’re running the iOS 18.1 developer beta right now on an iPhone 15 Pro or 15 Pro Max, you can unlock new AI experiences.
I’ve been trying them out on my iPhone 15 Pro for several days now, so I’ve been getting a better idea of how they work. While a few of the Apple Intelligence features were not working initially, many of them have since gone live over the subsequent days — but not all the features Apple introduced back at WWDC 2024 are available yet with this developer beta release.
These AI-assisted features do a number of things, such as streamlining my workflow and allowing me to tap into the new Siri for better actions. Here’s all the Apple Intelligence features you need to try first on your iPhone.
Smarter Siri actions
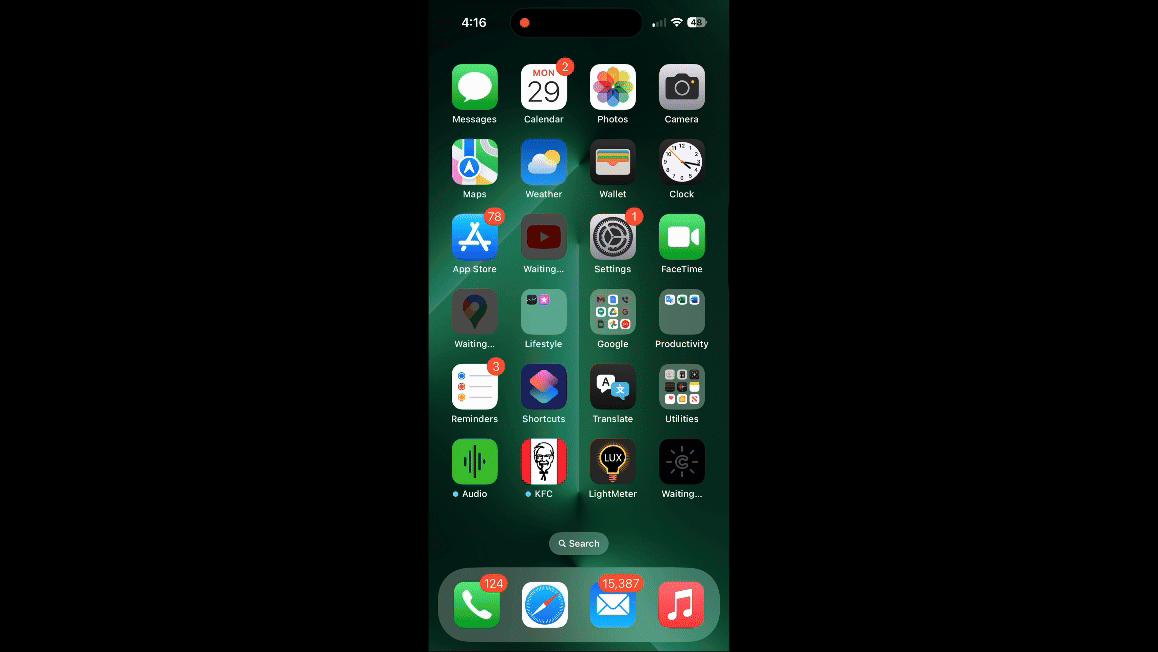
Siri’s getting a big makeover with Apple Intelligence. Not only is that a new animation whenever the AI assistant is hailed on a compatible iPhone, but she responds in a more natural, less robotic tone.
What’s even more impressive is that Apple Intelligence gives Siri better listening capabilities, seeing that you can correct yourself mid-sentence and she’ll know what you’re saying. Instead of initiating another voice command, Siri is smart enough to know the mistake and understand your prompt.
Furthermore, you can access the new Siri keyboard at any time by double tapping the bar on the bottom of the screen to type your questions and commands to Siri. This works best in those situations when you want to discreetly access Siri, rather than relying on voice commands and conversations.
Here's how you can access Siri's new features:
- For accessing the Siri keyboard, just double tap on the bar at the bottom of the screen.
- Siri can be accessed the same way as before, either by through voice prompt with 'Hey Siri' or 'Siri,' as well as by long pressing the power button.
Writing Tools for different styles and summarizing
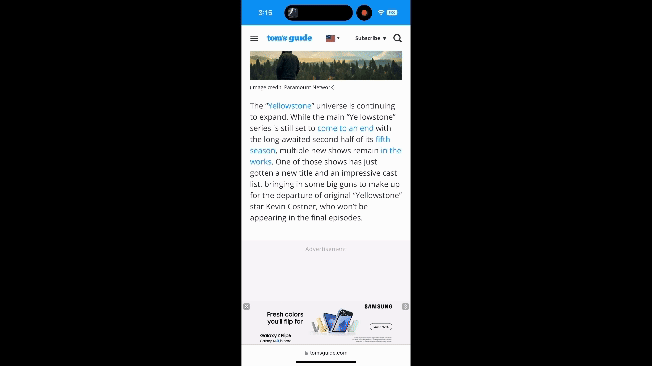
Similar to the Chat Assist feature with Galaxy AI, you can leverage Apple Intelligence to take what you write and change up its writing style — by making it sound more formal or concise. These Writing Tools are accessible in every app by highlighting the text, then proceeding to tap on the Writing Tools option that appears.
In addition to changing the writing style, Apple Intelligence can also convert it into either a summary, key points, list, or table. This actually works out well with long articles on a web page and notes you might've jotted down before, since Apple Intelligence does an excellent job of hitting all the highlights about the text.
Here's how to access Writing Tools with Apple Intelligence:
- Select the text you want to convert, then click on Writing Tools to bring up the feature.
- Choose different writing styles from Friendly, Professional, or Concise.
- At the bottom of the Writing Tools menu, you have options for Summary, Key Points, List, and Table for summarizing.
Priority and Summarize features in Mail
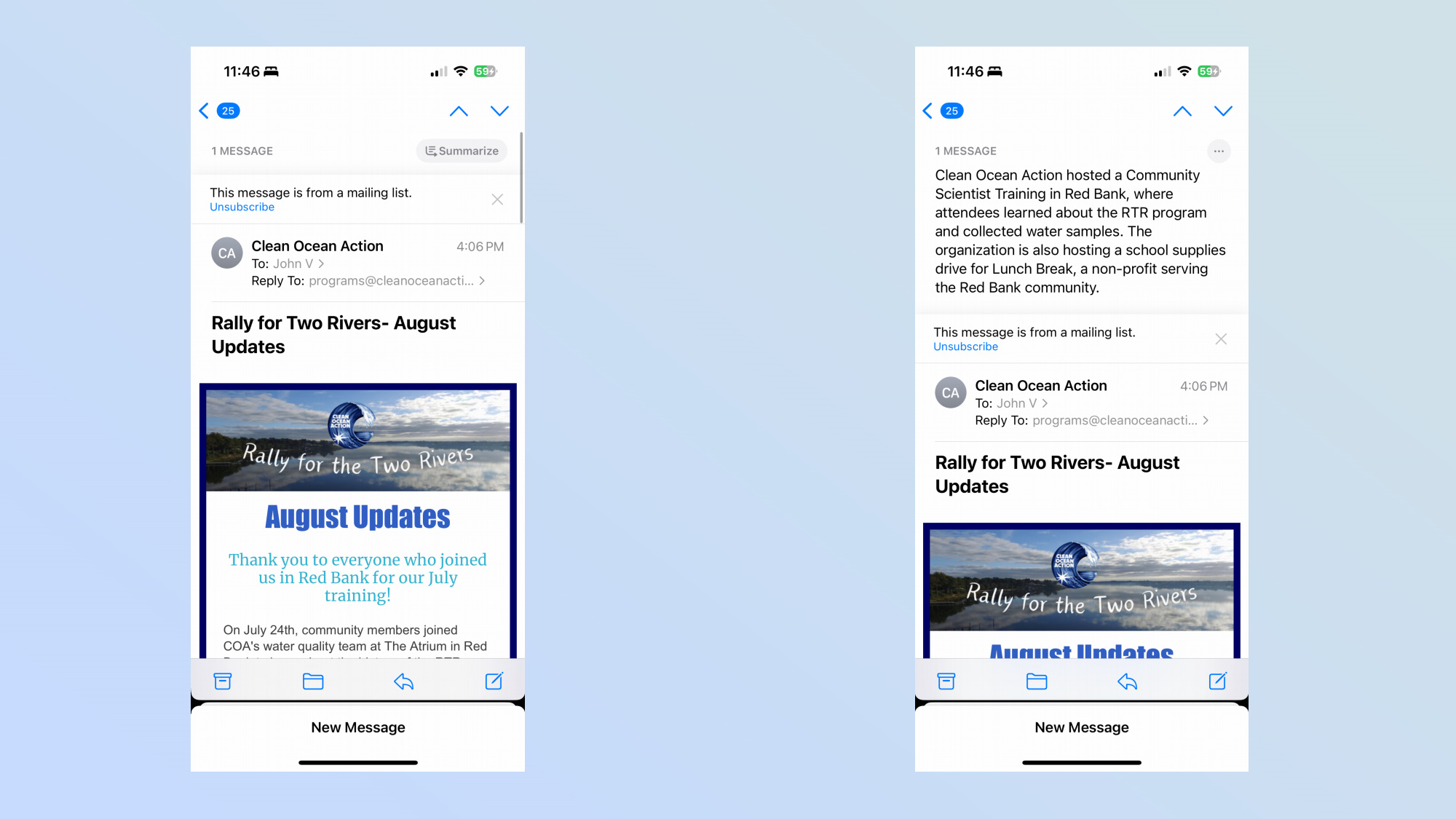
Even though the Gmail app has been my go-to for emails, Apple Intelligence sprinkles a few notable features that could convince you to go back to using the Mail app on iPhone. That’s because you can try out the new Summarize feature in the app that takes those long emails and condenses them into an easy, bitesize summary that highlights the most important stuff.
If you’re constantly getting inundated by a lot of emails and rarely have the time to go through all of them, Apple Intelligence will show you the most important message at the top of your inbox with Priority messages. That way, you can better respond to those emails before they get buried with everything else.
You really don't have to do much in order to use these new Mail feature either. That's because they automatically pop up in the Mail app, but here's what to look for:
- When you open Mail and select an inbox, Apple Intelligence will show the Priority message at the top of the list.
- Once you select an email, a menu button at the top right corner that you tap will perform the Summarize feature. A new pull down menu appears with the summary,
Summarizing voice recordings in Notes
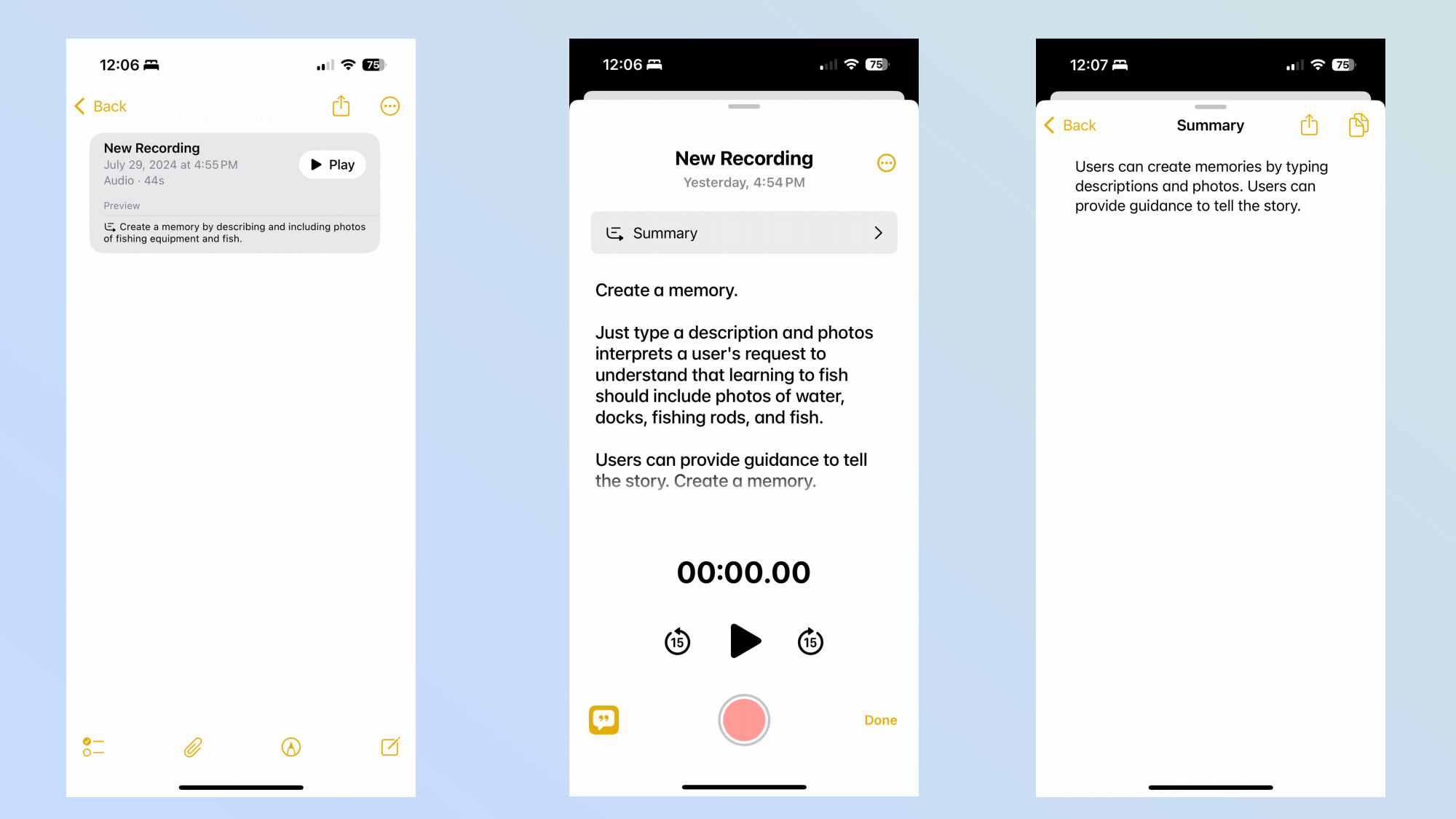
There’s a lot of useful stuff you can do with the Notes app for iOS 18, like transcribing a voice recording, but Apple Intelligence takes it one step further with its summary feature. Rather than typing notes from a presentation, you can record it within the Note apps on your iPhone — and then have it summarize the entire thing. This is effective with longer recordings, so you’re not spending time going through the transcript to pull out the most important details.
Here's how to access this new feature:
- Once you've attached a voice recording in the Notes app, you can click on the recording where a button near the top allows you to summarize it.
- There's a chat box icon near the lower left corner that lets you switch to the transcription.
Create memories with Photos app
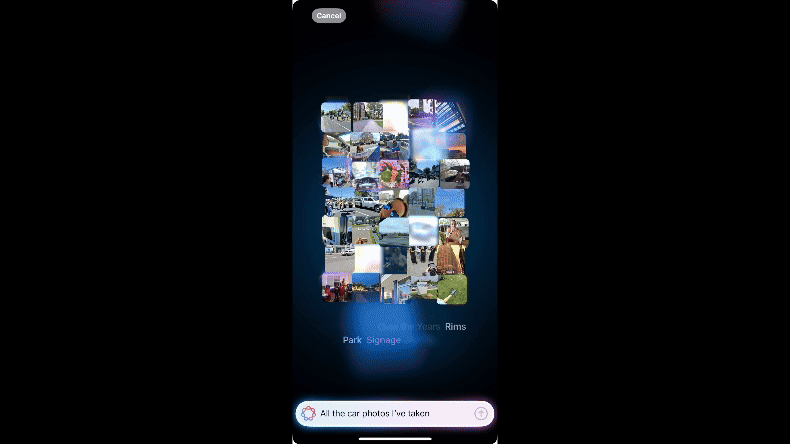
Although it wasn’t working on the first day, probably due to the amount of photos it had to process, I eventually got to create new Memories with the Photos app. By providing Apple Intelligence with a description of what I’d like it to create, like all the car photos I’ve taken, it then generated a delightful clip for me.
I know first hand how this could be time consuming if it were done manually, but Apple Intelligence analyzes all the photos and videos I’ve captured — and does all the editing for me, complete with music and transition effects.
This is one of the coolest Apple Intelligence features, as well as one of the most intuitive. Here's how to do it:
- Open the Photos app, then scroll down until you see the section for Memories. Click on the Create button near it.
- A messaging box appears asking you to describe the memory, so just jot down what you want and hit enter.
- You'll see an animation, which after several seconds, should have the memory for you to view.
Recording phones calls and saving them in Notes
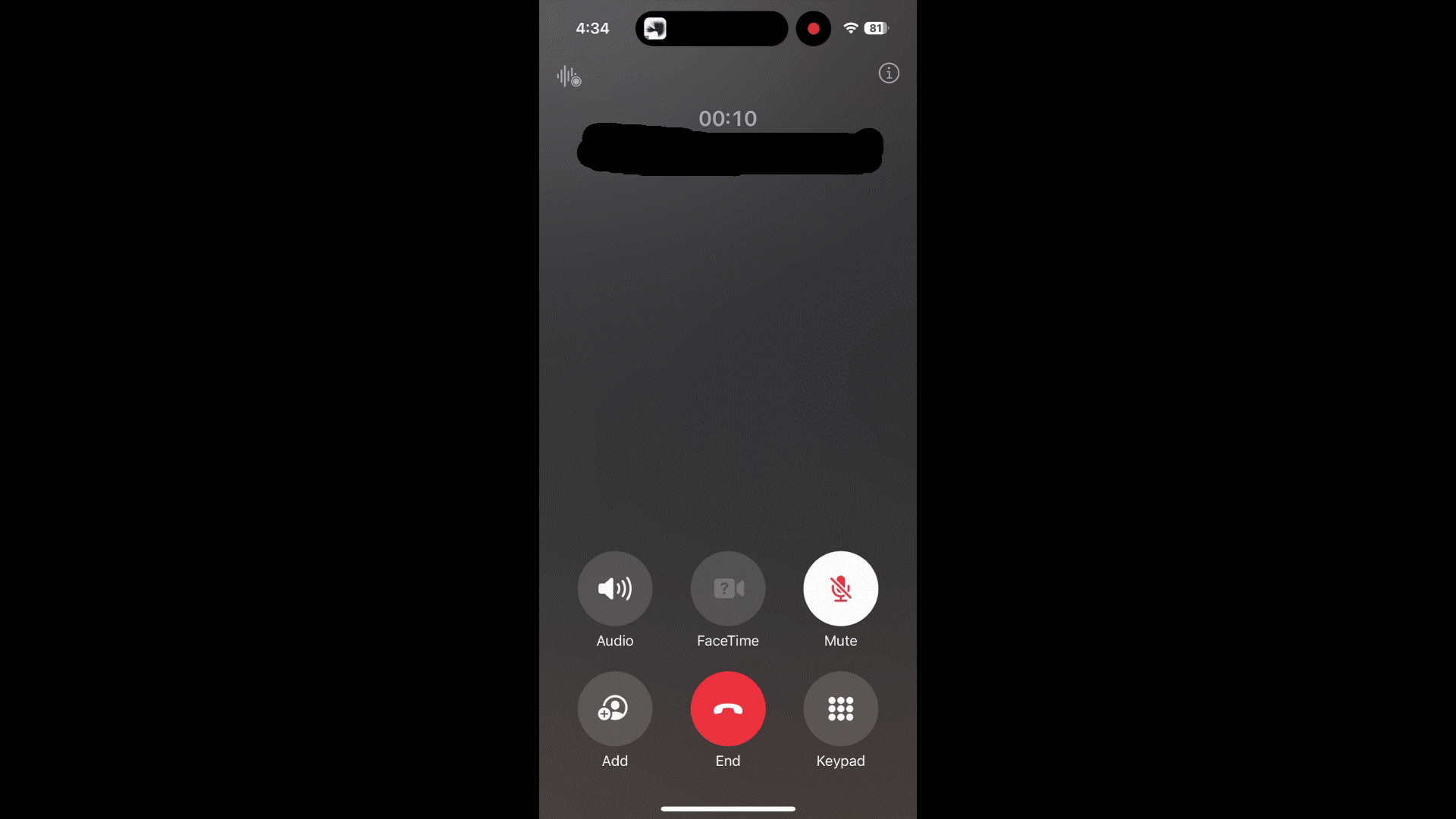
Sometimes conversations go for far too long, which is where Apple Intelligence comes to lend a hand. That’s because you’ll be able to record phone conversations and Apple Intelligence will transcribe and summarize them in the Notes app. Your callers will hear a message once you activate the features, so that they’re aware that the call is being recorded.
While the recording function has worked in my experience so far, there seems to be a bug that’s preventing Apple Intelligence from transcribing and summarizing them consistently.
- While you're in an active phone call, tap the record call icon in the upper left corner.
- A prompt appears indicating that the phone call will be recorded, which will also inform your caller.
- Once the phone call ends, it'll automatically save the phone recording to the Notes app.







