
Last year, I wrote about why I decided to abandon my LG TV’s built-in streaming apps and purchase Apple TV 4K instead. It was pricey, but it’s a decision I absolutely don’t regret.
It's not a surprise to me that Livingetc rated it the best of the best in its Apple TV 4K review, but since then, Apple has released tvOS 17, and its utility has improved even more.
With this new version of the operating system, there are also a few new tricks to try out that you may not know about. Here are 5 new ones, and a few of my old favorites, too.
4 New tricks in tvOS 17
If you haven't spent time exploring the new operating system, these Apple 4K TV tips may help you discover some new ways to use your streaming device.
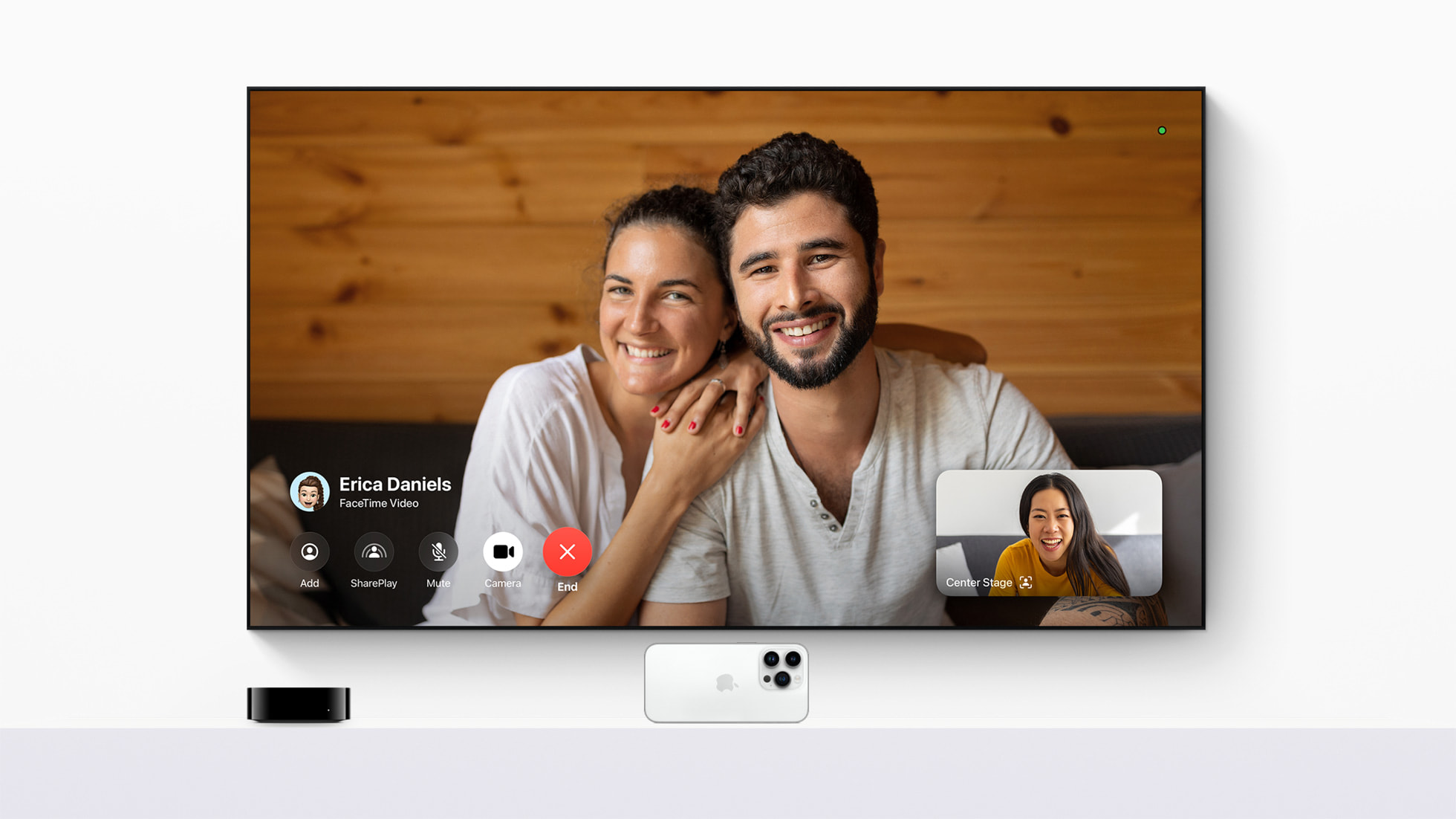
1. Big screen FaceTime
FaceTime video calls on iPhone are great, but if you’re having an extended catch up, you might not want to hold your phone up to your face the entire time.
With tvOS 17, Apple has introduced a FaceTime app for Apple TV, meaning that you’ll be able to see the video stream of your friends or family on the big screen. You can even split the screen with a show, allowing you to watch programmes together!
Obviously Apple TV doesn’t come with a camera or microphone, so you’ll probably want an iPhone camera mount to make the most of the feature. This synergy with your iPhone is what makes Apple 4K TV one of the best streaming devices if you're an Apple user.
2. Spoof a different region with a VPN
Before tvOS 17, using a Virtual Private Network (VPN) with Apple TV 4K was possible, but required some technical know-how as you’d need to install one directly onto your router. Now, you can download third-party VPNs from the App Store.
Why would you want to? Well, for Apple it’s to “benefit enterprise and education users wanting to access content on their private networks”, but for Joe Consumer it’s far more useful for getting around geolocation blocks. Want to see what Netflix shows are on in another country? Sign up to a VPN and find out for yourself.
3. Hear dialogue more clearly
For all they offer in action and intrigue, a lot of the big streaming boxsets lose a lot in audio clarity. If you’ve ever found yourself struggling to hear dialogue, this new tvOS 17 feature is for you.
If you have Apple TV 4K connected to HomePods, you can enable something called “Enhance Dialogue”. According to Apple, this makes “speech more prominent in audio mixes so that dialogue is easier to hear and understand.”
You can either do this for the video being played via the playback controls or enable it everywhere it’s supported in the Apple TV audio settings.
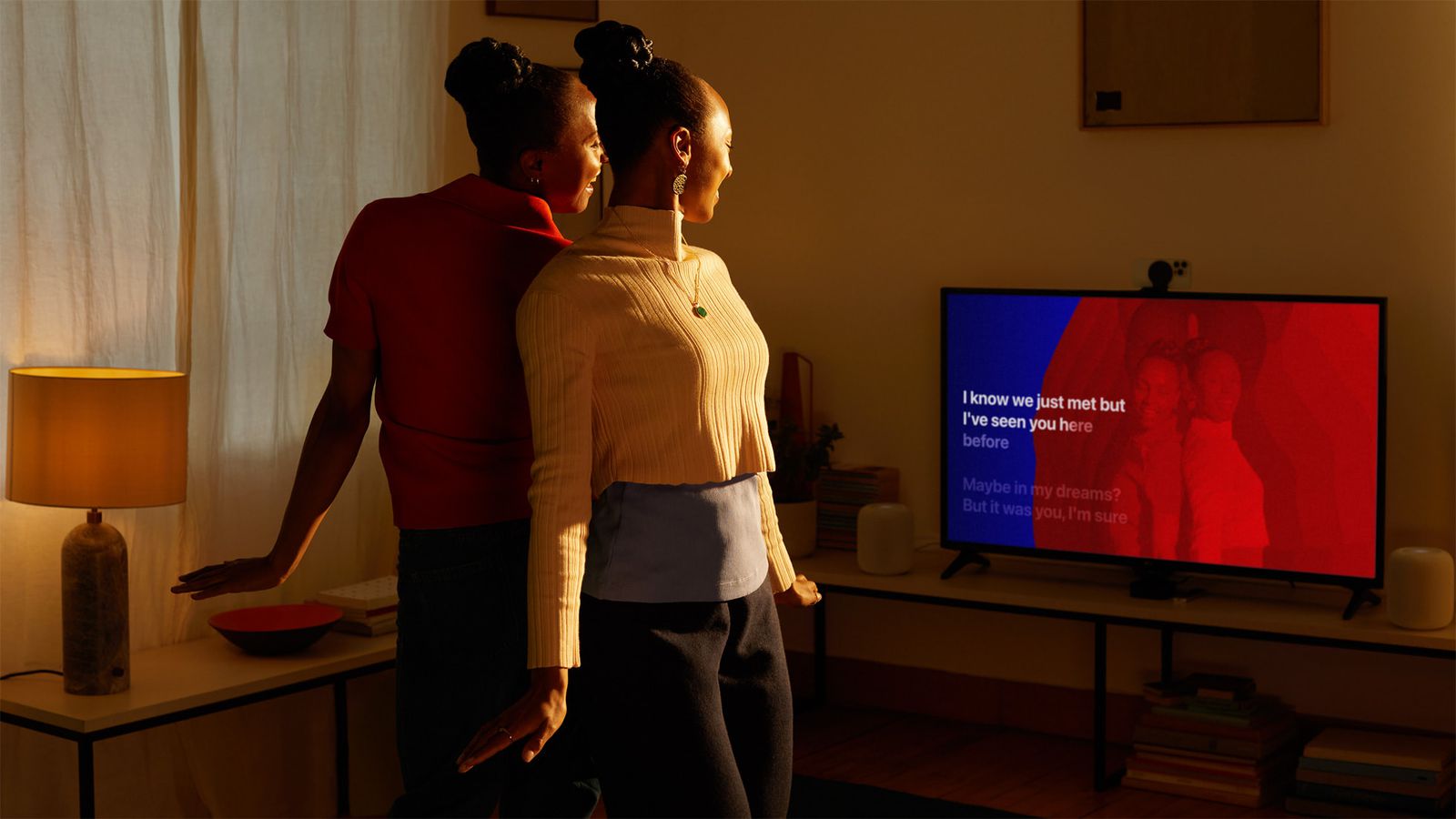
4. Sing your heart out
Apple Music Sing introduced scrolling lyrics to “tens of millions of songs” back in 2022, allowing you to enjoy some karaoke in the comfort of your own home.
With tvOS 17, that has been enhanced letting you use your iPhone or iPad as an attached camera to see or even record your performance on the big screen.
Old but gold Apple TV 4K tips
Those are all new with tvOS 17, but here are some very handy tricks from previous updates.
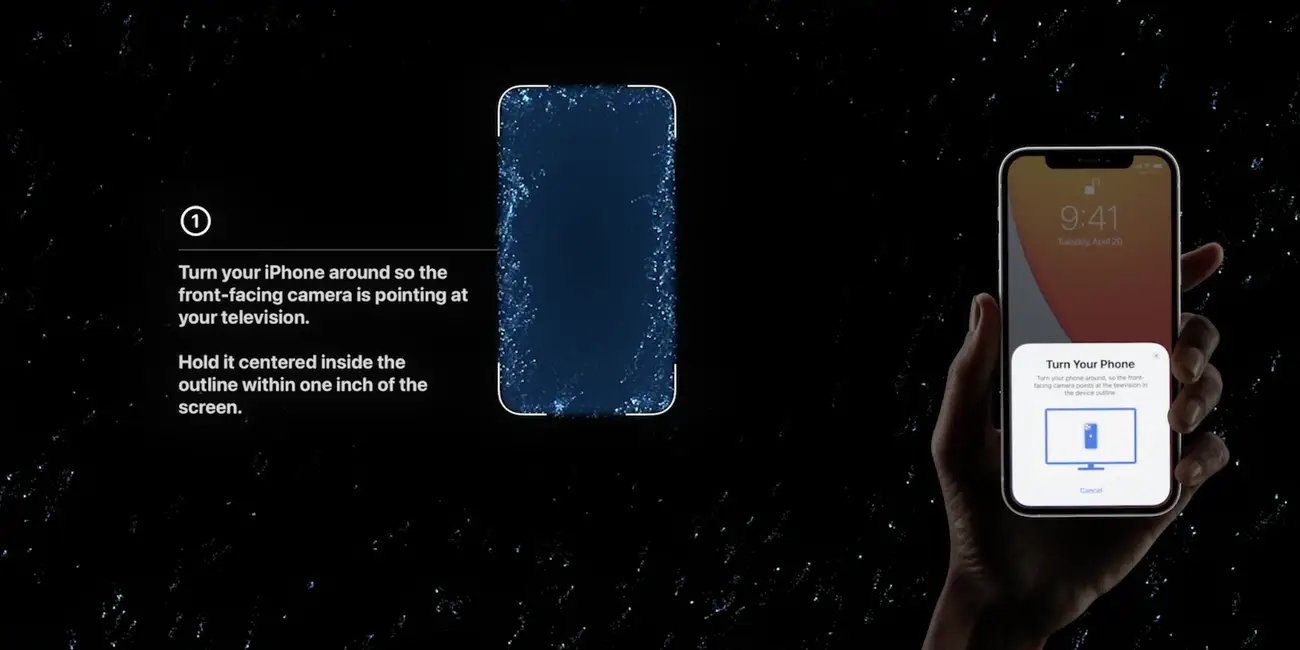
1. Automatically calibrate the screen with your iPhone
If the idea of calibrating your TV’s color settings brings you out in a cold sweat, you’ll definitely want to know about this. If you have an iPhone with Face ID, then you can use the TrueDepth camera to automatically calibrate your TV’s picture.
Just visit the Settings app, then scroll down to Video and Audio. Select Calibration, then Color Balance and follow the instructions.
2. “What did he just say?”
We’ve all been in a situation where we miss a key bit of dialogue in a show.
If you find yourself in that position, press the Siri button your Apple TV remote and say “what did he/she just say?” Apple TV will skip back ten seconds and temporarily enable subtitles for you. They’ll turn themselves off again, without you needing to do anything.
3. Reduce those loud sounds
The opposite number of hard-to-hear dialogue is over-the-top loud sounds. Think explosions, gunfire and dramatic bursts of noisy music.
Apple TV has a setting that can even these out, which is especially handy if you’re watching late at night. Just hit the Audio Options button during playback and enable “Reduce loud sounds” if you want it temporarily, or enable it in the audio settings if you want it permanently.

4. Find out where that screensaver was from
The Apple TV’s aerial screensavers are beautifully shot, but unless you recognize key landmarks, it’s not always clear where they’re shot.
To find out, just lightly tap the touchpad on your remote, and on-screen text will tell you exactly what you’re looking at.







