
Apple Watch tips and tricks are the best way to get the most out of Apple's iconic wearables line. Whether you are a Watch beginner or a timekeeping expert, there are tips and tricks out there to make your little device just a tad more efficient.
watchOS 10 made a significant amount of changes to the formatting of the software, how some buttons work, and a few shortcuts so now is the perfect time to brush up on your knowledge once you have upgraded to watchOS 10.
The thing about Apple Watches is they are such impressive devices that some of their best features can be spotted without a good eye. If you want to get a little more out of it, here are Apple Watch tips and tricks you should know.
What you'll need
These Apple Watch tips and tricks are awesome but you might want to pick yourself up one of the newer models to make the most of watchOS 10. Here are our favorites:
Apple Watch tips and tricks: Display
1. Return to Clock
If you have an app that you would like to display as soon as you hold your wrist up, it doesn't always have to show you your clock. Regardless of if you have an always-on display or not, you can change the app on screen by clicking Settings > General > Return to Clock
From here, scroll down to the section On Screen Raise Show Last. Choices include While in Sessions, Within 2 Minutes of Last Use, Within 1 Hour of Last Use, and Always.

2. Make the on-screen text larger
If you'd prefer larger text on your relatively tiny device, Apple has made the accessibility setting. Go to Settings > Display & Brightness, and adjust to your liking.
You can also choose a specialty Big Text watch face if all you're interested in is seeing the time in large numerals.
3. Mute alerts with your palm
If you have sound enabled on the Watch, you can keep it from annoying the outside world with notification sounds.
If it goes off in a place you'd rather it didn't, you can cover the display with your hand for three seconds or more to instantly mute any new sounds. To enable the setting, you'll need to visit the Apple Watch app on your iPhone, then go to My Watch > Gestures > Cover to Mute.
4. Hide watch apps
If you don't want all third-party apps to be visible on your Apple Watch, go into the Apple Watch app on your iPhone and make sure you're in the My Watch section. Scroll down to the section called Installed on Apple Watch. Tap the apps you want to delete and toggle them to the off position. Even though you've removed their Watch interfaces, these apps will remain installed on your iPhone unless you delete them from that device too.
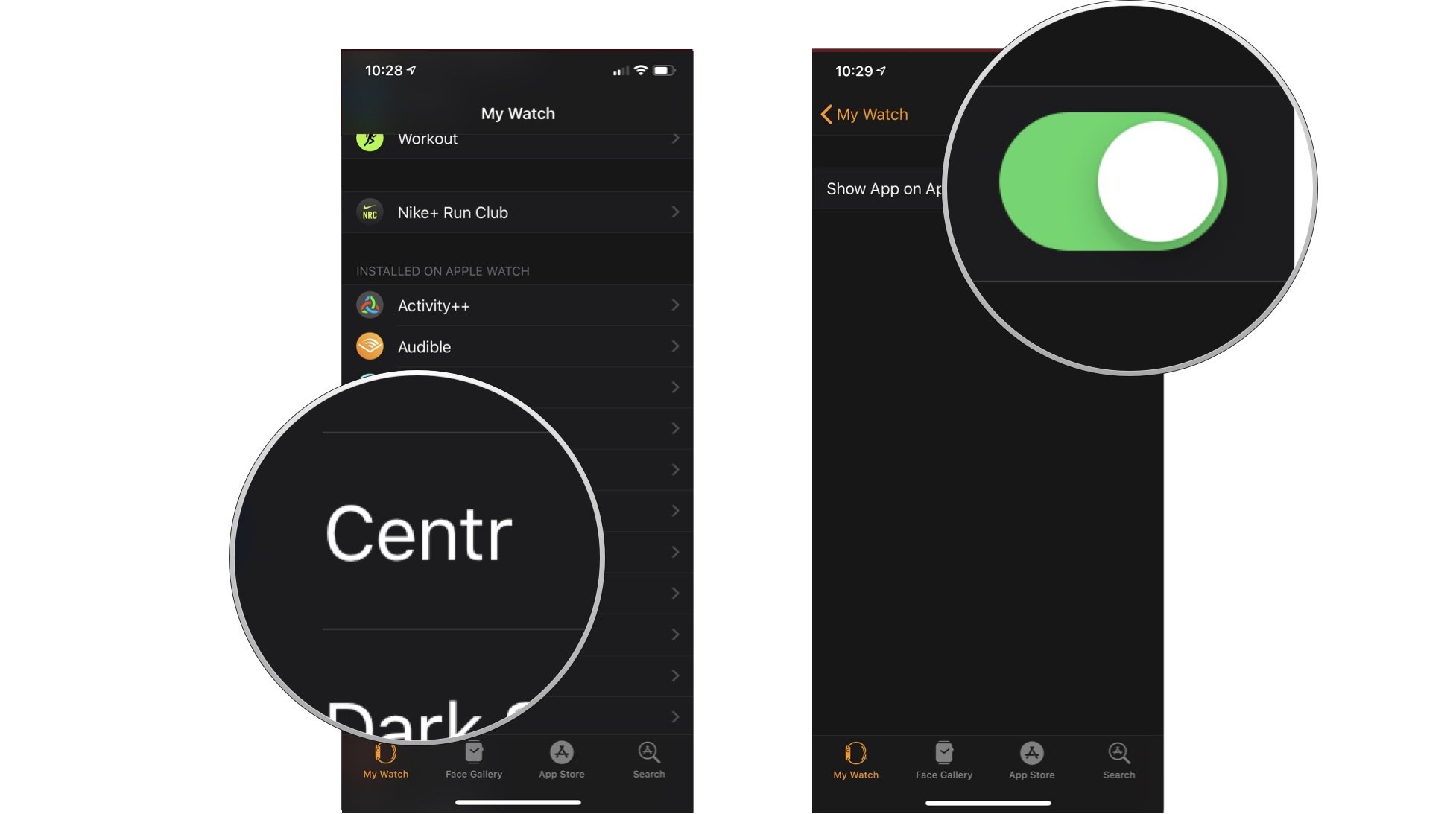
5. Find your iPhone with your Watch
Can't find your iPhone? Fortunately, the Apple Watch can help you track it down. On your Apple Watch, tap the side button. From here, tap the Ping iPhone button in blue to have it make a noise so you can discover it easily. It's even easier to find your iPhone with Apple Watch in watchOS 10.
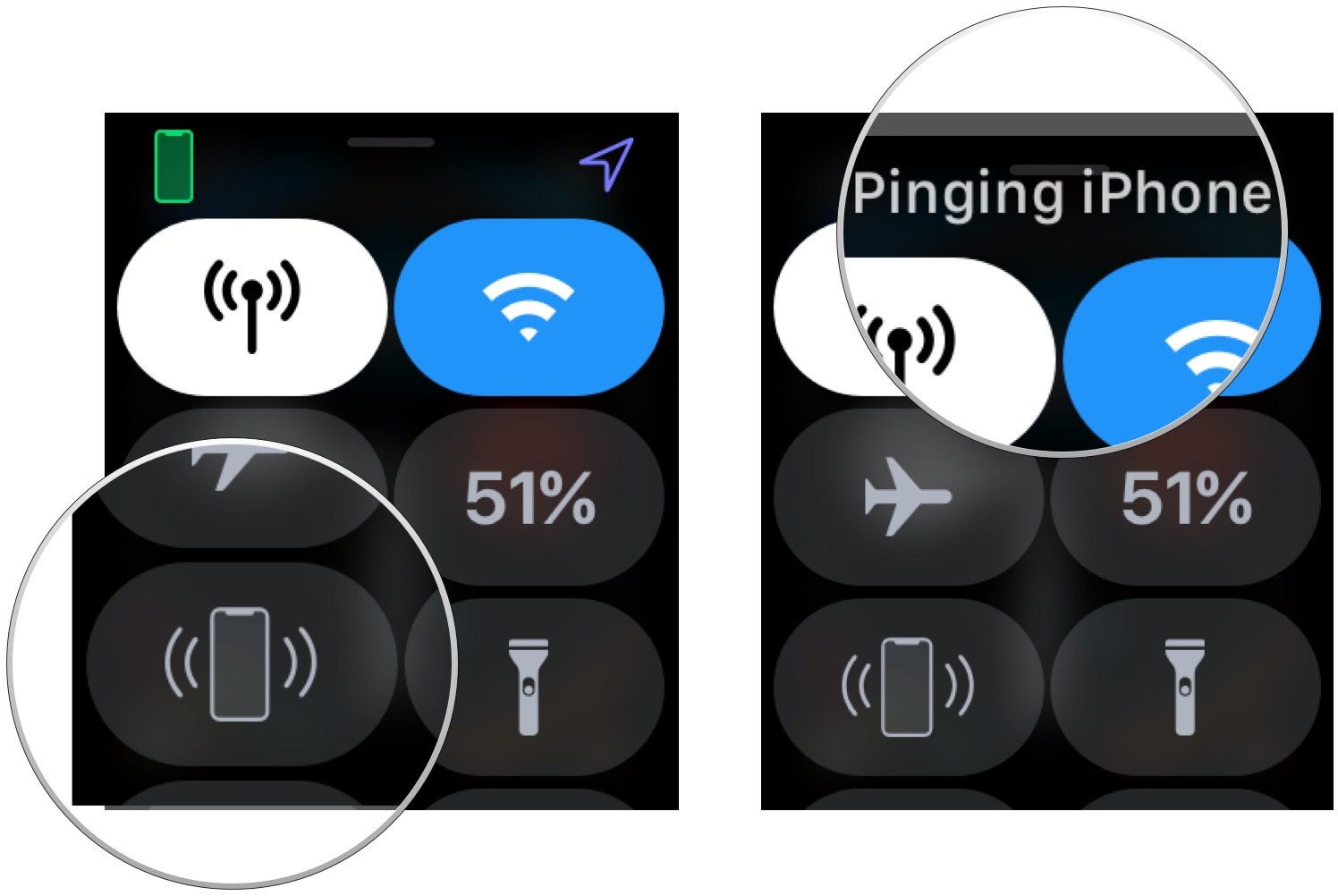
6. Quickly access Zoom and VoiceOver
If Zoom or VoiceOver are essential features on your iPhone, you can easily make them available on your Apple Watch. Turn on the triple-click Accessibility shortcut to automatically activate either Zoom mode or VoiceOver. To do so, go to the Apple Watch app on your iPhone, then tap My Watch > Accessibility > Accessibility Shortcut. From here, you can choose which you'd like to activate on triple-click automatically.
Siri can also turn VoiceOver on or off with a verbal command — ask your Watch.
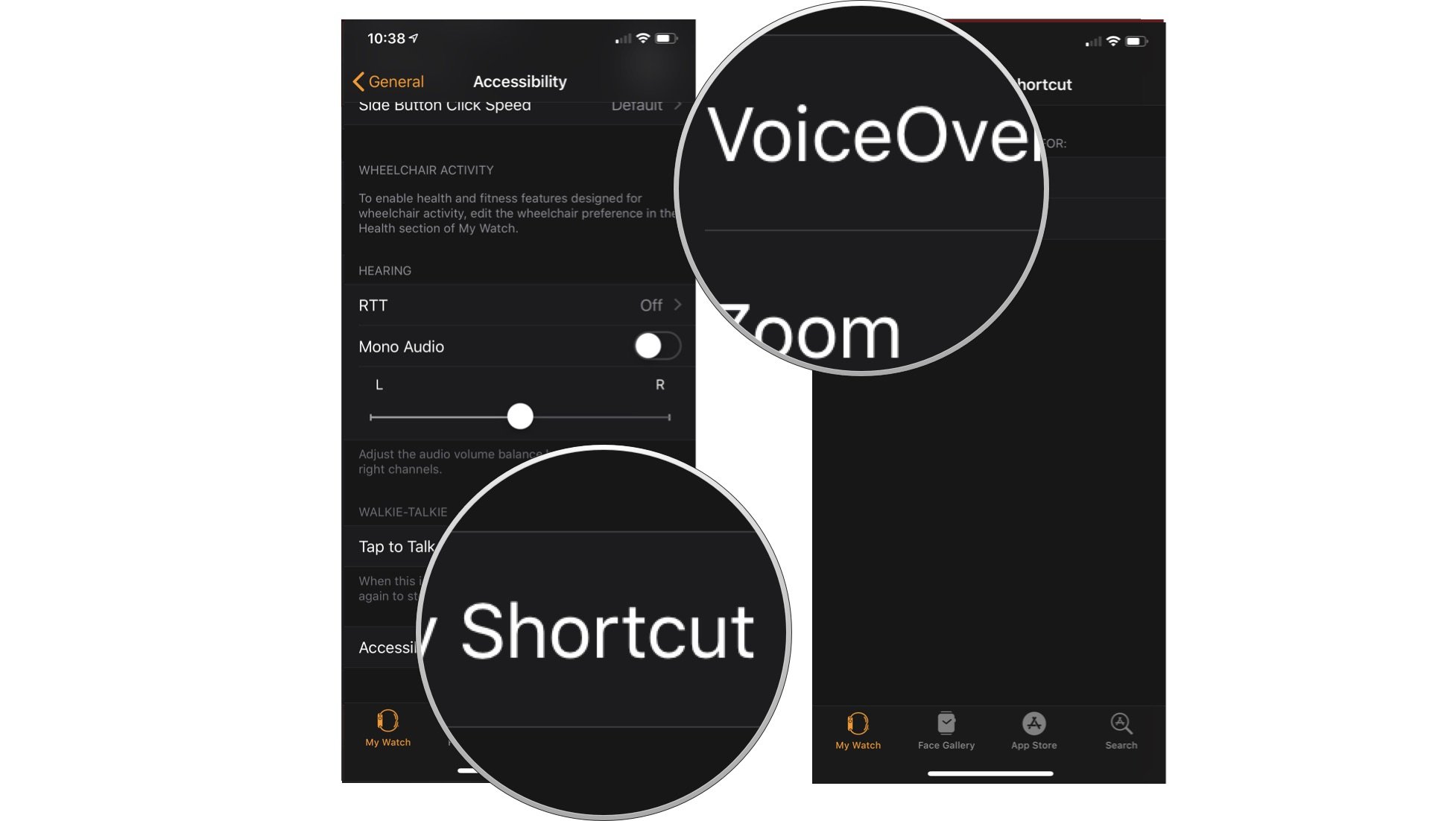
7. Take a screenshot
Want to take a screenshot of your Activity achievement or simply a fun drawing you've concocted on Digital Touch? Simply take a screenshot by quickly and simultaneously pressing both the side button and Digital Crown.
8. Force Apple Watch to restart
If your Watch is misbehaving, you can turn it off by pressing and holding the side button until you see the emergency commands. Tap the power button in the right hand corner then slide the Power Off toggle. For a Watch that's entirely frozen, perform a force reboot by holding both the side button and Digital Crown for at least ten seconds until you see the Apple logo.
Apple Watch tips and tricks: Timekeeping
9. Save custom watch faces
Not only can you customize Apple's default Watch faces by using Force Touch on the Watch display, but you can also save customized faces for future use. If that's your intention, Force Touch on the Watch display once more, then swipe all the way to the left and tap the New button. You can now customise the new version of your watch face just how you like it.
To delete a custom watch face, swipe up.
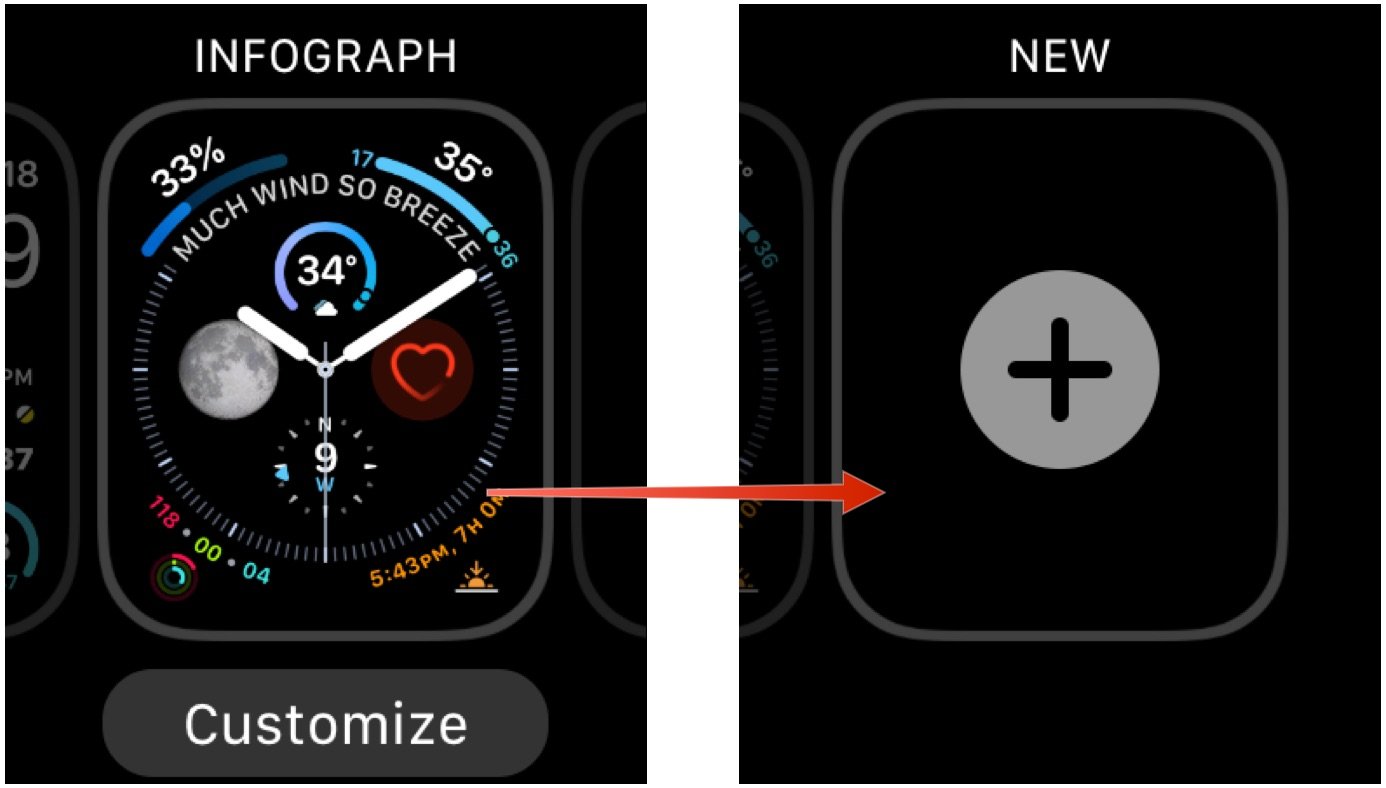
10. Set your watch five minutes fast
If you're a fan of being early for all your appointments and meetings, you can make that possible with your Apple Watch. Like being early for your appointments? Manually set the watch face to display five minutes fast (or more) and it won't even affect your alarms, notifications, or clocks from other countries. It just shows on your Watch face. To do this, go to Settings > Clock > +0 min, then turn the Digital crown to advance the time ahead up to 59 minutes.
11. Turn off snooze for your alarms
If you don't trust yourself to wake up on time, you can disable the snooze button to force you to get up. Go into the Alarm app on the device and tap on the alarm time you'd like to change. Toggle the snooze option so you have no choice but to get moving.

Apple watch tips and tricks: Communication
12. Pre-compose custom Messages responses
It's not possible to directly type on most Apple Watches, but you can set up a few pre-composed responses via your iPhone that you can tap on during conversations to auto-send. To do so, head to the Apple Watch app, then go to My Watch > Messages > Default Replies. You can change the list and add/remove pre-composed responses at any time.
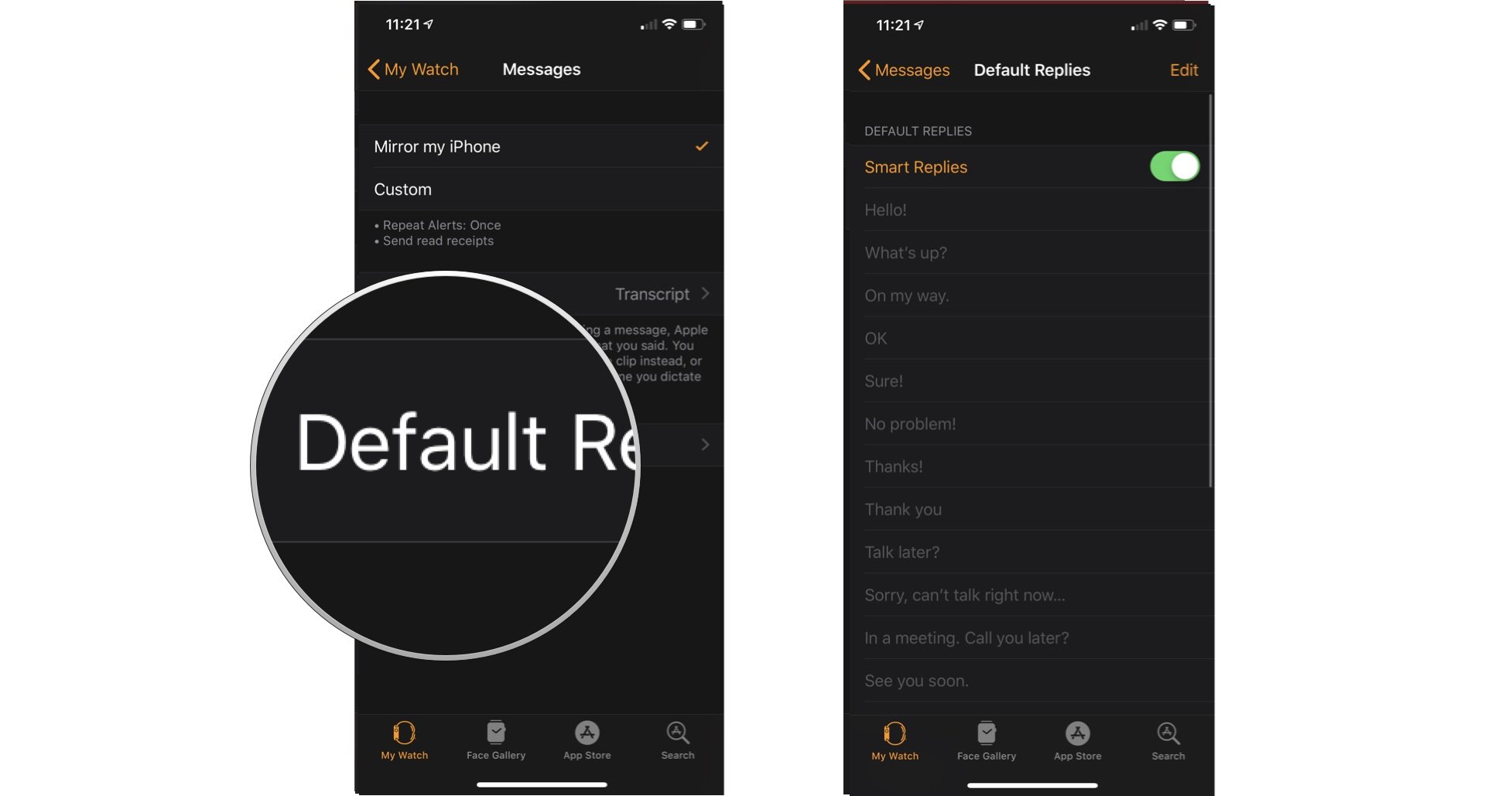
13. Share your location in Messages with Force Touch
Want to send your friend your current location while you're out and about? From your Messages conversation, tap the App Store button and tap the green Share Location button to share your location or request it from the other person in the chat.
14. Hold a call until you can find your iPhone
While taking phone calls on the Apple Watch is pretty futuristic-feeling, it's not always practical. If you get a call on your Watch that you want to pick up, but your phone's not in easy reach, and you don't want to start it on your Watch, you can tap Answer on iPhone to place the call on hold until you can find your device. On the other end, the person will hear a repeated sound until you can get to your iPhone.
15. Turn on Walkie-Talkie
The Walkie-Talkie feature lets you talk to others with Apple Watches but you'll need to activate it. Go to the Walkie-Talkie app on your Watch and toggle Available to on. Otherwise, people won't be able to reach you using the tool.
Apple watch tips and tricks: Productivity
16. Clear all your notifications with Force Touch
It's possible to swipe left to delete an individual notification from the Notifications screen, but what's simpler is to get rid of all your notification alerts in one tap. First, swipe down from the display to access Notifications, then Force Touch the display to bring up the Clear All option.
17. Flag Mail messages with Force Touch
There's no way to compose a new email on the Watch owing to its relative impracticability as an email machine. If you're planning ahead though, you can flag messages you want to reply to later with ease. Swipe to the right to bring up the flag then tap it to make sure you're reminded to read it 'properly' on the big screen later.
18. Choose what mailboxes show up on your Watch
If you don't want to be inundated with notifications and info from all your mailboxes, you can make adjustments. Choose specific mailboxes to show up on the Watch from the iPhone app. Just go to My Watch > Mail > Include Mail.
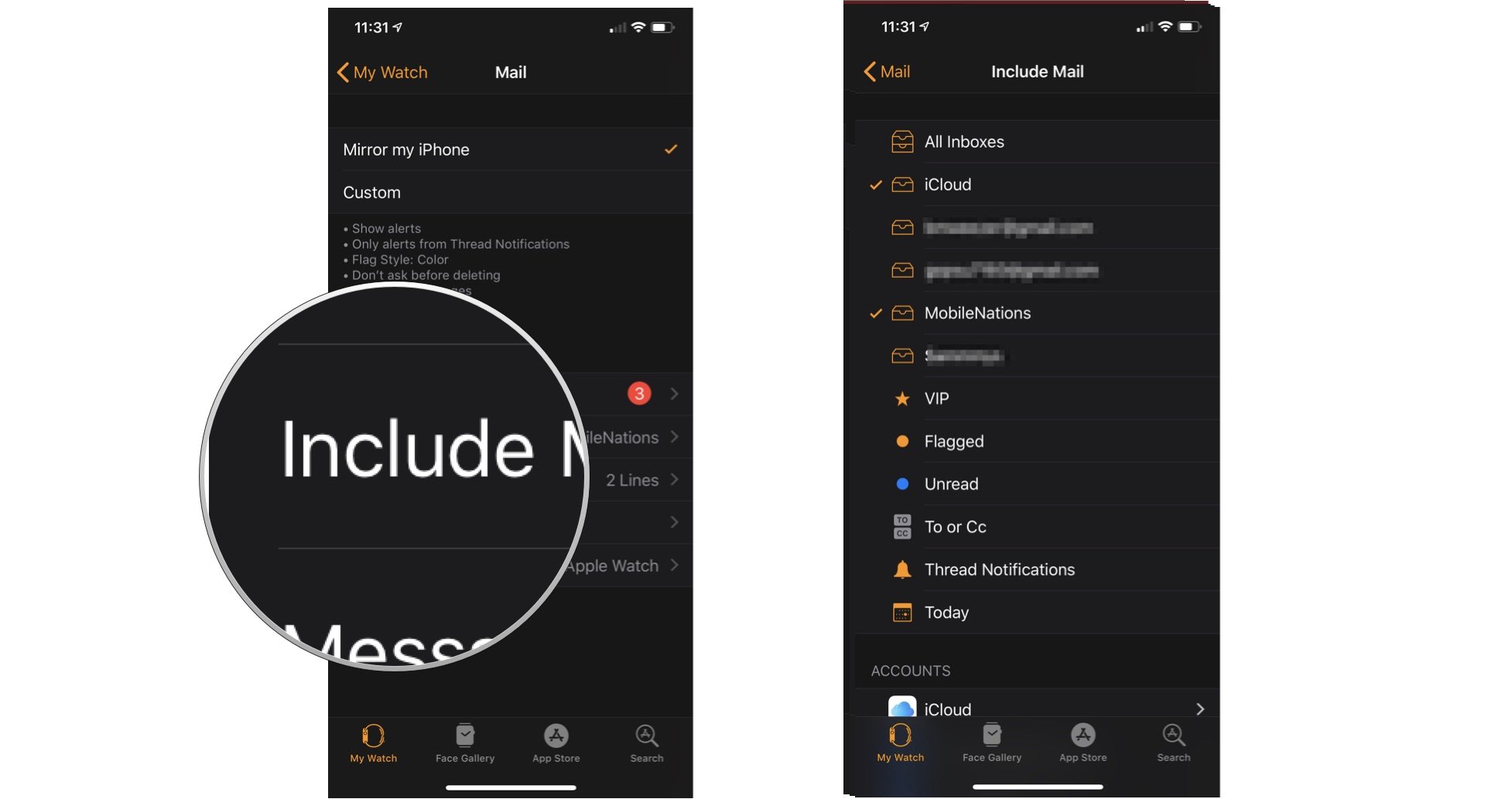
19. Switch between Day and List views in Calendar
Want to see what your day looks like — but also view items in a list? You can switch between Day and List views in the Calendar by using a Force Touch gesture on the screen while in the app.
20. Build your leaving time into your Calendar alerts
If a location has been added to your calendar event, you can get an alert that tells you when to leave based on driving or walking distance, tied into expected traffic. To do so, make sure the individual event has the Travel Time switch enabled. This is done on your iPhone by going to the Calendar app, then tapping the event in question, and going to Edit > Travel Time.
21. Set up gestures
If you can't easily access your Apple Watch because it's under your coat or your arms are busy and hands full, set up a gesture. Go to the Watch app on your iPhone, then tap My Watch > Gestures and toggle Double Tap on. Tapping Double Tap allows you to pick what actions are performed on your Watch when tapping your index finger and thumb together.
Apple watch tips and tricks: Apps
22. Use the Taptic Engine when you're getting directions
Your Apple Watch offers various beeps, buzzes, and movements to get your attention, but it doesn't stop with notifications. You can also use the Taptic Engine to help navigate you around a city. When getting directions via the Watch, you'll feel a series of taps when you need to make a turn.
For a left turn, you'll get a series of two taps, played three times: tap-tap — tap-tap — tap-tap.
For a right turn, you'll get a steady beat of 12 taps: tap-tap-tap-tap-tap-tap-tap-tap-tap-tap-tap-tap.
You'll also get a long vibration when you're on the last leg of your journey and when you arrive at your destination.
23. Stop directions with Force Touch
Want your Watch to stop navigating? Use a Force Touch gesture at any point on the Maps app to stop receiving directions.
24. Review your iPhone photos from your watch
The Camera app on your Watch allows you to use it as a remote display and shutter for photos. You can also use it to quickly review any recent shots to check they're up to scratch. It's perfect for checking you got the ideal group shot before sending everyone on their way and grabbing your iPhone.
25. Set a default city for your weather
It's possible to use the Weather app on your Watch to check a number of cities, including your current location. If you need to change the default location, go to the Apple Watch app on your iPhone, then tap My Watch > Weather > Default City.
Apple watch tips and tricks: Activity
26. Close your rings
The Exercise app and exercise rings system is a great motivator when going about your day. To find out more about how you're doing and what you may need to work on, don't forget to tap the Exercise app once in a while throughout the day to see what to focus on next.
27. How's your ECG?
Since the fourth-generation Apple Watch, you can now check your ECG from your wearable device. To do so, tap on the ECG app on your watch, then hold your finger on the digital crown to see what your heart rate is.
28. Concentrate
The Mindfulness app is a great way to give you a moment's calm and encourage you to relax for a moment. Pick a short exercise to take a moment to rest and relax.
29. Send your favorite watch face
Since watchOS 7, it's been possible to share watch faces with friends. If you want to, Force Touch on the Watch display, then select the face you wish to share. Tap the New Message icon to send your face and show off your creation.
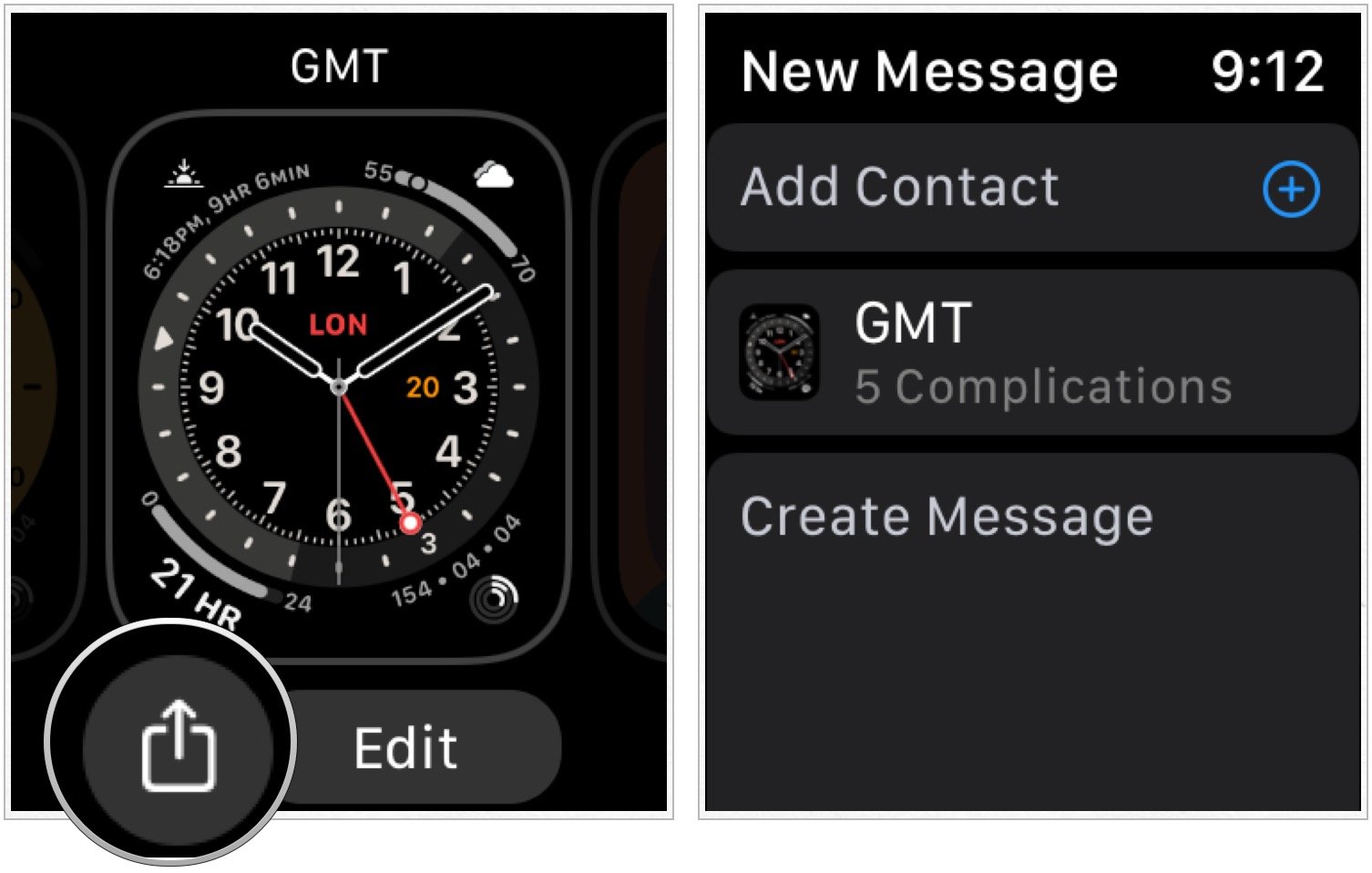
30. Change your strap
Apple makes it very simple to remove and install new straps on your Watch. To do so, hold down one of the two band release buttons on the back of the Watch. From there, slide the band across to remove it, then slide the new bands in with ease. The method works for all types of Apple Watch so you'll soon master how to do it within moments.
31. Pairing problems
If you're looking to unpair your Apple Watch, you simply have to open the Apple Watch app on your iPhone, go to 'My Watch', hit 'info', and click unpair. If you have come across a problem you can't fix, this is a great way of solving it.
Once you have unpaired your Apple Watch, you are going to want to pair your Apple Watch again. To do that, pop the Apple Watch on your wrist, hold it close to your iPhone, and let your iPhone pick it up. From here, you should be able to link to your Apple ID, make a passcode, and customize it.







