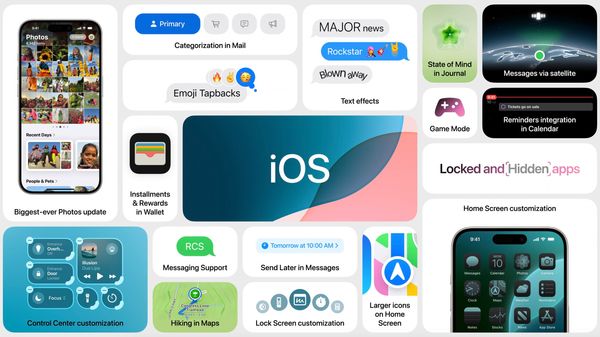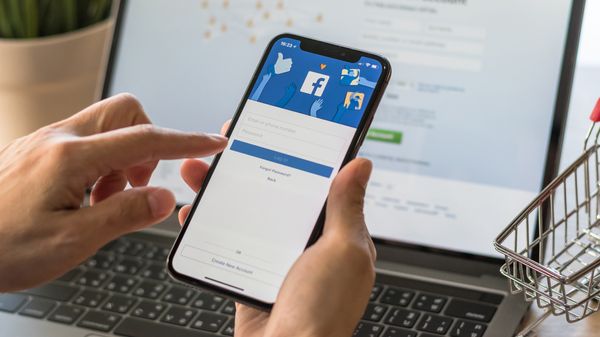Your iPhone comes loaded with handy hidden features and hacks that can make it much easier and more fun to use – it’s this plethora of little-known features that really help to cement iPhones as the best smartphones out there. But do you know all of the little tricks? Well, there are so many that we’d be willing to bet you probably don’t.
To help with that, we’ve rounded up 28 of our favourite hidden iPhone features that everyone should know, and how to use them, with step-by-step walkthroughs where a little more explanation is needed – hopefully at least one or two are new to you.
Just an aside – there are currently 2 ways to get an iPhone 15 Pro for free during Black Friday (we explain in this post).
Now, a quick note before we begin: most of these hidden features have been embedded within iOS for a while, so even people using older devices should be able to utilise at least some. To ensure we’re all on the same page, though, make sure your device is up to date by going to Settings > General and tap Software Update. If an update is available, tap Download and Install. Once downloaded, tap Install Now. With that done, you’re good to discover more, including this Stickers hack in iOS 17.
(If you do want to stay up to date with the latest iPhone, check out our guide to the best Apple iPhone 15 prices).
01. Customise the iOS Control Centre
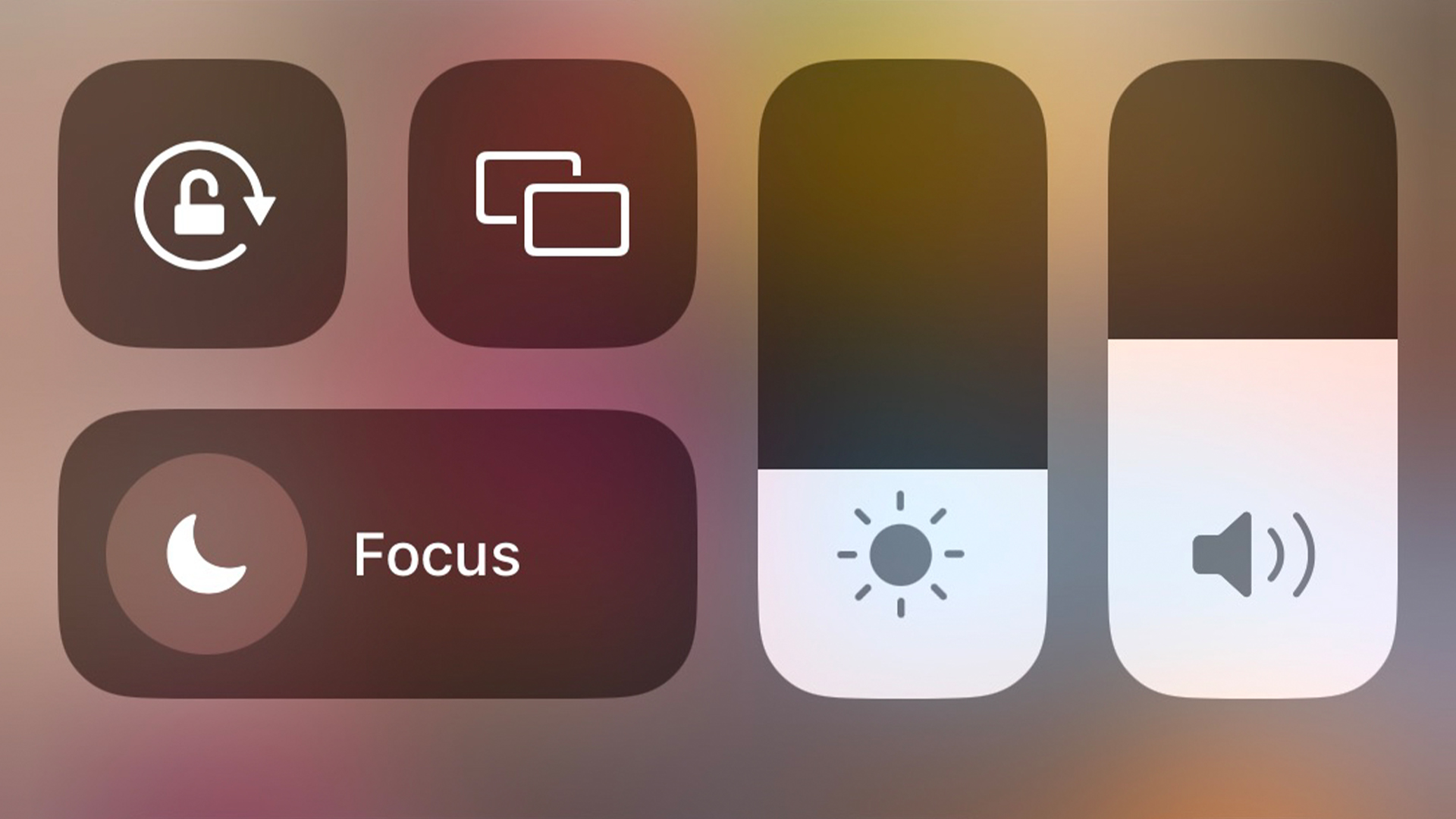
One iPhone hack that makes life easier is being able to customise Control Centre. By adding your favourite and most-used widgets to Control Centre, you can access them with a simple swipe down, even when your iPhone is locked. This is super handy when you need a feature immediately.
We find Music Recognition the most useful - no more fumbling around Home Screen folders, desperately trying to find the Shazam app before the song ends. To customise your Control Centre, go to Settings, then tap Control Centre. Scroll down to More Controls and add any controls that’ll be handy at a moment’s notice.
02. Use Back Tap for extra iPhone controls
With Back Tap enabled, you can assign a range of different functions to both a double and a triple finger tap on the back of your phone, kind of like gestures on a trackpad. You could, for example, use a double tap for your torch and a triple tap for your Camera – these are both incredibly useful when you’re using your phone at odd angles and can’t reach the Lock Screen icons or the Control Centre pull-down menu.
There’s a range of different time-saving and accessibility functions you can assign, and you can even combine the feature with Shortcuts for even more customisation. To enable Back Tap, open the Settings app and tap Accessibility. Next, tap Touch, then tap Back Tap. Tap either Double Tap or Triple Tap to assign functions to each.
03. Share whatever is on your screen using Siri
iOS comes with advanced sharing abilities using Siri. Instead of sharing the old-fashioned way by tapping the Share button, you can use Siri to share whatever is on your screen with a contact. It’s not a life-changing feature, but comes in handy when you need to share something quickly or don’t have your hands free to do so.
An image or photo can be shared, as can a song you’re listening to on Apple Music. If Siri can’t share your screen, for example with the Weather app, it’ll take a screenshot and send that instead. To share your screen with a contact, say “Hey Siri, share this with…” whomever you’d like to see it.
04. Access the iPhone’s hidden trackpad
Even people with the smallest hands can find the compact keyboards of phone screens a little hassle-prone. Scanning through large chunks of text to find the exact spot you want to edit can be a tricky task, although it has been improved in iOS 17.
To help with this, your iPhone features a hidden trackpad, which can be used to scan easily and precisely across your screen. Just press and hold the Space bar on your iPhone’s keyboard to turn that keyboard into a trackpad.
05. Unlock the interactive iOS weather map
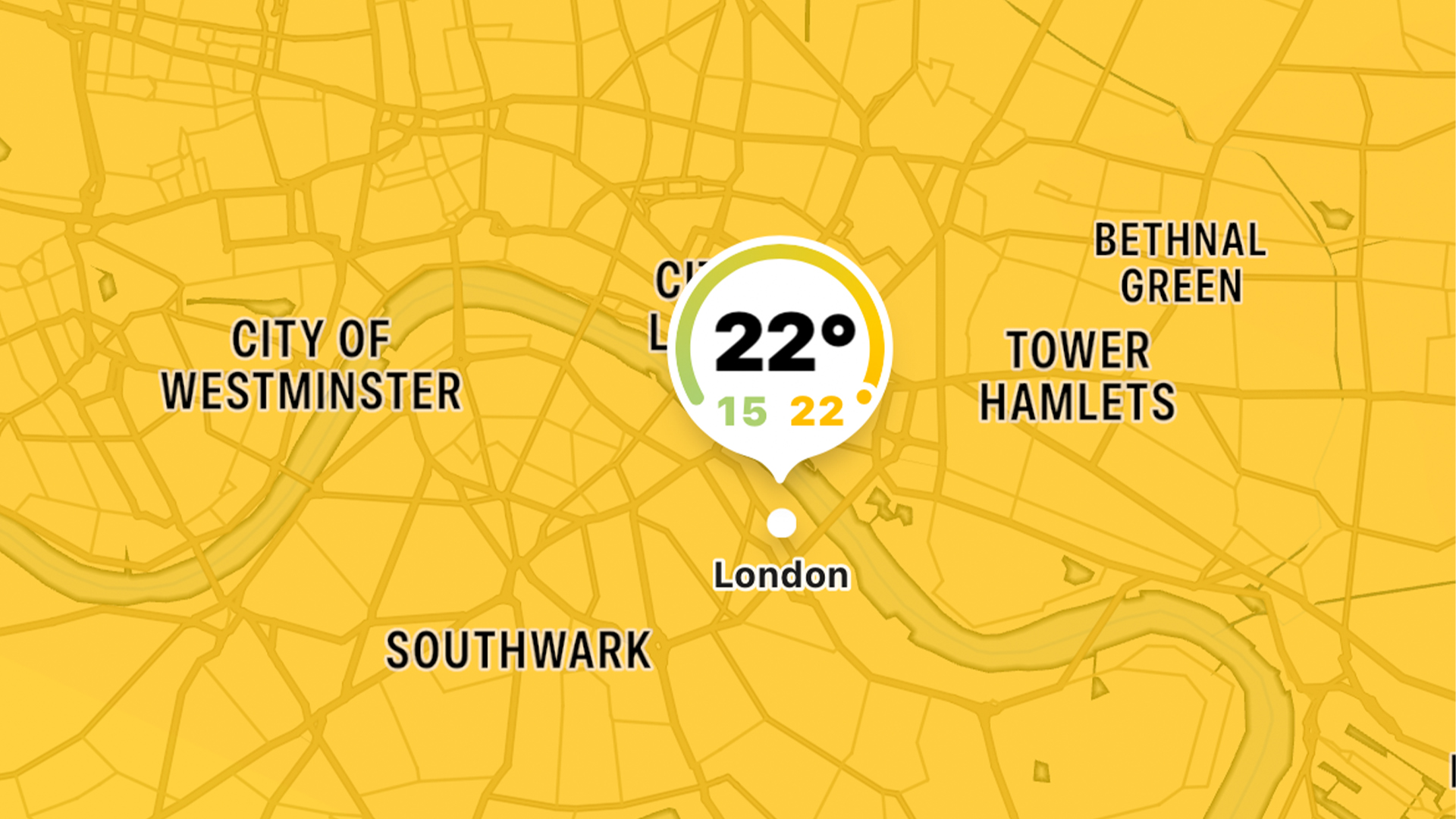
While many modern iPhone models like the iPhone 15 Pro are waterproofed to IP68, it’s still no fun to get stuck out in the rain. Handily, the iOS Weather app has you covered with an easy-to-read interactive weather map so you can easily see the day ahead’s weather and never get caught out again.
With a scrolling 12-hour forecast for anywhere on the planet, featuring temperature, precipitation, wind strength and air quality overlays, and all of your locations pinned, the app’s weather map virtually turns you into a weather reporter, and is difficult to stop using once you’ve started. To enable the interactive forecast, open the Weather app and tap the map icon in the bottom-left corner of the screen.
06. Drag and drop files and photos between apps
A little-known feature that can save you a ton of time is the ability to drag and drop between iPhone apps. With the drag and drop feature, you can quickly and easily import an image or video from your photos or a web page, or even a PDF from your files, and drop it into an app like Notes or Messages. This hidden feature can be a little tricky the first time around. Here’s the gist; tap and hold on the file you want to move, then move it toward the top or bottom of the display. Then, while continuing to hold that file with one finger, you swipe up from the bottom of the screen with another finger and open the app you want to drag your file into.
07. Unleash the power of your iPhone’s calculator app
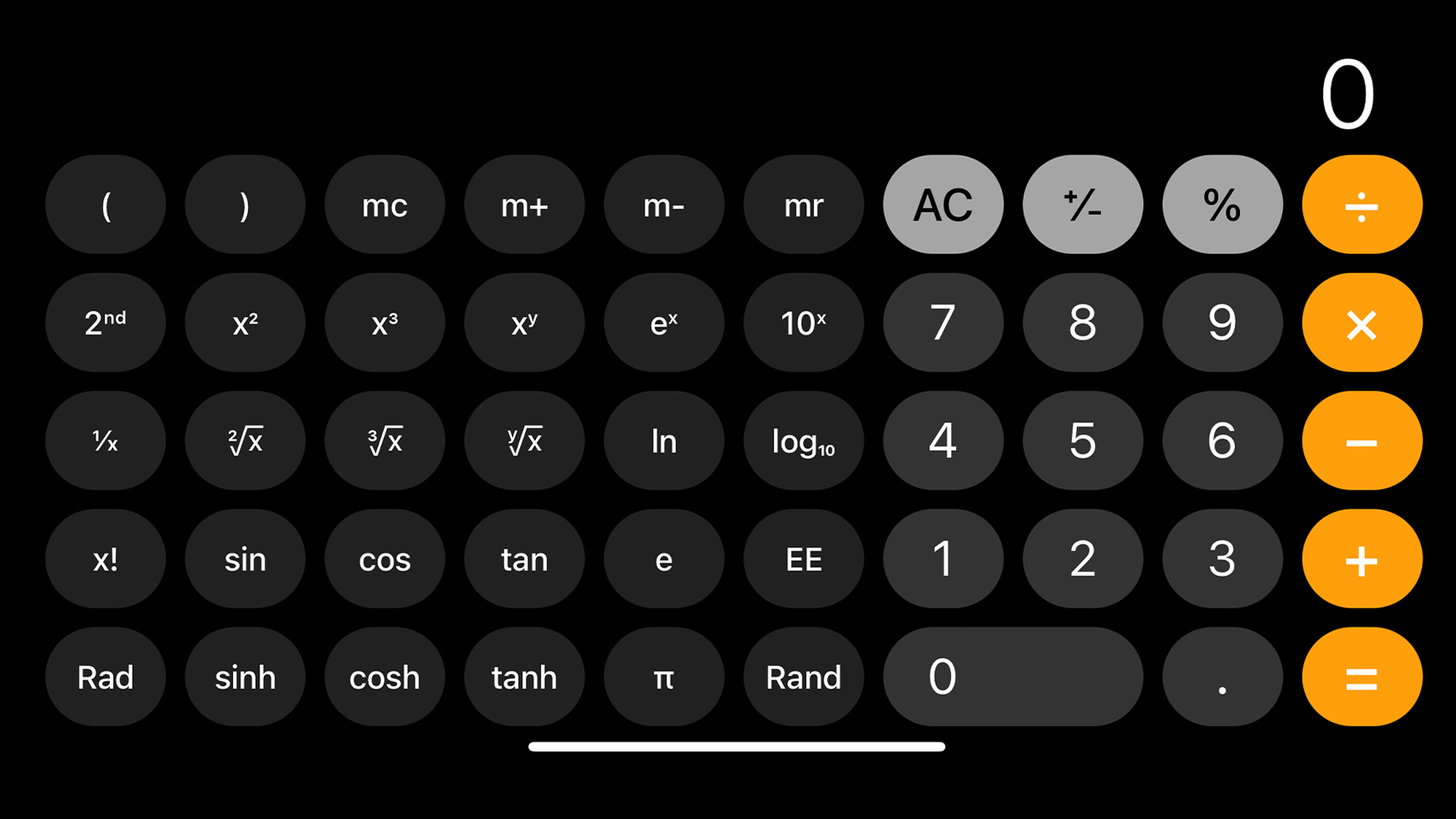
Like us, you might have thought the native Calculator app was a little basic, especially when compared to those giant calculators you used in maths class at school. Well, maybe you should give it another chance: the humble Calculator app actually has a few tricks up its sleeve. Turn the iPhone landscape to unveil a scientific calculator, and swipe left or right at the top of the display to delete digits.
08. Turn your iPhone’s camera into a document scanner
It used to be that scanning a document to turn physical pages into a digital file required a dedicated scanner or all-in-one printer. And indeed, for perfect copies, this is still the case. But what if you just need to quickly turn that line from your textbook into a quote in your notes app?
Unsurprisingly, iOS has a neat solution, and your iPhone’s camera is also a handy tool to convert physical text into digital. To get started, open an app you want to scan text into – this could be Notes, Messages, or any other app that lets you enter text. In the text-entry area, tap and hold for a couple of seconds then release your finger. You should now see a scanner icon and ‘Scan Text’ appear.
09. Enter hidden codes to unlock features
If you’ve ever typed in a code to find your IMEI or phone number (*#06#) when selling your phone, you may have an inkling of what this one’s about. What you might not know, though, is that as well as codes to find those numbers, there are also codes to tell your iPhone to do a whole range of things, from hiding your number (141 followed by the person’s number and area code), to diverting calls (**61 when you don’t answer, **62 when your iPhone is unreachable, or **67 when your iPhone is busy) and even launching a field test mode (turn off Wi-Fi, then enter 3001#12345#) to see data about your cellular connection. Simply open your Phone app, then head to the keypad and dial in one of the codes.
10. Search anytime, anywhere using Spotlight
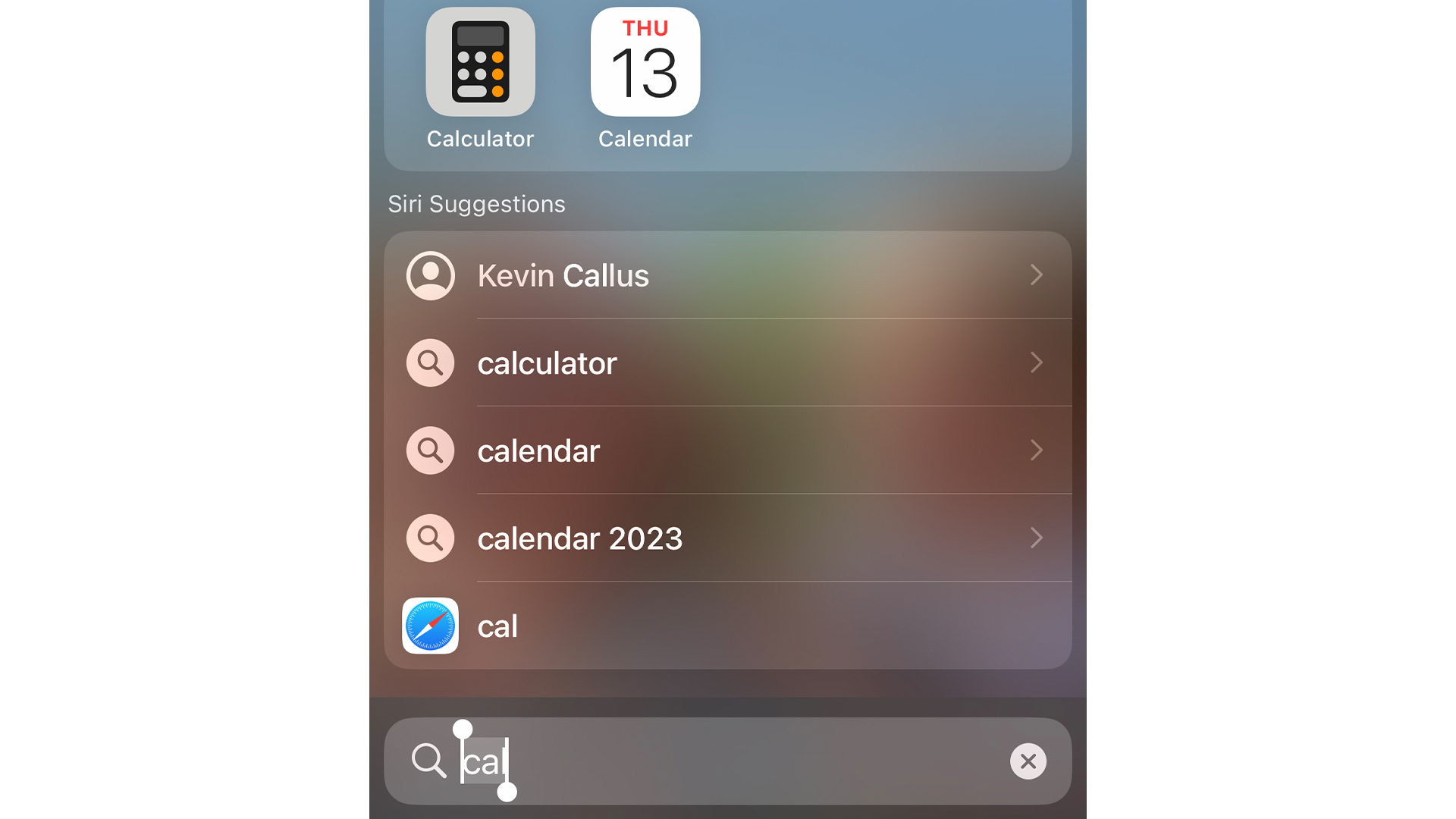
Spotlight search saves a lot of time when you need to get to something fast. To take that one step further, you can now access Spotlight directly from your Lock Screen, meaning you can search immediately without needing to wait for Face ID to do its thing. To access Spotlight while locked, simply swipe down from anywhere but the top right of your screen (as swiping from the top right opens Control Centre).
11. Use your flash for notifications
Ever get jealous of Android users with their neat LED notification lights? What you may not know is that the iPhone has a little-known accessibility feature which gives users a notification light, too. The iPhone’s LED flash can be set to flash for alerts, such as messages and other notifications.
This is more of a visual accessibility tool than a customisation feature, as you’ll only really notice it in the dark or if your phone is on a surface facing screen down. But it’s still pretty handy, especially if you miss notifications a lot when on silent. Open the Settings app, scroll down and tap Accessibility. Tap Audio/Visual, then scroll to the bottom and toggle on ‘LED Flash for Alerts’.
12. Enable Face ID when you’re wearing a mask
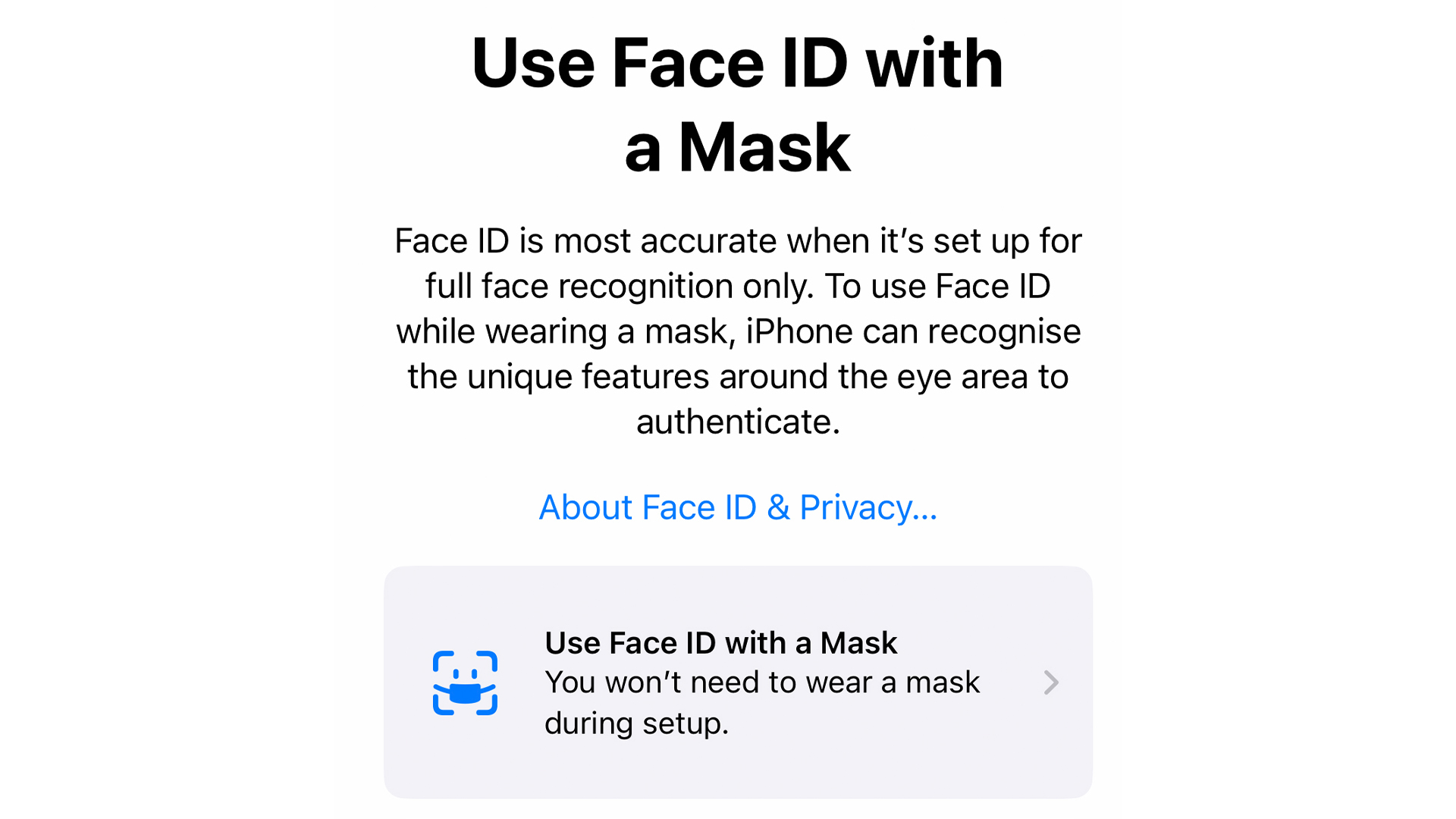
You can still use Face ID when you’re wearing a mask or other facial obstruction like a scarf. Once you turn on the switch to use Face ID with a mask on for the first time, you’ll have to rescan your face. The good news is that you can turn the feature on/off without having to rescan your face each time.
The bad news is that this makes your iPhone inherently a little less secure, as it is using less biometric data to unlock your phone. To enable Face ID with a mask, open the Settings app and tap Face ID & Passcode. Enter your passcode and toggle on ‘Face ID with a Mask’.
13. Cast Harry Potter spells using Siri
On top of being a pocket-sized computer and camera, your iPhone also doubles up as a magic wand. That’s right. You can use Siri to cast spells from Harry Potter and enable functions without having to lay a finger on your screen.
To cast a spell, say “Hey Siri,” (or just “Siri” in iOS 17) followed by one of three spells. Say “Hey Siri, Lumos” to turn on your iPhone’s torch. Say “Hey Siri, Nox” to turn the torch off again. Say “Hey Siri, Accio [app]” to open that app. More spells can be custom-made using Shortcuts.
14. Hide sensitive or unwanted apps using the App Library
Instead of trying to find a place or folder for any apps you don’t use – or you don’t want people to see – it’s easier to just move them out of sight completely with this little-known trick. You can now remove an app from your Home Screen without deleting it completely, using the App Library.
To get started press and hold the app you want to hide. After a couple of seconds, a menu should appear with multiple options. From this options menu, select Remove App. Doing this will bring up a second menu, press ‘Remove from Home Screen’.
15. Use the zooming Maps slider
While we’re all familiar with the ubiquitous two-finger pinch zooming function across touchscreen devices, a simple yet relatively obscure feature of iOS is one-finger zooming on Apple Maps and Google Maps. This useful trick enables the use of both Apple Maps and Google Maps one-handed and one-fingered, which comes into its own when navigating a new place with full hands.
In map view, simply double-tap on the screen and the map will zoom in slightly. To control the zoom level, double-tap the screen but keep your digit held down on the second tap. You can now zoom in and out.
16. Turn on background sounds to ease stress
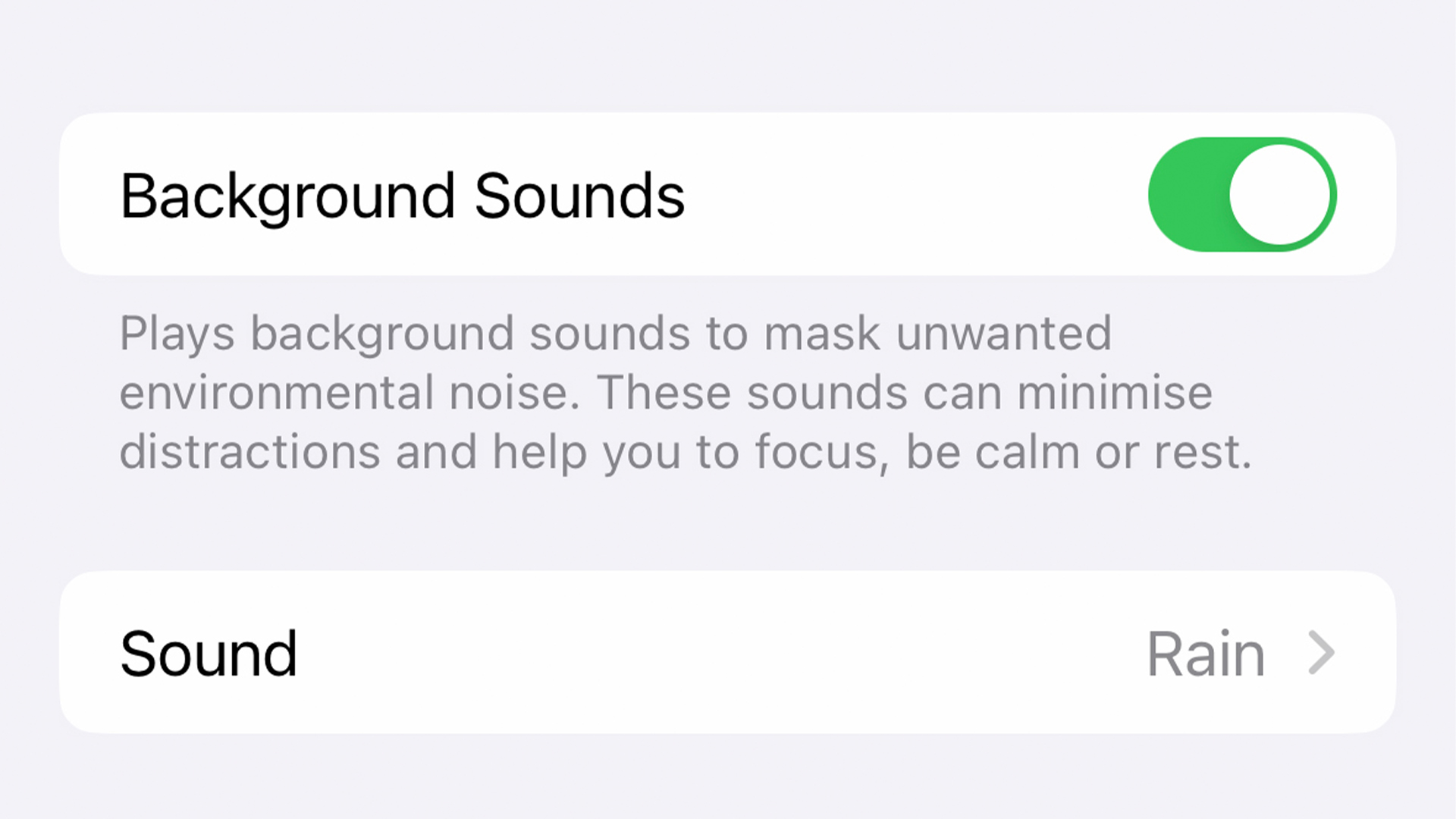
If you’re in need of a bit of relaxation, you can use the Background Sounds feature to pump soothing ambient noise through your AirPods, including rainfall, streams, oceans, and white noise. We can vouch for how useful this feature is when working, helping to cut out distractions and focus on work.
What’s more, unlike putting on an ASMR or ambient noise track on Spotify or Apple Music, this feature isn’t streaming anything, so it works even without an internet connection. Just open Settings and then tap Accessibility. Next select Audio/Visual, then tap Backgrounds Sounds and toggle on Background Sounds at the top.
17. Rearrange multiple apps at once
If you’ve ever done a full-scale rearrange of your iPhone’s Home Screen, you’ll know how tedious it can be to move each and every app one by one – so don’t. One of the handiest little-known features of the iPhone is that you can drag and move multiple apps all at once. This enables you to clean up your Home Screen in a fraction of the time.
To get started, tap and hold an app on your Home Screen and move your digit slightly until all your app icons start wiggling. Keep your digit held down and use another digit to tap and select other apps that you want to move – you’ll notice they’ll all be grouped together as you tap each one. Keep your original digit still held down and use another digit to navigate to a place or folder on the Home Screen. Then, release your digit and they’ll all be moved.
18. Get custom battery alerts with a shortcut
Ever miss those 15, 10 and 5% battery alerts your iPhone gives you because your phone’s on silent? Thankfully, you can avoid this using a shortcut to set alerts at 30 or 40%, giving you more of a heads up that you’re starting to get low. Better still, you can have Siri announce your warning, so even if you keep your iPhone on silent, you’ll never miss the battery warnings again.
To get custom battery alerts, create a new automation in the Shortcuts app, tap Battery Level and specify a percentage. Then tap Add Action to customise what your iPhone does once you hit that level
19. Track flights using Messages
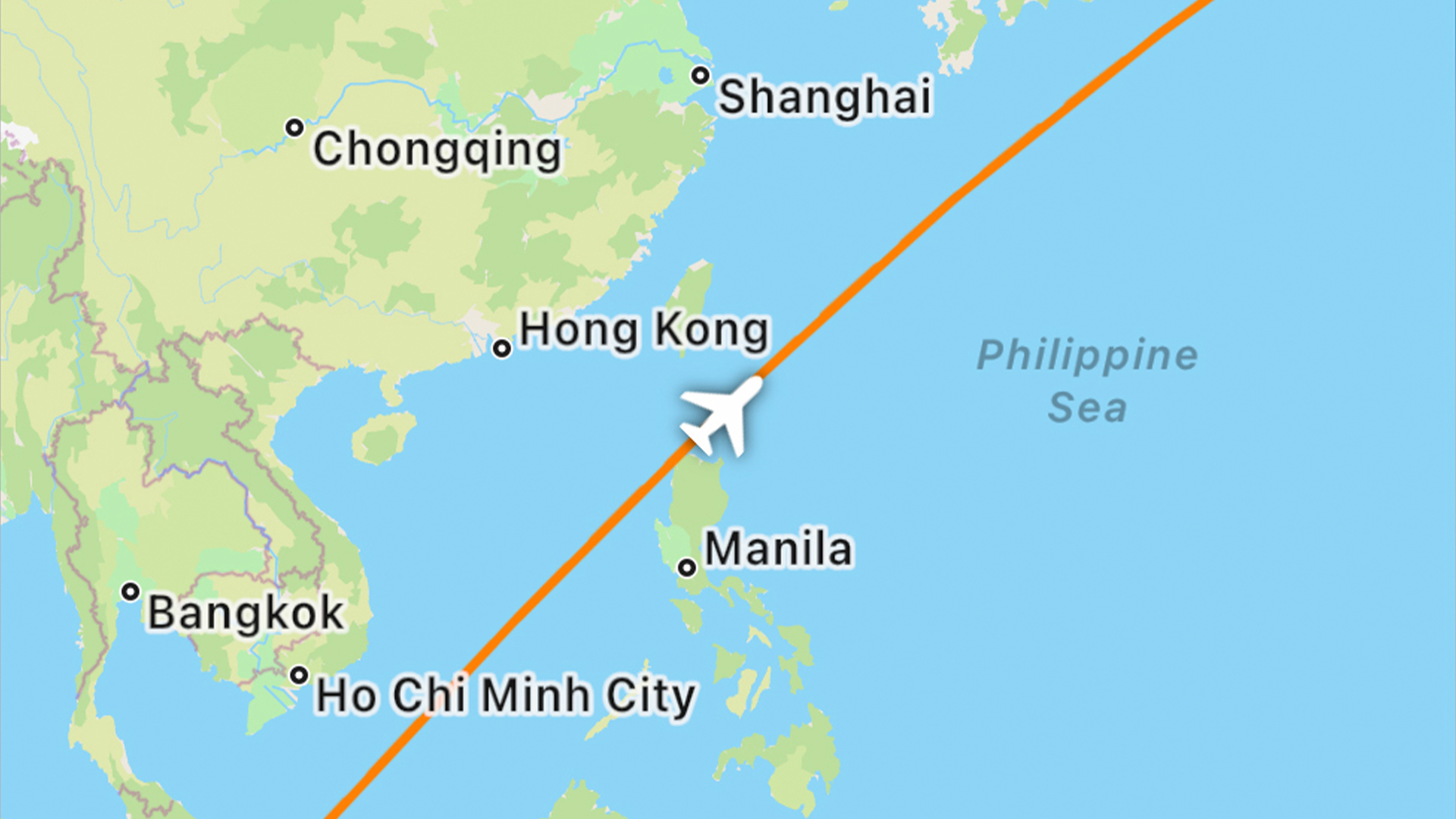
One of our favourite Messages features is the ability to track flights within a chat – that’s right, you can actually track live flights using Messages! If you’ve got a friend or family member flying in to see you, or you’re flying out to them, you can use Messages to track the flight and see important information, such as the flight’s departure time, whether the flight is running late, the expected arrival time and even the arriving baggage carousel number. You’ll also see a map showing where the flight is! Super cool.
To track a flight in Messages, one party must send the flight number as a message. Then, press and hold the flight number and tap Preview Flight.
20. Enable Dark Mode
Dark Mode will turn your phone’s theme to primarily dark, which reduces the effects of bright, white and blue light, in turn making your phone more pleasant and comfortable to use at night. iPhones can even automatically switch between Dark Mode and light appearance based on the time of day.
To turn it on, open the Settings app and tap ‘Display and Brightness’. Tap the Dark checkbox underneath the Appearance section. To go back at a later point, tap the Light check box.
To set Dark Mode automatically, on the ‘Display and Brightness’ menu, toggle the automatic slider to On (green) and then tap options. The default automatic setting is for ‘Sunset to Sunrise’ which will see your phone switch to dark mode as the day closes, and then to light appearance as the day opens. To change this, tap Custom Schedule. Tap the time boxes to select when you would like to have light and dark appearances enabled.
21. Clear your iPhone’s memory
It’s common for the iPhone to periodically slow down and stutter, and you may have noticed your device occasionally behaving sluggishly, particularly when trying to flick between or open apps, or when performing tasks using intensive apps. Sometimes, your iPhone may freeze altogether.
Obviously, on older phones this is more common, as their hardware is less well placed to handle more modern software and applications. Very often, what can be causing the freezing or slow-down is that your phone’s Random Access Memory (RAM) has become full. So what do you do if your iPhone is operating slowly and you think memory is the issue?
How to clear RAM on iPhone
Firstly, if you’re using an iPhone without a physical Home button, you’ll need to enable Assistive Touch (you’ll see why later). If your phone does have a physical button, don’t worry about this step.
Step 1 – Go to Settings, then tap Accessibility. Select Touch and then tap AssistiveTouch. Switch AssistiveTouch on. You’ll now see a circular button on screen. Tap this button to see a menu of touch options. The one we’ll need later is the Home button. Next, enter the shutdown menu, but not the normal one…
Step 2 – Unlock your phone. Next, in quick succession, press the Volume Up button, then press the Volume Down button, then hold the Lock button until a shutdown menu appears. You’ll now be on the troubleshooting shutdown menu which is used for force restarting, recovery and DFU modes and RAM clearance.
Step 3 – This more powerful troubleshooting menu does not show the SOS slider. While you’re in this menu, tap the AssistiveTouch button on screen to bring up that menu. Next, press and hold the Home option. If you’re on an iPhone with a physical button, simply hold that down.
Step 4 – You’ll now be presented with a lock screen, signalling you’ve done it right and to test it’s worked, swipe up and hold in the centre of the screen to open your app tray. Each app you’ve had open will restart when tapped, which is how you know your system memory has been cleared.
22. Sign documents
You need to know how to sign documents on your iPhone. After all, when was the last time you signed for something with a pen? Many contracts like lease agreements and bank information are handled almost solely online now, and with the rise of remote working, no one has time to send a signed letter in the mail. Whether you need to sign a scan of some paperwork or just add a signature to an email, it’s easy. Open the document in Photos, tap Edit, and tap the pen symbol. Then tap the ‘+’ and tap Signature, sign it and tap done.
23. Remove a photo’s background

Knowing how to remove the background of a photo on iPhone is really useful, enabling you to instantly isolate your subject from a distracting background. It also enables you to set the subject of your image against a new background. You may think you’d need to pay for photo-editing software, but you don’t.
This all takes place in the Photos app – open it and locate the image to edit. Tap and hold the subject and you’ll see a ‘glow’ wash over it. You’ll then see options to Copy, Add Sticker, or Share the subject. Choosing Add Sticker, adds it to your sticker and Memoji list. You can even use a Live Photo to create an animated sticker.
24. Delete multiple contacts
If you don’t know how to delete multiple contacts on an iPhone, you’re not alone. Many people resort to doing it over iCloud. You might think that you’d be able to perform a function like this by selecting multiple contacts using an Edit button, tapping a bullet point next to individual contacts and trashing them. That’s how it’s done on Messages and Mail, after all. But, for some reason, Apple hasn’t followed suit on Contacts.
Thankfully, there is now an easy way to delete multiple contacts on iPhone. It combines the drag-select feature of iOS 16 with the press and hold function that allows you to delete contacts. This feature is only suitable for deleting groups of contacts next to each other. You can’t select multiple contacts individually like you’d select multiple individual messages in Messages. If you’ve got a lot of spring cleaning to do, you’re still best off deleting multiple contacts on iCloud. You can use this Contacts feature to select more than one group of contacts, though.
To delete multiple contacts on iPhone, open the Contacts app or the Phone app and tap Contacts. Find a group to delete. Using two fingers, tap a contact and drag up or down to select the adjacent contacts. The contacts will then be highlighted grey. Release your fingers. If you’d like to add on another group for deletion, repeat step 2. If not, press and hold with a single finger and tap Delete [x] Contacts. Finally, tap Delete Contacts.
25. Cut distractions with Safari’s Reader mode
The iPhone has a built-in way to clear online clutter and let you see web pages more clearly. It’s called Reader, and it’s built into Safari. Not every website or web page supports Reader, but many do.
To enable it, open a web page in Safari and tap the ‘AA’ icon to the left of the Smart Search field. Tap Show Reader from the menu that appears. You can also adjust text size from this menu using the small or large ‘A’ buttons. You’ll now have a page in Reader format, with just text and images displayed. To exit the Reader, and return to the full page, tap the ‘AA’ icon again and select Hide Reader.
Alternatively, if you’d like to set the Reader to come on whenever it can, go to Settings > Safari. Tap Reader. Then under Automatically Use Reader On, switch ‘google.co.uk’ and/or Other Websites toggles to On. Safari will now display pages in Reader mode where possible. This is basically like an automatic ad blocker.
26. Create Zip Files

Knowing how to create Zip files on iPhone is a useful skill. It allows you to compress files so they take up less space – potentially saving you the cost of upgrading to a larger capacity iPhone or having to buy more room on iCloud. Zip files are also easier to email
Launch the Files app – Open the Files app either by looking for the Files icon on your Home Screen or by using Spotlight (swipe down on the iPhone screen, type Files and tap the icon when it appears).
Choose a location – Look for the files you want to compress. You can tap Browse and choose a location such as iCloud Drive or On My Phone. You will then be able to tap a folder to view the files within it.
View and select your files – Once a folder is open, tap the ‘…’ button in the top-right corner and tap Select. Now tap on files that you would like to include in your compressed Zip.
Compress the files – When you have selected all of the files you need, tap the ‘…’ button in the bottom-right corner and select Compress.
Rename the archive – A Zip file will be created and this will appear in the same folder as the files you selected. If you press and hold on the Zip file you can tap Rename and enter a new filename if you wish.
27. Identify any song
Knowing how to identify any song on iPhone is something that’ll come in incredibly handy all the time. Perhaps you’re out shopping and hear a song over the radio; whatever the reason, using the iPhone’s built-in Shazam app, you can usually find out exactly what song it is you’re hearing.
What’s even better is that you don’t actually need to open Shazam to launch music recognition (although you can). By far the quickest and easiest method to find out a song is to add music recognition to your Control Centre, meaning it’s always just a swipe and tap away when you’re in a rush because the song is nearly over.
To identify any song on iPhone, add Music Recognition to your iPhone’s Control Centre in the Settings app – tap Control Centre. Check whether Music Recognition exists in your Included Controls. If not, scroll down and tap the green ‘+’ symbol next to Music Recognition. When you hear a song you like, swipe down from the top of your screen to open Control Centre and then tap Music Recognition.
Wait a little for the feature to analyse the sound it is hearing. If the sound is quiet, it may not work and you may have to move closer. Once Shazam has picked up the song, a banner will appear at the top of the screen. You can either quit now you know the song, or tap the song banner to open Shazam, find out more and see your saved songs. You can now add that song to your favourite playlist.
28. Turn off autocorrect
One of the biggest - and most welcome – improvements in iOS 17 is better autocorrection suggestions when typing in Messages and elsewhere. You can even quickly accept inline suggestions when typing by pressing the Space bar when a predicted word appears.
However, if you find its suggestions annoying, or you just want more control over how iOS 17 handles the words that you type, head to Settings > General > Keyboard. There, you’ll discover a whole series of options that you can toggle - from switching Auto-Correction on or off, to Smart Punctuation. You can even opt to use a one-handed keyboard or use iOS 17’s Dictation options instead.
This article originally appeared in MacFormat. Subscribe to the magazine through Magazines Direct.