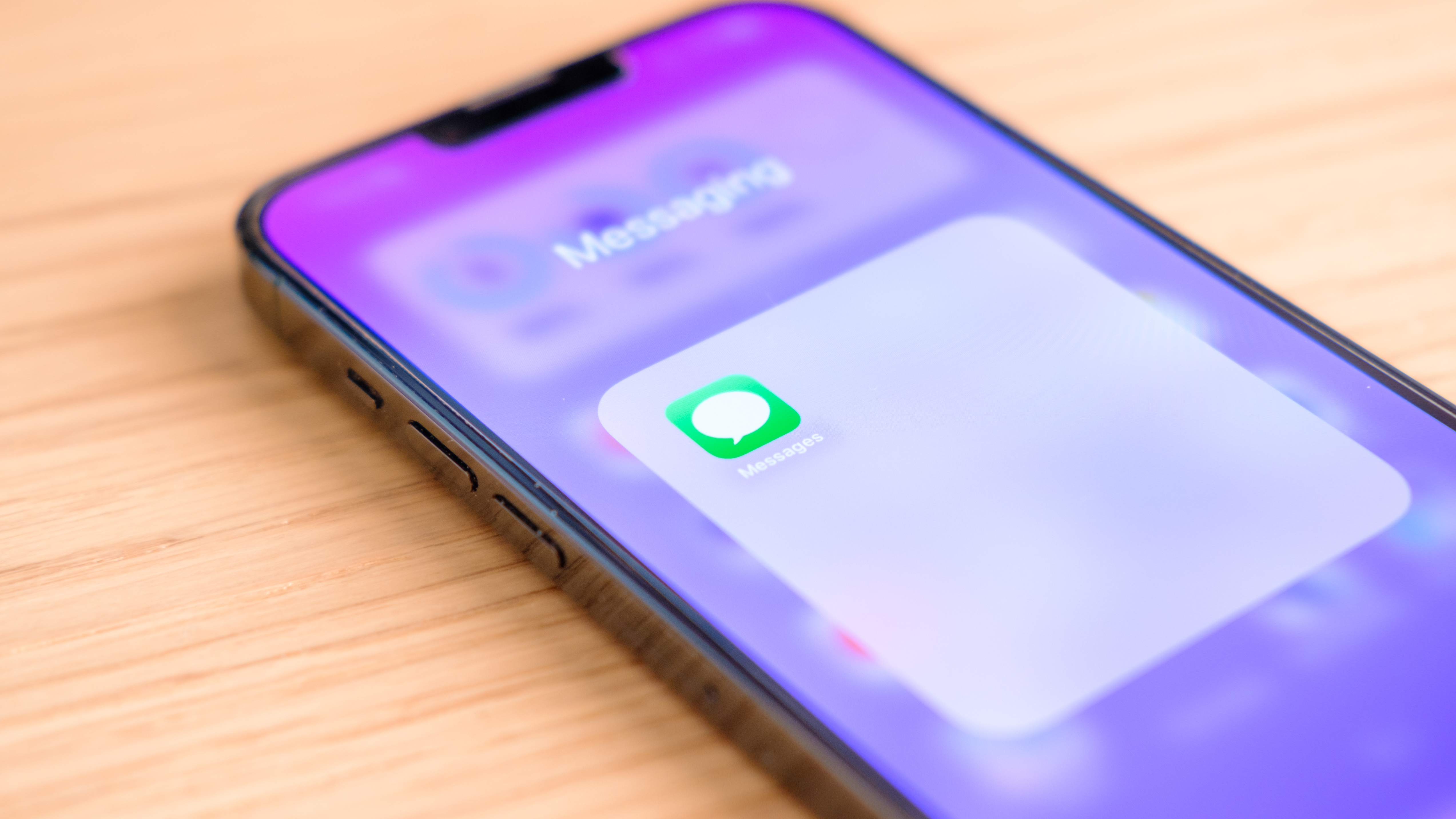
Despite primarily using WhatsApp to chat to friends and family, I'm not ashamed to admit that I love iOS Messages.
WhatsApp obviously has a big leg-up over Messages in that it isn't iOS specific, so can be used to IM rather than SMS contacts using Android devices. But as someone who thinks iPhones are pretty much the best phones around, and has used them from the legendary iPhone 4 right up to the iPhone 14 Pro today, Messages just holds a special place in my heart. I've watched iOS Messages evolve from a humble text messaging app to one that's seamlessly integrated into almost the entirety of Apple's ecosystem.
What I like even more about iOS Messages is that it's stuffed to the brim full of hidden features and cool easter eggs that you just don't find with other messaging apps. These make it so much more fun and pleasurable to use.
That's precisely the reason why we've put together a list of 13 hidden iOS Messages features every iPhone owner needs to know. To find out about them all, read on.
13 hidden iOS Messages features you should definitely be using
Note: some of these features were released with iOS 17, which is currently still in beta. If you don't have that yet, we can show you how to install the iOS 17 public beta.
1. Play games within Messages
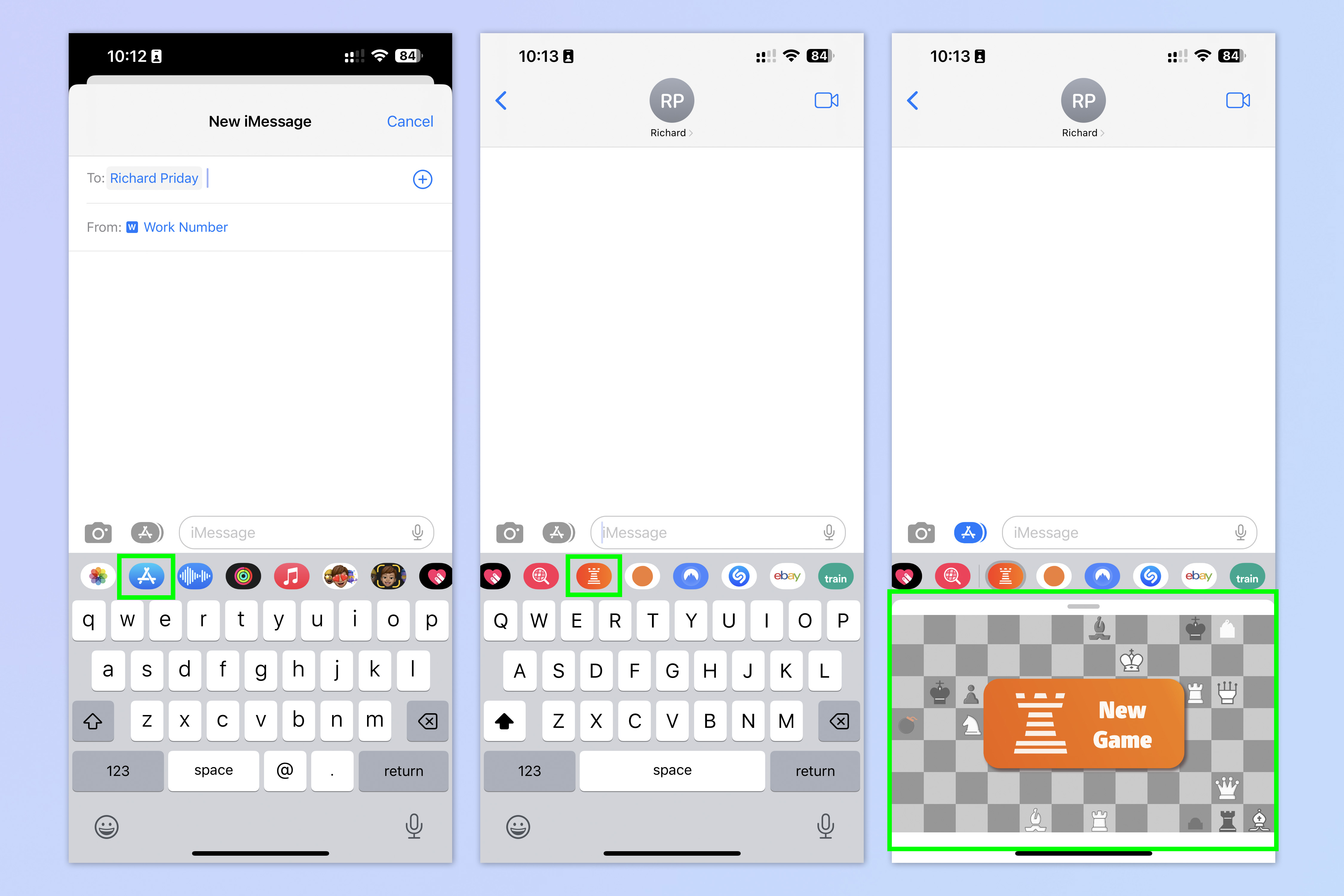
One of the best features of iOS Messages is its integration with the iOS App Store and apps. If you're texting another Messages user, you can invite them to download a specific app, such as a game. Then you can play that game with them. Better yet, there are even games that you can play within Messages itself, such as chess.
On a chat, tap the App Store icon. Then find and download an app that says "in Messages." Tap that app from the app list within the chat to start a game in Messages.
Full guide: how to play games in iOS Messages.
2. Use secret codes for animations
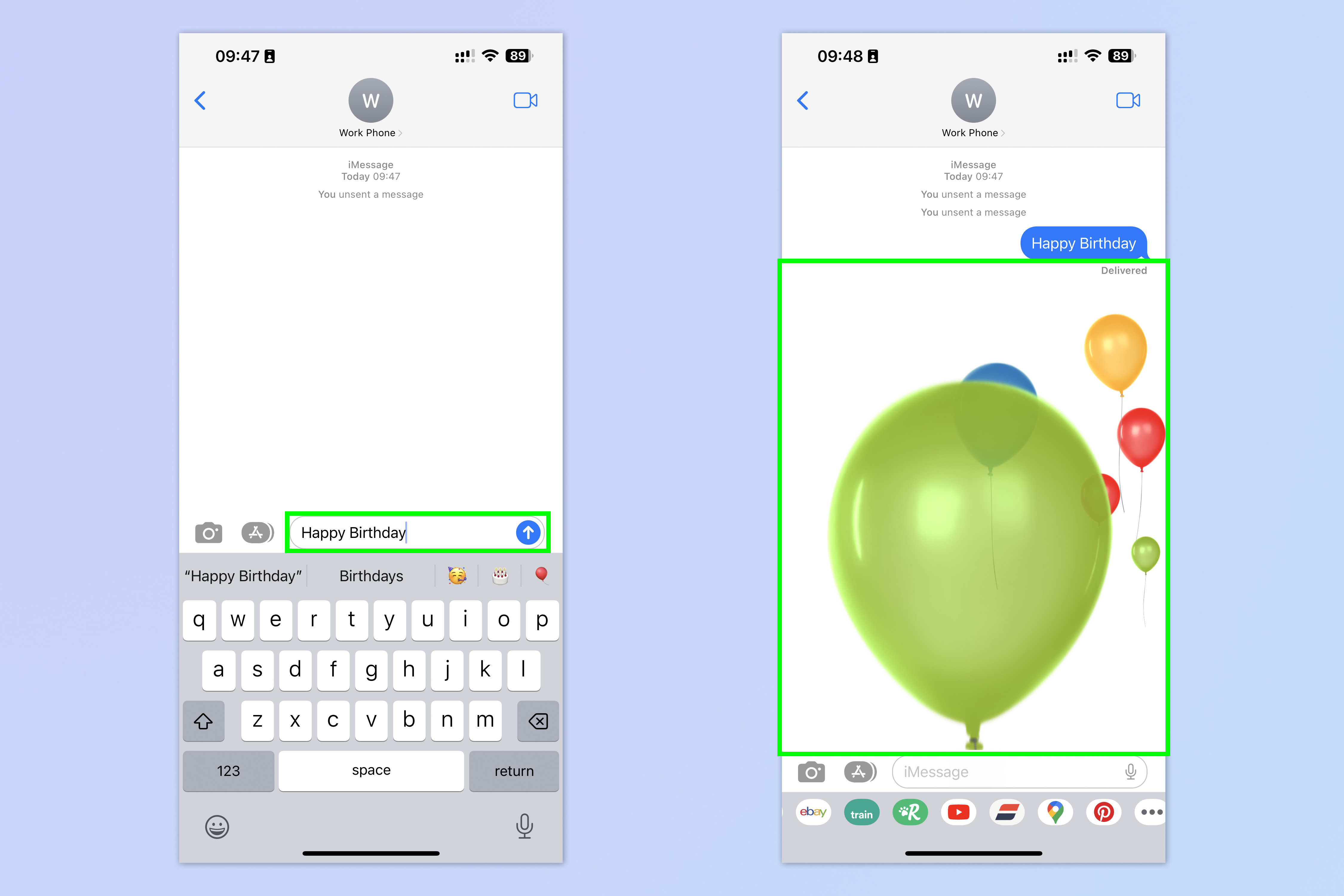
One of the fun Easter eggs buried within Messages is the range of animations that can be triggered using secret codewords. These codes aren't exactly spy material — they're common phrases you'd send at events like birthdays or public holidays — but you wouldn't know they were there unless someone told you or you stumbled across them.
Typing "Happy Birthday", for example, will trigger a balloons animation. "Eid Mubarak" triggers a shooting star, while "Pew pew" triggers a laser show.
Type the following codewords to see animations:
- Pew pew
- Happy birthday
- Congratulations
- Eid Mubarak
- Selamat
- Happy New Year
- Happy Chinese New Year
3. Add custom effects
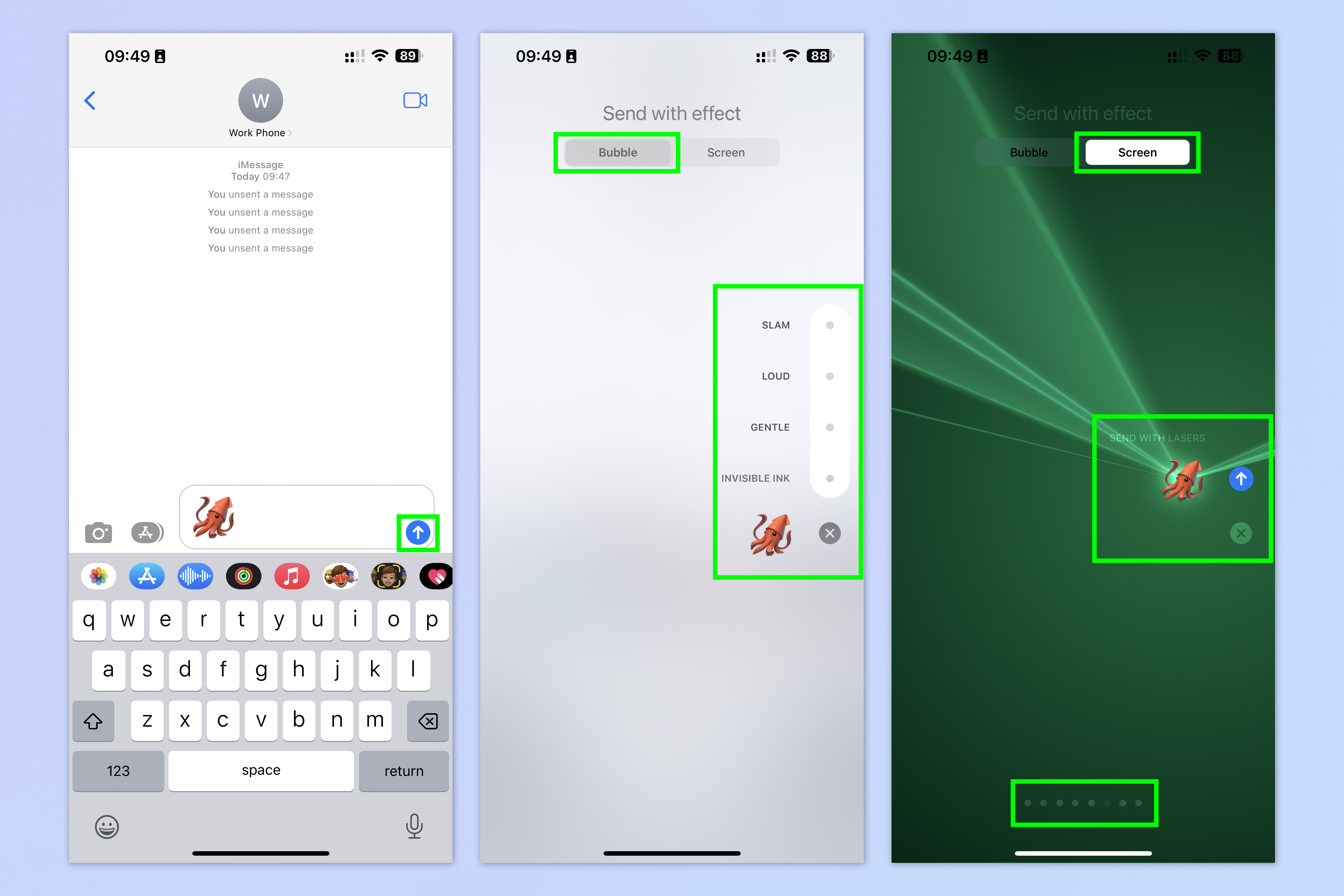
You can also add effects and animations to messages manually. Messages lets you add two genres of effects: bubble effects, which give the individual message an effect such as slamming or fizzing in invisible ink; or screen effects, which apply animations to the entire screen, such as a laser show, fireworks or a spotlight.
To add custom effects, type a message and long press the Send button. Select a bubble effect or tap Screen and swipe through and select a screen animation. When happy, tap Send.
4. Edit or undo a sent message
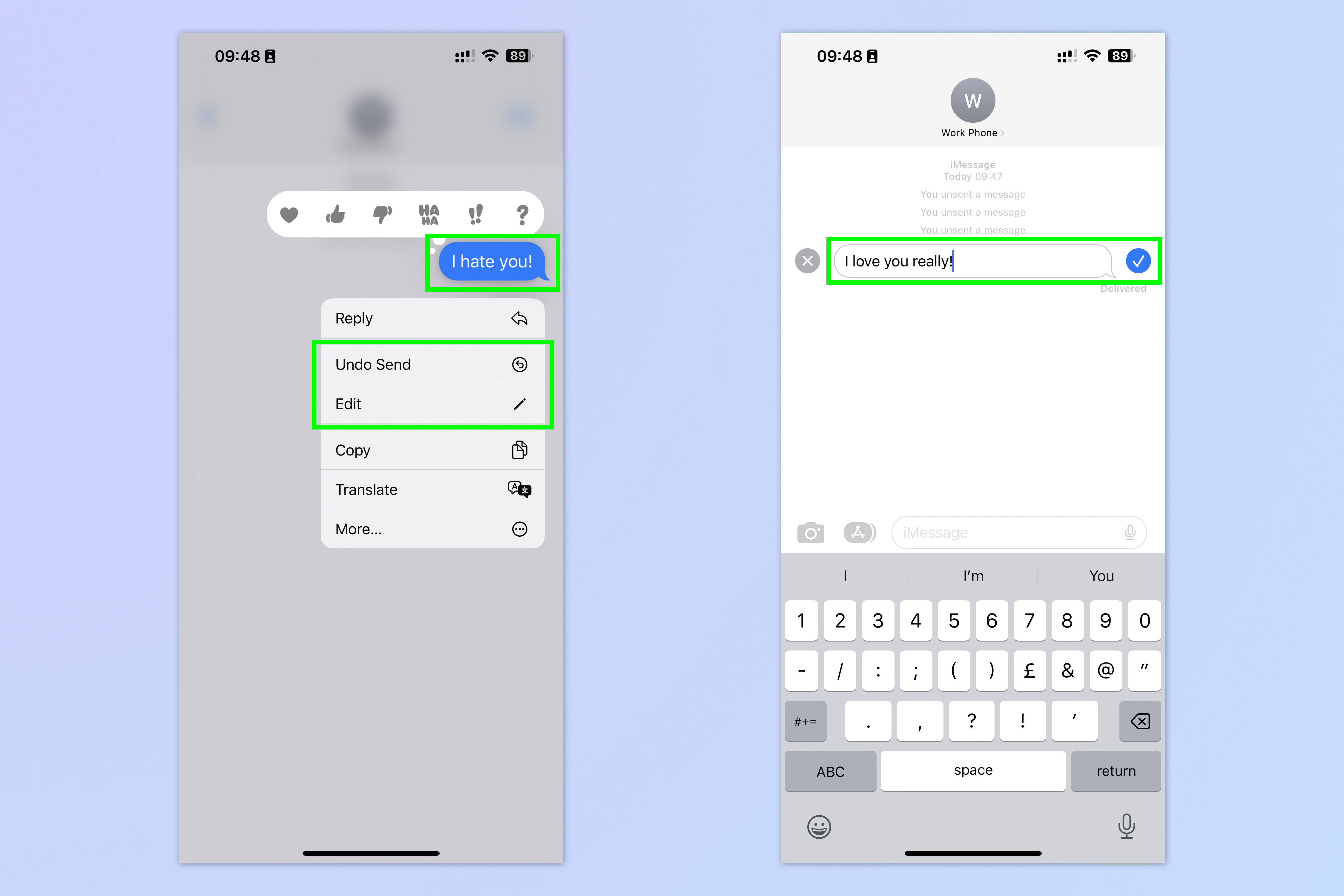
One of the standout features of Apple's iOS 16 launch back in 2022 was the ability to edit or undo messages. The Messages-using community was obviously pretty glad to see these features — after all, who hasn't sent an annoyed text and then immediately regretted it, or accidentally sent a compromising message to the wrong person. You have to be quick though, as currently you only get 2 minutes to unsend a message, and 15 minutes to edit it. (You can edit up to 5 times within that period.)
To undo or edit a message, tap and hold the sent message and then select Undo Send or Edit.
Full guide: How to unsend a text on iOS Messages
5. Track live flights
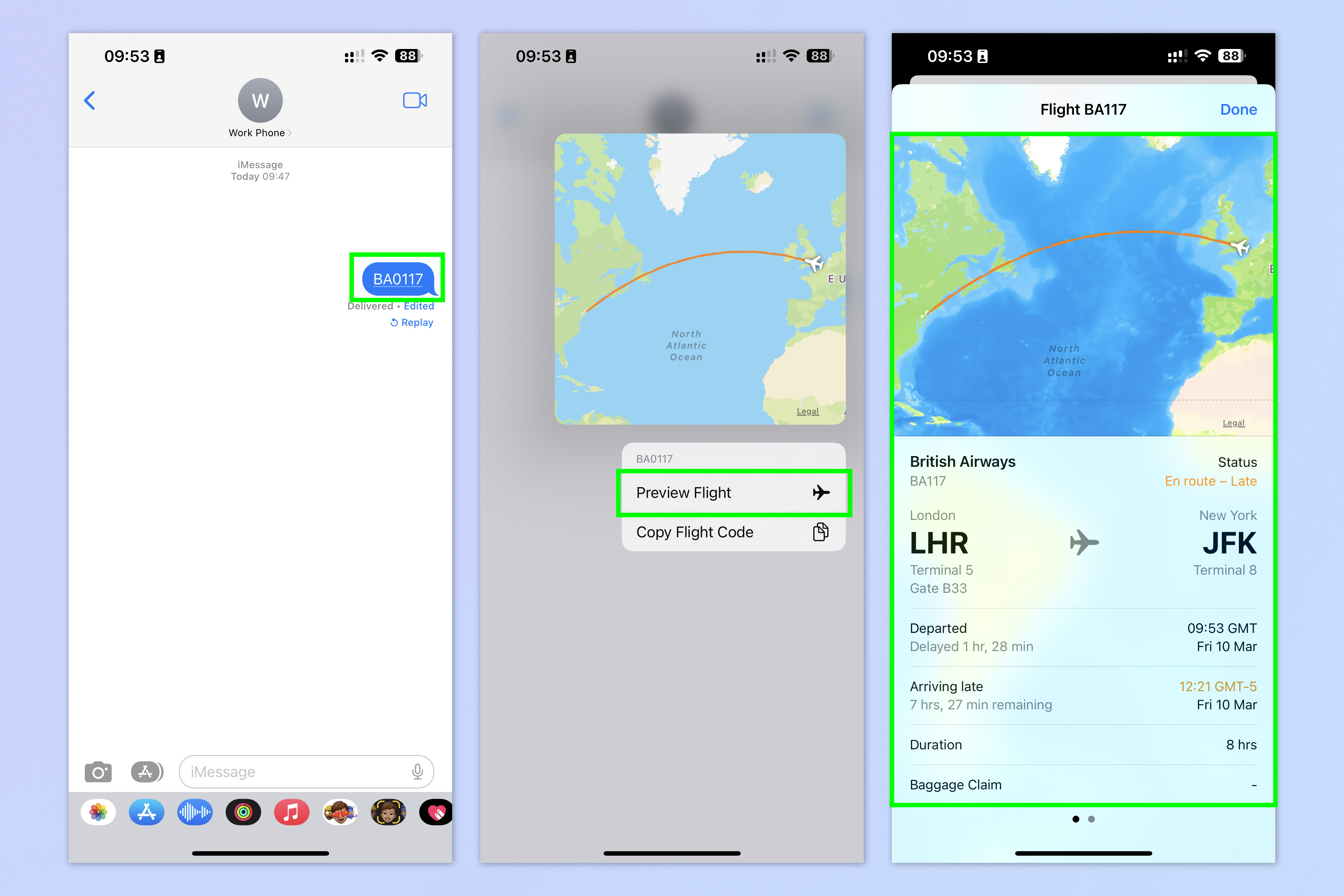
One of my favorite Messages features is the ability to track flights within a chat. If you've got a friend or family member flying in to see you, or you're flying out to them, you can use Messages to track the flight and see important information such as the flight's departure time, whether the flight is running late, the expected arrival time and even the arriving baggage carousel number. You'll also see a map showing where the flight is! Super cool.
To track a flight on in Messages, one party must send the flight number as a message. Then, long press the flight number and tap Preview Flight.
Full guide: How to track flights on iPhone
6. Add a bold subject line
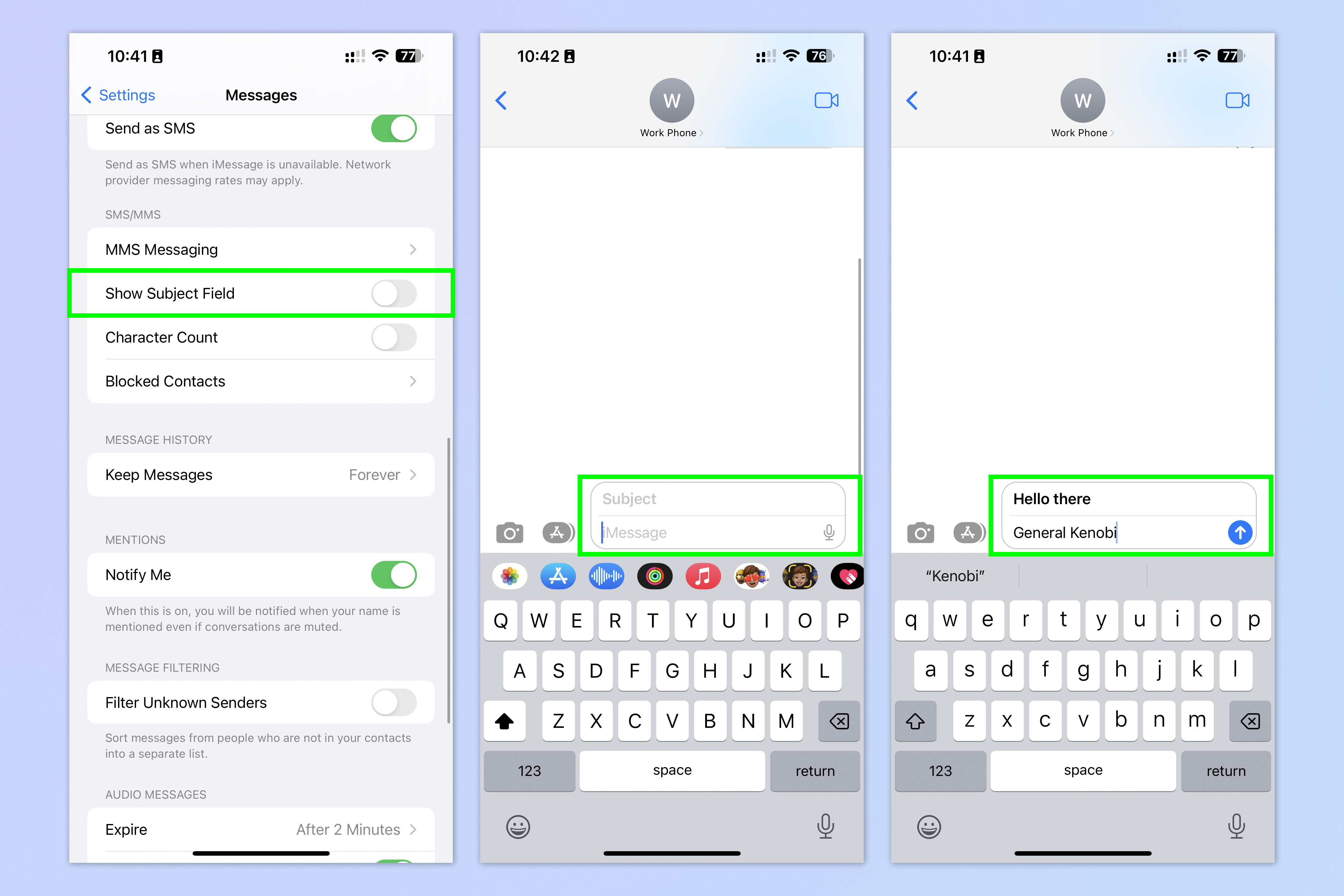
Messages lets you add subject lines to your texts, which is great for emphasizing your points or adding context to longer messages. As the subject line is automatically in bold, you can also use it simply to bold up the first line of your message.
To add a subject line to your texts, open the Settings app and tap Messages, then toggle on Show Subject Field.
7. Stop spam texts with message filtering
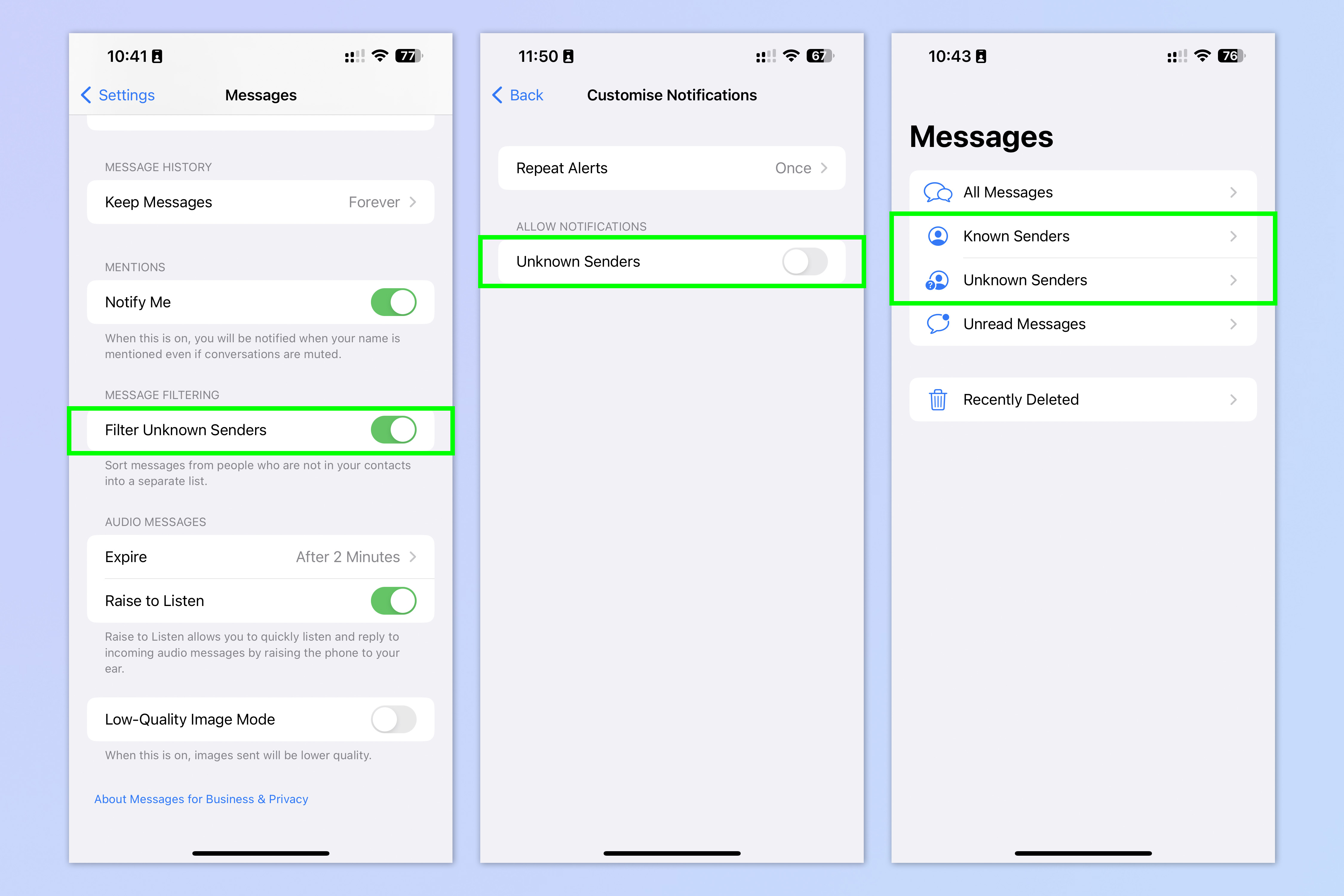
While it's very tricky to stop nefarious spammers from sending you text messages entirely, you can use a Messages feature called Message Filtering to stop them bothering you as much. This separates contacts and unknowns into different inboxes, allowing you to put spam messages out of sight and out of mind. You can then turn off notifications from unknown senders so your lock screen can stay free of spammers, too.
You'll need to check the unknown mailbox regularly, though, as not every message landing in there will be spam.
To filter unknown senders, open the Settings app and tap Messages, then toggle on Filter Unknown Senders. Now scroll up and tap Notifications, then tap Customize Notifications and toggle off Unknown Senders. In Messages, you can now switch between known and unknown senders, having stopped notifications from unknown senders.
Full guide: How to stop spam texts on iPhone
8. Bulk copy messages
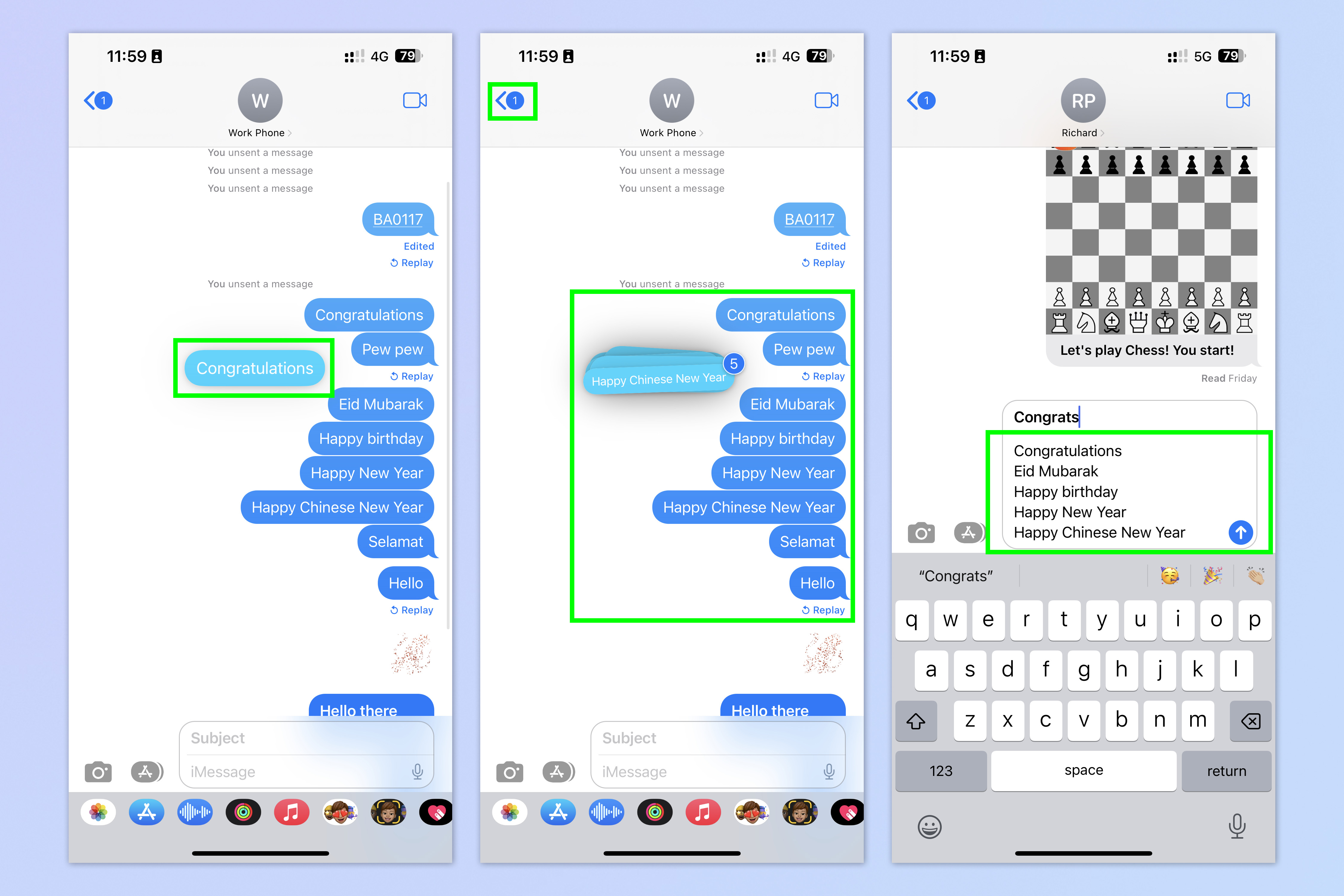
If you need to copy multiple messages, iOS Messages makes it easy to do so by using the hold and tap function, as with other iOS apps. This allows you to select multiple messages and drag them between conversations or even apps.
To copy multiple messages, tap and hold a message and quickly drag it to the left. With another digit, tap other messages to add them to the selected pile and, when ready, navigate out of the message to a different conversation of app. Drop the copied messages where you want them.
9. Mark messages as unread
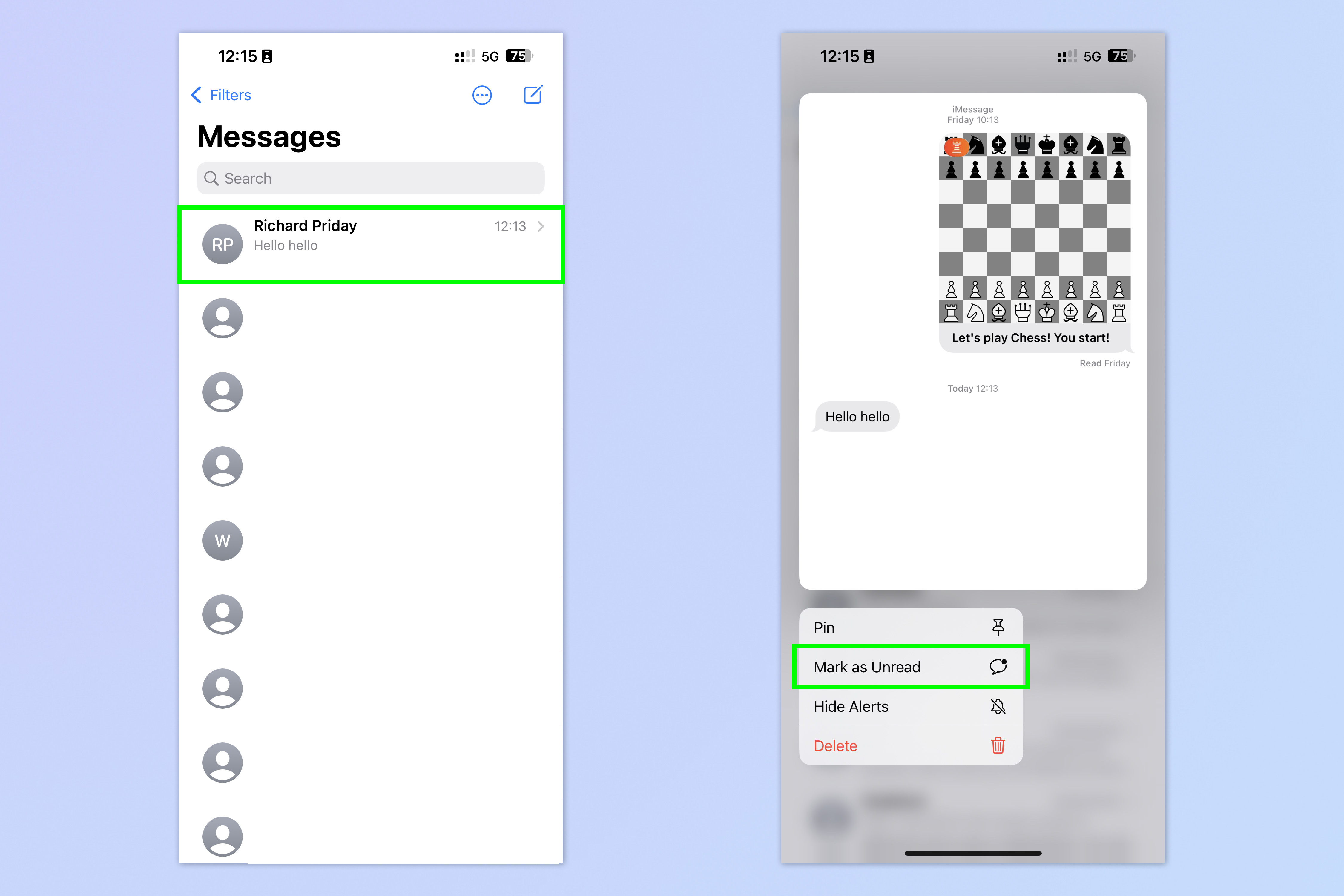
If you've read a message but need to come back to it later, it helps to mark it as unread as you would with an email. This will leave a notification badge on your Home Screen or at the very least in the Messages app to ensure you won't miss it at a later point.
To mark messages as unread, tap and hold a conversation in your iOS Messages inbox and select Mark as Unread.
10. Use Visual Look Up on sent images
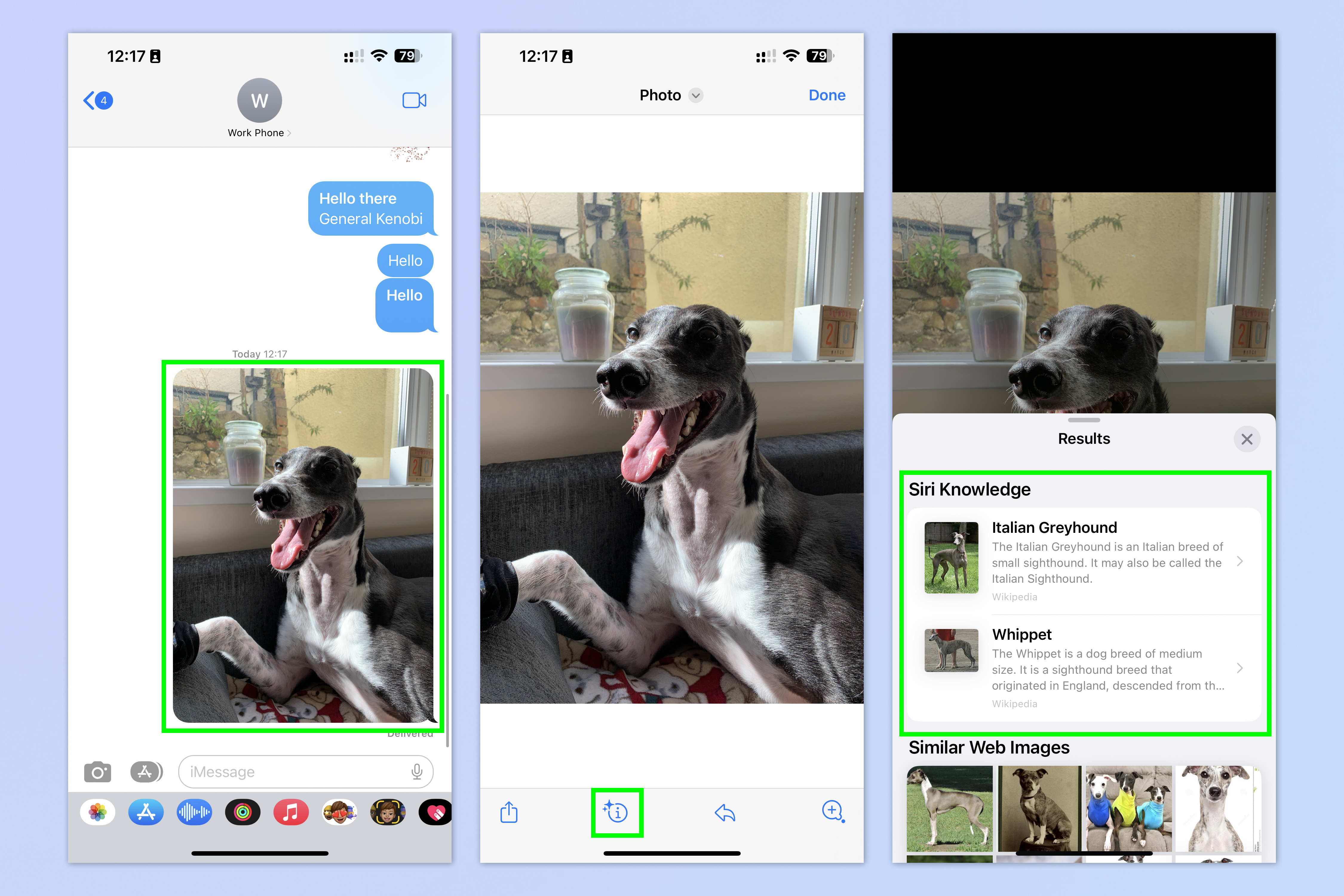
One of the iPhone's most useful features is Visual Look Up, which functions like Google Lens and can tell you what's in an image. This function also works in iOS Messages, which is great for quickly checking out the info of an image that's been sent to you (or that you've sent).
To use Visual Look Up in iOS Messages, tap an image in a chat, then tap the info button at the bottom and view the info that pops up. Siri got it wrong here, as my dog is actually a full-sized Racing Greyhound and would take great exception to being called an Italian Greyhound or Whippet — nevertheless though, Siri was in the right ball park.
11. View and recover deleted messages

Deleted a message by mistake? Don't fear — your deleted messages are stored by your iPhone for a while, in the same way that your deleted photos get stored.
To view these messages, hit back from your Inbox and tap Recently Deleted. You can then view and select recently deleted messages and use the bar at the bottom to recover or delete them.
12. Swipe to reply in line
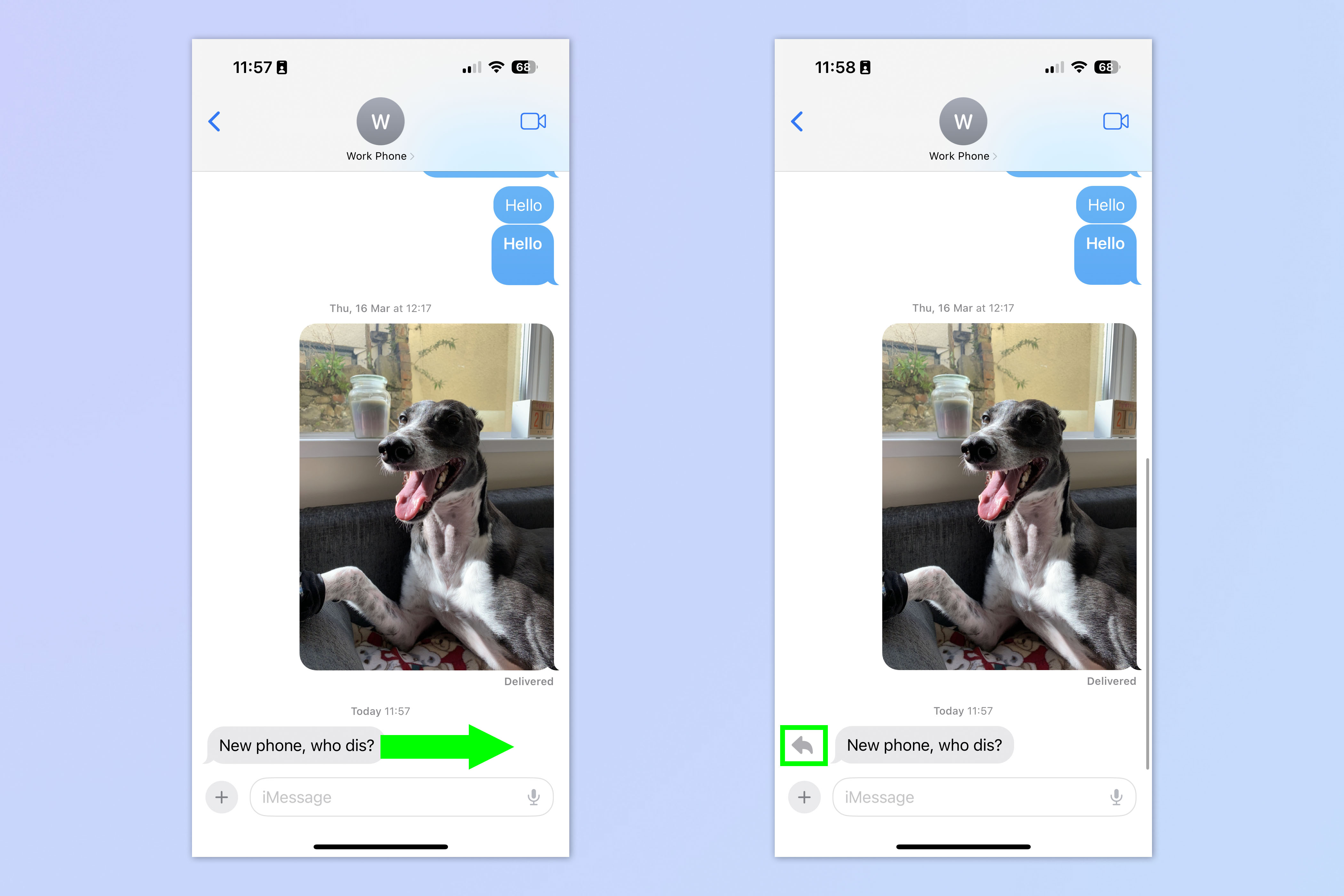
With iOS 17, Apple finally gave Messages a feature that WhatsApp has had for years! You can now swipe a message to quickly reply to it. Simple swipe right on a message to quick reply. What Apple's swipe to reply feature has over WhatsApp is that your replies are all grouped under the original message, which makes group chats in particular a lot tidier.
Full guide: how to quick reply in iOS Messages
13. Check In with loved ones
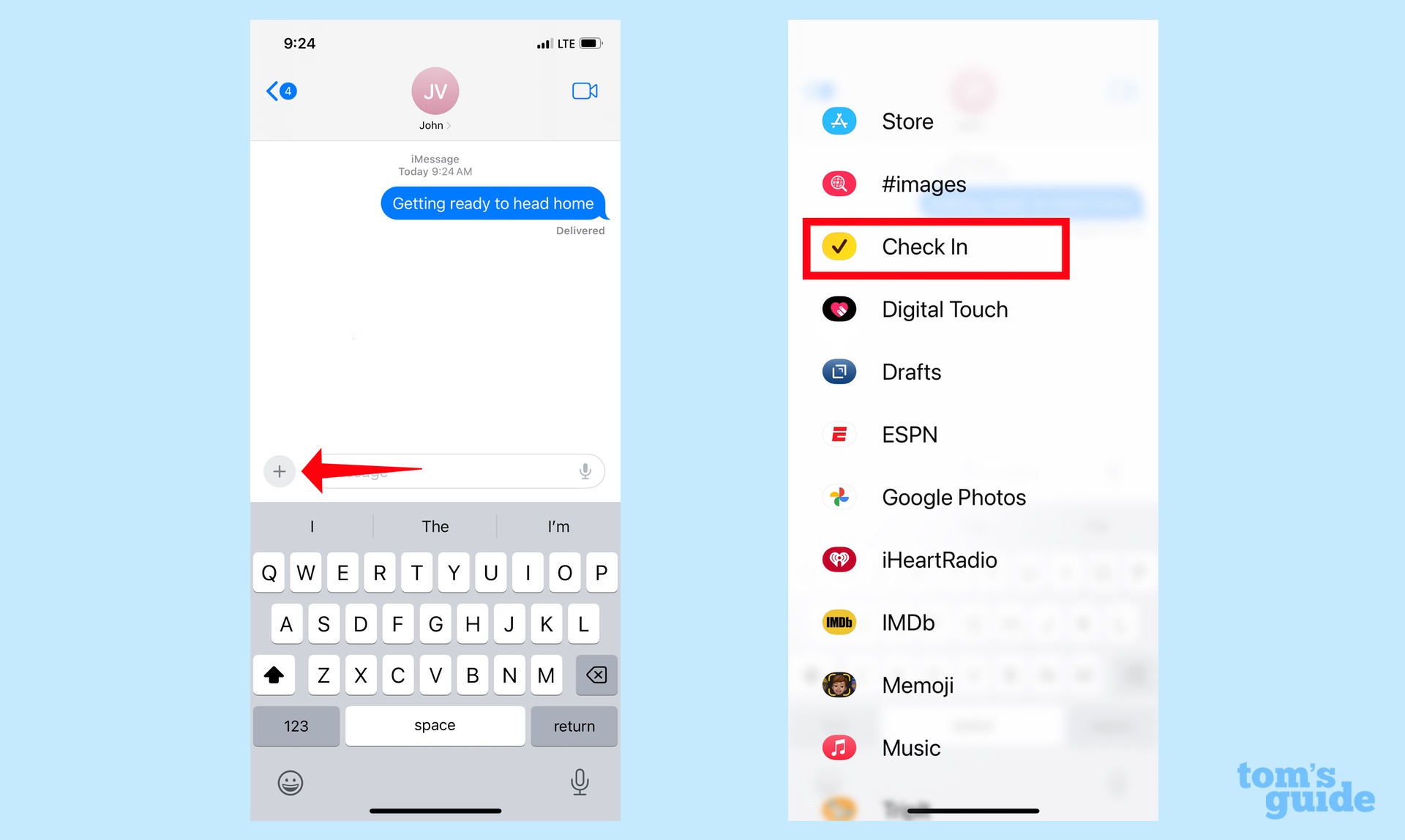
Another great iOS 17 addition is the ability to check in with loved ones in Messages. This allows you and your family or friends to keep tabs on each other's progress and ensure you're all safe. To start a Check In, simply tap the plus button above the keyboard and select Check In. There are quite a few steps to follow from there, so make sure you check out (get it?) our full guide on the feature below.
Full guide: how to use the iOS Messages Check In feature
For more iPhone tutorials, make sure you check out our other guides, including how to clear RAM on iPhone, how to delete multiple contacts on iPhone and how to transfer data from iPhone to iPhone. Sick of ads? Learn how to block ads on iPhone using the iOS Safari Reader.







